Come creare, utilizzare e configurare le cartelle Dock impilate in OS X

Le cartelle impilate sono una funzionalità particolarmente utile su OS X che può consentire l'accesso immediato a file e app importanti. Sono simili in qualche modo alla funzione "Jump Lists" di Windows, solo la versione di OS X è molto più versatile e configurabile.
I pacchetti, come sono ufficialmente noti, sono una caratteristica che è apparsa per la prima volta in OS X versione 10.5 ( Leopardo). Le pile sono in realtà delle cartelle che puoi appuntare sul lato destro del Dock. Lì si sederanno fino a quando non si fa clic su di essi, a quel punto si apriranno in un ventaglio, in una griglia o in un elenco.
La maggior parte degli utenti occasionali ha probabilmente familiarità con questa funzione come fan, ma c'è di più in te può fare con loro.

Qui la nostra cartella System Utilities è "impilata" sul Dock. Ogni volta che clicchiamo su di esso, le app all'interno del fan out.
Non importa ciò che hai nella cartella, fai semplicemente clic sullo Stack e si aprirà e potrai selezionare il tuo file (immagine, documento, PDF, ecc.) o applicazione.
Gli stack sono davvero facili da creare. Diciamo che abbiamo una cartella piena di meme divertenti che vuoi accedere istantaneamente dal Dock. Per creare una pila di quella cartella, basta trascinarla sul lato destro e rilasciarla.
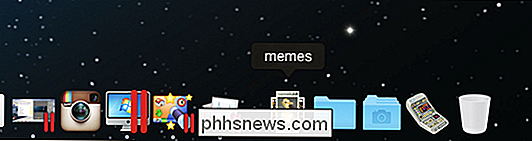
Quando lo clicchiamo, si aprirà automaticamente allo stile che meglio si adatta alle sue dimensioni e al suo contenuto, che in questo caso è una griglia .
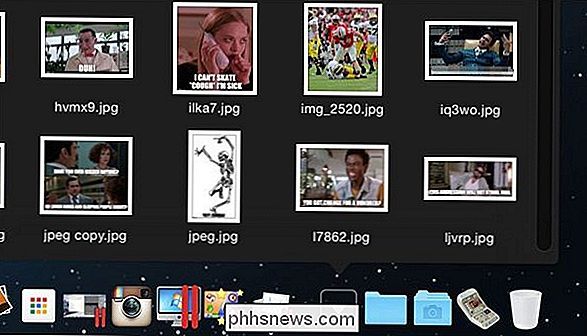
Non siamo limitati, tuttavia, a questo accordo. Fai clic con il pulsante destro del mouse sullo stack (oppure tieni premuto il tasto "Control" e fai clic con il pulsante sinistro del mouse) e controlla la sezione "Visualizza contenuto come". Di default è impostato su "Automatico" ma puoi scegliere manualmente tre altri arrangiamenti, tra cui "Fan" e "Grid" precedentemente menzionati.
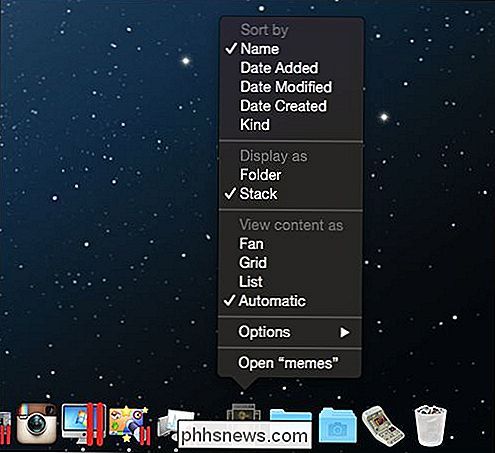
Hai anche la possibilità di vedere i tuoi file in una lista, che è più utile per cose come app e documenti che immagini.
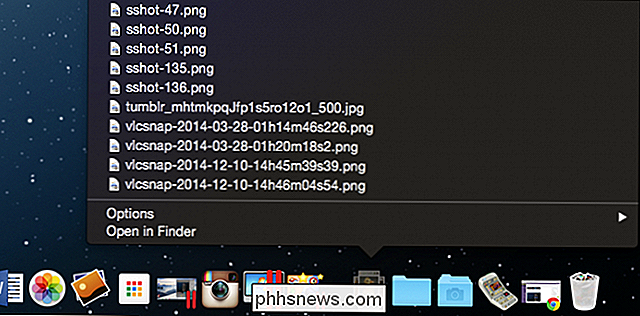
Quando fai clic su una pila, ed è una cartella piena di app, come qui con la nostra cartella "Utilità", l'app selezionata si aprirà (proprio come con qualsiasi documento , immagine o altro tipo di file) e lo Stack si chiuderà automaticamente.
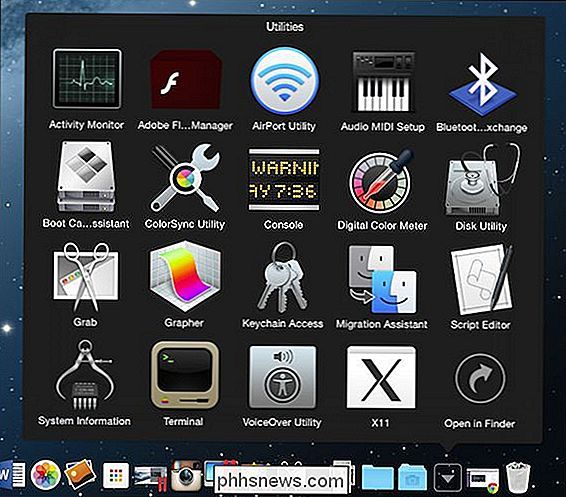
Se vuoi aprire lo Stack nella sua posizione di Finder, tieni presente che quando fai clic su di esso c'è un'opzione per "Apri nel Finder". In alternativa, puoi aprirlo immediatamente in Finder tenendo premuto il tasto "Command" e facendo clic sullo Stack.
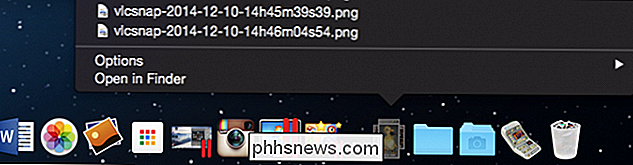
Se sei particolare su come appaiono gli oggetti sul Dock, puoi anche scegliere di cambiare l'icona Stack in cartella.
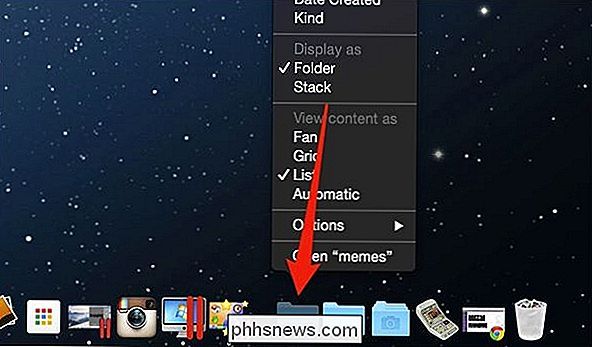
A questo punto, ti rimane una noiosa icona della cartella ma puoi personalizzarla cambiando la sua icona in Finder, come abbiamo fatto con la nostra cartella Utilities. Né l'icona dello stack né la cartella erano soddisfacenti, quindi abbiamo trovato qualcosa che ritenevamo più appropriato.
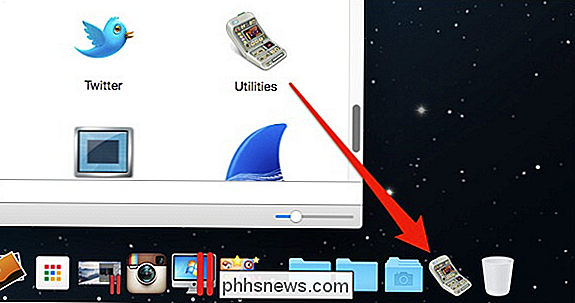
Infine, nota brevemente che puoi cambiare il modo in cui lo stack ordina i suoi contenuti.
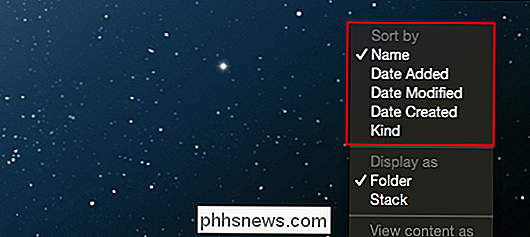
Se vuoi rimuovere uno stack da il Dock, basta fare clic e trascinarlo fuori dal Dock fino a quando appare "Rimuovi" e quindi lasciarlo andare.
CORRELATO: Come cambiare le icone delle cartelle e delle app in OS X
Come puoi vedere allora, Gli stack sono un ottimo modo per accedere a una cartella senza doverla aprire. Hai bisogno di visualizzare un documento che usi frequentemente? Hai una foto divertente che vuoi incollare in un messaggio? Basta fare clic sullo Stack e l'app o il file, ed è ora aperto senza finestre del Finder da chiudere.
Se hai commenti o domande a cui vorresti contribuire a questo articolo, lascia il tuo feedback nel nostro forum di discussione.

Crea una cartella super nascosta in Windows senza alcun software aggiuntivo
Quasi nessuno sa come creare una cartella "nascosta" in Windows, ma poi quasi chiunque sa come far visualizzare a Explorer le cartelle nascoste . Diamo un'occhiata a come rendere una cartella così nascosta, solo tu la conoscerai lì. Chiunque abbia usato Windows per un po 'sa che possono fare clic con il tasto destro su un file o una cartella e modificarne le proprietà, più i suoi attributi per renderlo un cosiddetto file "nascosto" o una cartella.

Un proprietario può accedere a una rete personale perché controlla la connessione upstream?
Se l'unico modo per accedere a Internet è una connessione diretta al router e al modem via cavo del proprietario, è possibile che potrebbero violare il router e accedere alla tua rete personale? Il post di Q & A di SuperUser di oggi ha le risposte e alcuni buoni consigli per un lettore preoccupato. La sessione di domande e risposte di oggi ci viene fornita per gentile concessione di SuperUser, una suddivisione di Stack Exchange, un raggruppamento di siti Web di domande e risposte.



