Come installare SteamOS in Virtualbox

Se sei un giocatore o leggi le notizie sui giochi, probabilmente conosci SteamOS. È un nuovo sistema operativo su cui Valve sta lavorando per computer di gioco dedicati. Il sistema operativo è basato su Linux e ha un'architettura Debian x64 come base. Mentre questo è davvero interessante e non vedo l'ora che sia il momento in cui potrò utilizzare questo sistema operativo per giochi seri, è ancora nelle fasi di sviluppo della Beta.
Mentre questo è il caso, se siete come me, e vuoi entrare subito in azione solo per vedere come è il sistema operativo, puoi usare questa guida. Fidati di me, ne avrai bisogno. C'è un po 'di armeggiare che deve essere fatto se si desidera installarlo in una VM VirtualBox.
Prep Work (Download di tutti i tuoi strumenti)
Prima di poter pensare a installare SteamOS sulla tua macchina virtuale, sarà necessario scaricare alcuni file. Il primo che dovrai scaricare è VirtualBox. Dovrai accedere alla pagina di download e quindi selezionare l'aroma corrispondente al tuo sistema operativo.
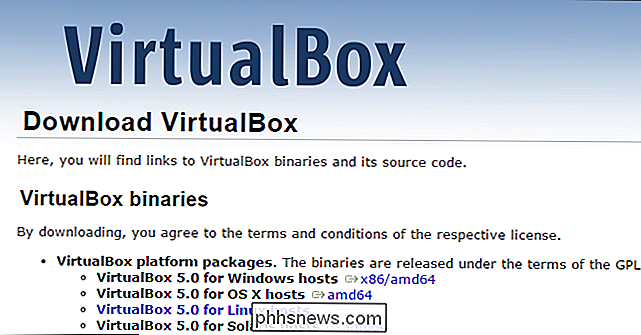
Il secondo download è VirtualBox Additions che può essere notoriamente difficile da trovare, motivo per cui ti consiglio di fare clic su questo link piuttosto che cercare di trovare tu stesso. Una volta raggiunta la pagina di download, fai clic sull'opzione corrispondente alla tua versione di Virtual Box, quindi scarica il file "VBoxGuestAdditions_X.X.X.iso". Normalmente è il sesto elemento in cima alla pagina indice. Poiché questo tutorial utilizza VirtualBox 5.0, è possibile scaricare questa versione dell'aggiunta di VBox Guest ISO.
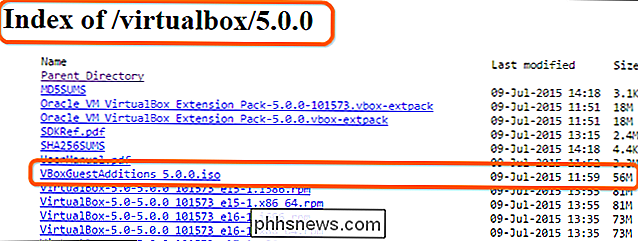
L'ultimo elemento che è necessario scaricare prima di poter installare SteamOS è ovviamente l'ISO di Steam OS. Nota che questo file verrà aggiornato ogni volta che viene rilasciata una nuova build principale.
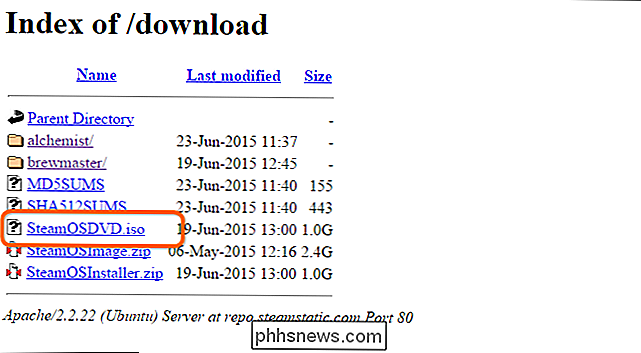
Configura la tua VM
Ora che hai scaricato tutti i file necessari, sei pronto per iniziare a configurare la macchina virtuale. Si noti che è necessario seguire esattamente questa sezione, altrimenti l'installazione fallirà. Inizia aprendo VirtualBox e facendo clic su "Nuovo" per creare una nuova VM.
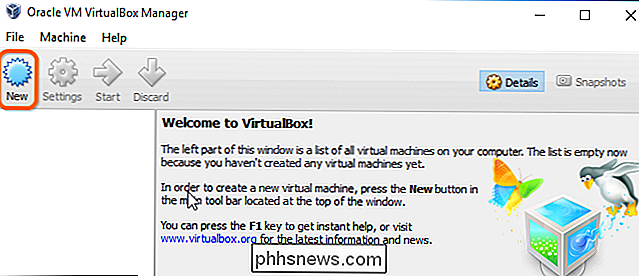
Quindi, dai al tuo sistema operativo un nome e modifica il "Tipo" su Linux, quindi seleziona "Debian (64-bit)" dalla "Versione" menu. Nota che devi avere la virtualizzazione abilitata nel tuo BIOS altrimenti non vedrai questa opzione. Quando le tue impostazioni corrispondono a quelle nell'immagine qui sotto, clicca su "Avanti".
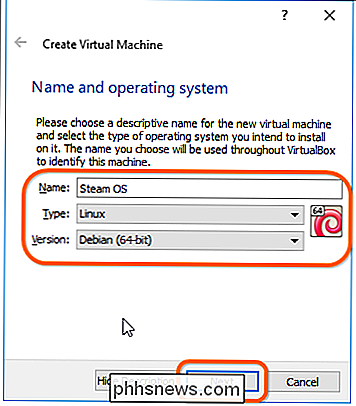
Ora dovrai assegnare RAM alla tua VM. Mentre il sistema operativo richiede solo 1-2 Giga di RAM per funzionare bene, ti consiglio di utilizzare almeno 4 GB perché i giochi richiedono spesso almeno 4. Ricorda di scegliere meno della metà della RAM totale del tuo computer. Dopo aver assegnato la RAM, premere il pulsante "Avanti" per continuare.
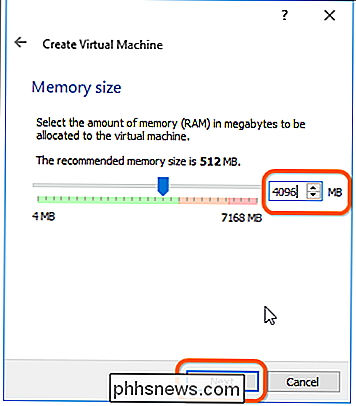
Nella finestra successiva, sarà necessario "Creare un disco rigido virtuale ora", quindi premere "Crea".
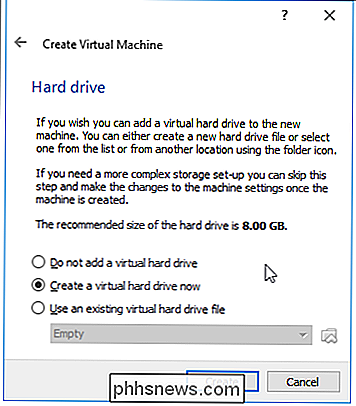
Ora vedrete alcune opzioni per il formato HDD. Consiglio di lasciarlo in formato VDI, quindi premere "Avanti".

Puoi selezionare una delle due opzioni in questa schermata ma ti consiglio di lasciarlo come disco "Allocazione dinamica".
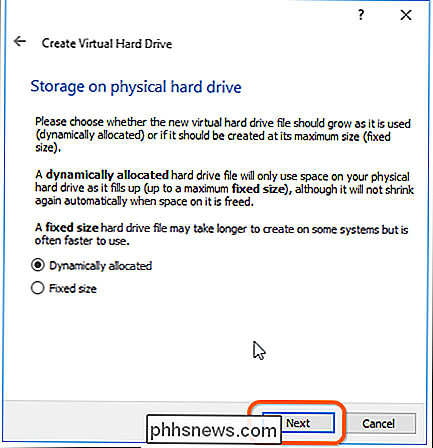
Ora devi selezionare un disco dimensione. Personalmente raccomando di creare un disco con un minimo di 30 GB di spazio perché è necessario ricordare che è possibile che si stiano scaricando file di gioco e sia necessario spazio aggiuntivo. Quando hai terminato, premi "Crea" per completare la creazione della tua VM.
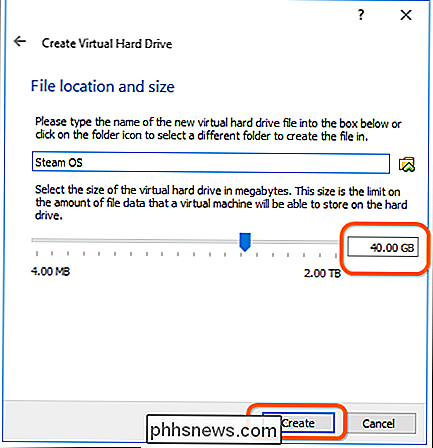
Modifica la tua VM
Ora che hai configurato una VM di Steam OS, sei pronto per fare alcune modifiche. Seleziona la VM nell'elenco a sinistra, quindi fai clic su "Impostazioni".
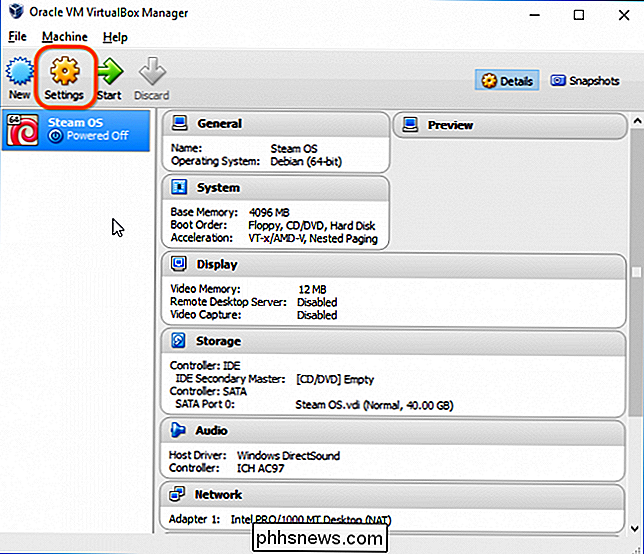
Per prima cosa, devi andare alla pagina "Sistema" e deselezionare l'unità "Floppy" e quindi fare clic su "Abilita EFI (solo sistemi operativi speciali "Checkbox.
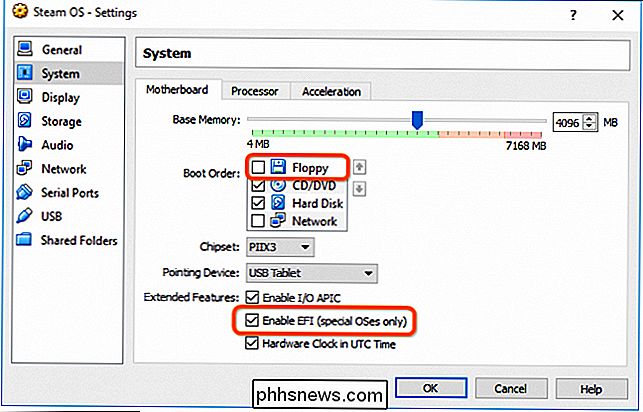
Successivamente, è necessario andare alla pagina" Display "e modificare le impostazioni della memoria video a 128 MB e quindi fare clic sulla casella di controllo" Abilita accelerazione 3D ".
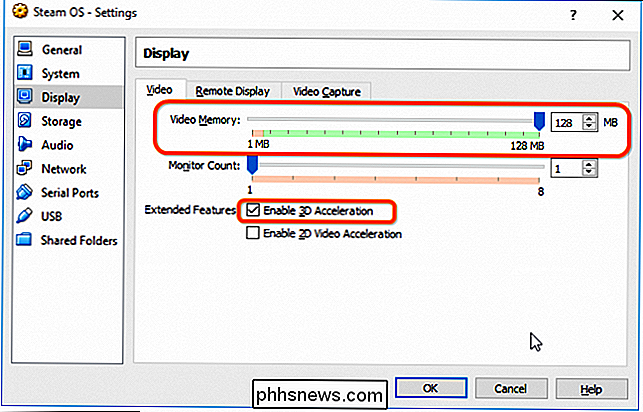
Ora è necessario fare clic sul "Storage" quindi scegli un disco per l'avvio.
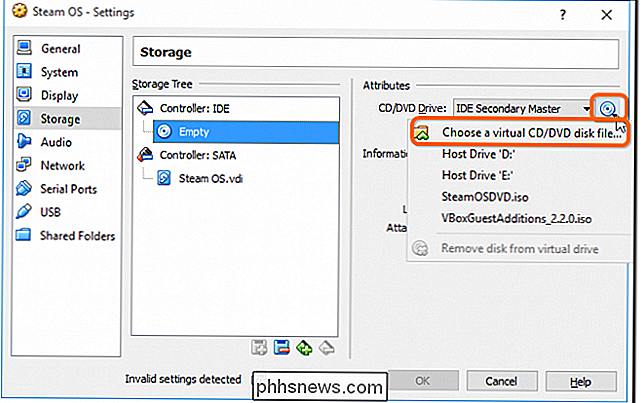
Ora dovrai trovare il tuo file SteamOSDVD.iso che hai scaricato in precedenza e aggiungerlo alle impostazioni della VM facendo clic su di esso e premendo "Apri".
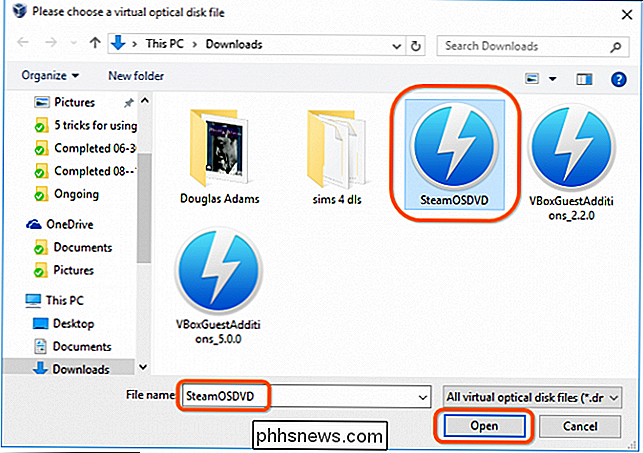
L'ultima impostazione che devi modificare è nella pagina "Rete". Dovrai cambiare la scheda di rete in "Bridged Adapter".
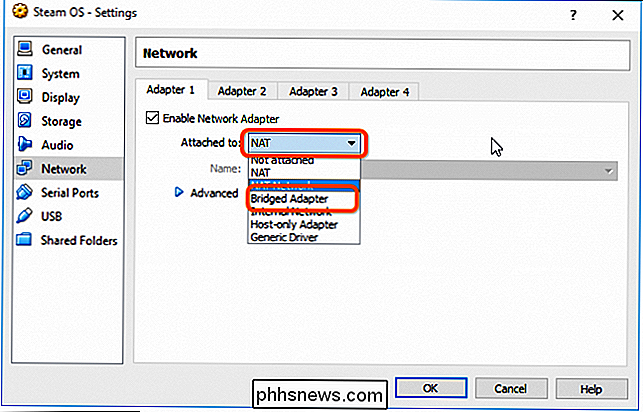
Se, per qualche motivo, ricevi un messaggio di errore che dice "Impostazioni non valide rilevate", lascia l'adattatore come "NAT".
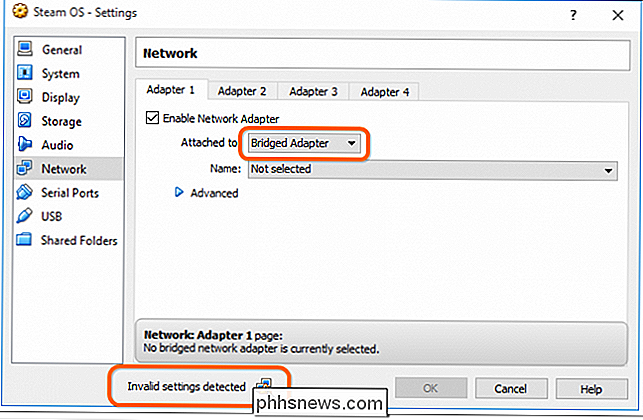
Installa Steam OS
Ora che hai superato tutto questo fastidioso setup malarkey, sei pronto per iniziare l'installazione di Steam OS. Inizia premendo il pulsante "Start" in VirtualBox.
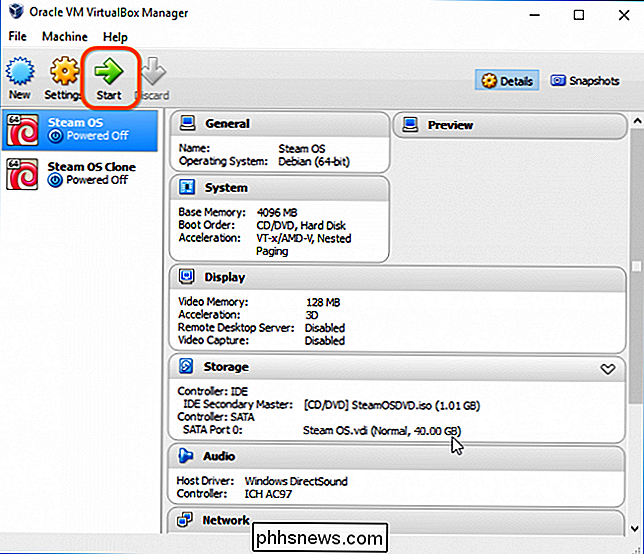
Naviga nell'elenco e assicurati che l'opzione "Installa automatizzata" DISERCA ERRATA) "sia evidenziata, quindi premi" Invio ".
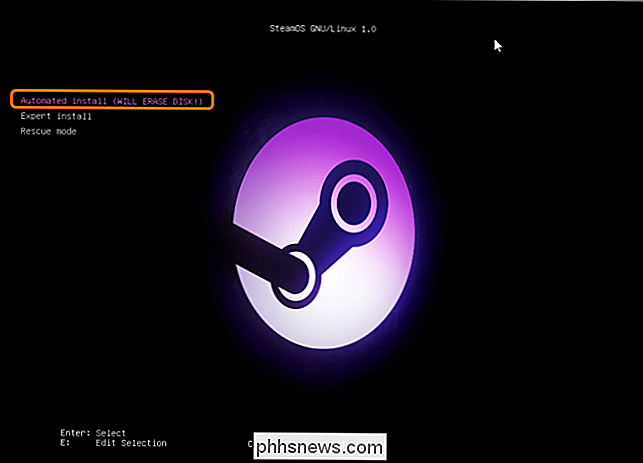
Se, per qualche motivo, lo fai non andare sullo schermo mostrato nell'immagine qui sopra e invece vedi uno schermo basato su testo (Shell 2.0) con testo giallo e nero, inserisci la seguente stringa per caricare il loader GRUB dall'immagine qui sotto:
FS0: EFI BOOT BOOTX640
Il programma inizierà quindi a funzionare e ad installare il sistema operativo come mostrato di seguito e si riavvierà al termine. Vi consiglio di sedervi e aspettare che finisca, poiché dovrete eseguire un'azione rapida quando questa sezione dell'installazione è completata.
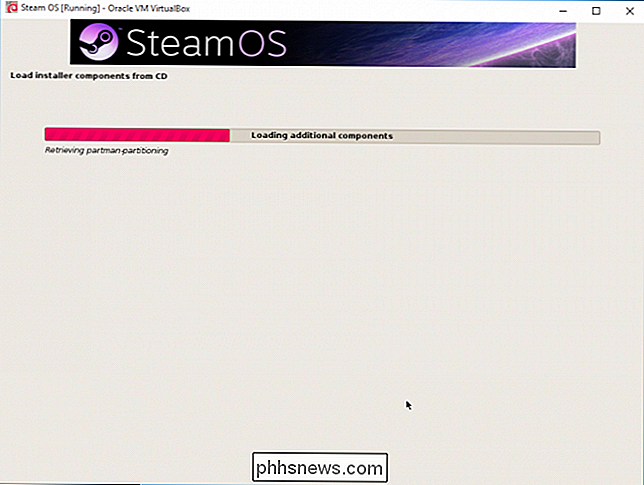
Al termine dell'installazione, la vostra VM si riavvierà e vedrete una schermata con due opzioni . Sarà necessario selezionare l'opzione "Modalità di ripristino". Se ti capita di andartene e ti manca la schermata mostrata nel passaggio successivo, dovrai solo resettare la VM. Basta fare clic su "Macchina" nella parte in alto a sinistra della finestra, quindi selezionare "Ripristina". In alternativa, è possibile premere:
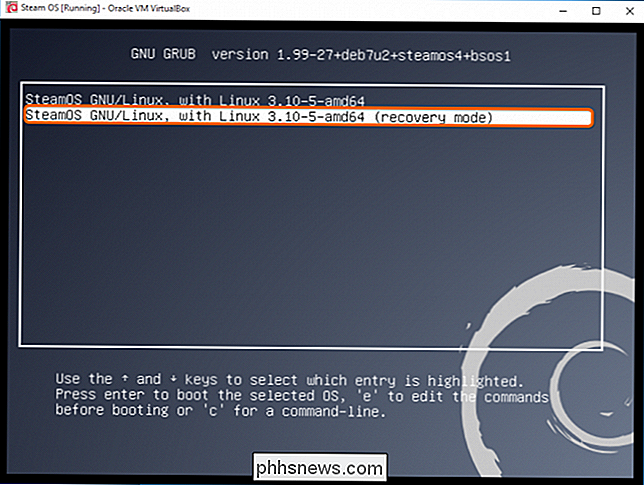
Dopo aver riavviato il sistema in modalità di ripristino, verrà visualizzato un prompt della riga di comando in cui sarà necessario disinstallare il pacchetto del driver NVidia fornito con l'installazione digitando:
apt-get elimina ". * nvidia. *"
Notare che c'è uno spazio prima e dopo la parola SPURGO. Se ti manca lo spazio, vedrai un messaggio di errore come quello nell'immagine qui sotto:
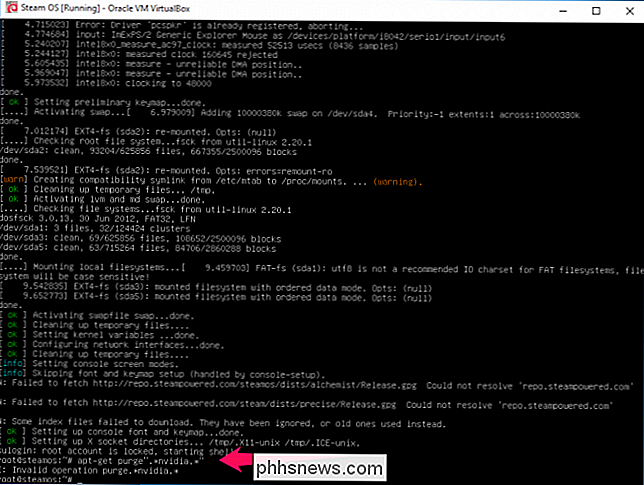
Un pugno di righe comparirà sullo schermo e alla fine ti verrà dato un prompt a cui devi rispondere si o no. Basta digitare la lettera "y" e premere invio.
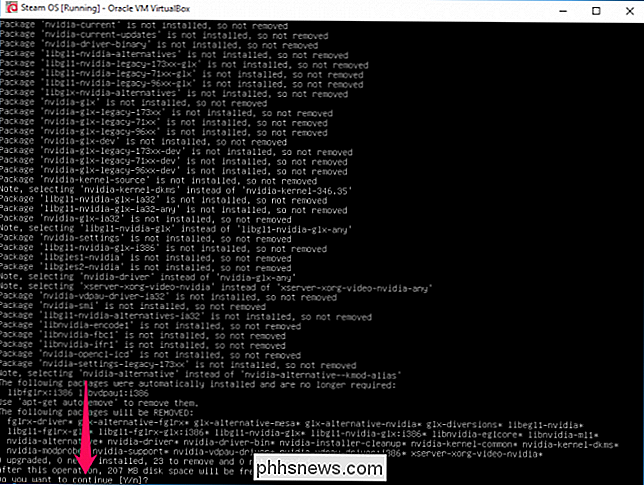
Dopo lo schermo si scorre di nuovo verso il basso e si torna infine a una riga di comando in cui è possibile immettere il testo, è necessario inserire la seguente stringa per generare un nuovo file di configurazione:
dpkg-reconfigure xserver-xorg
Notare che non si vedrà alcuna conferma sul funzionamento del comando. Si aprirà solo una nuova riga di comando.
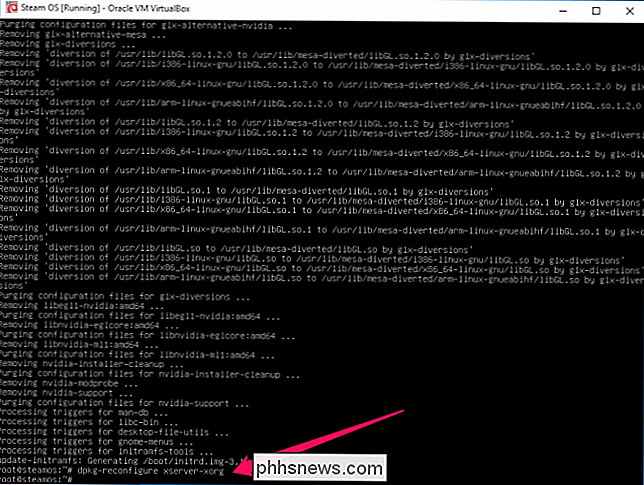
Ora sei pronto per installare le aggiunte di VirtualBox. Fare clic sul pulsante "Dispositivi" nella parte superiore della finestra di VirtualBox e selezionare l'opzione "Inserisci immagine CD Aggiungi guest".
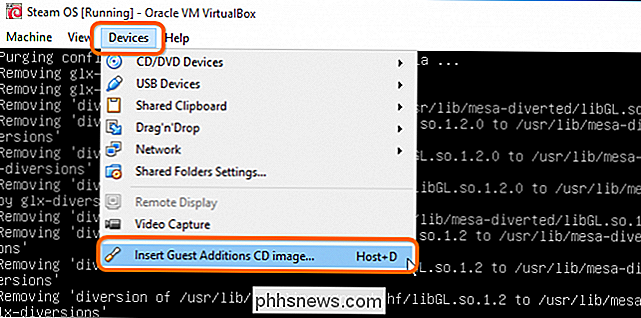
Non verrà visualizzata alcuna conferma, ma ora sarà necessario digitare la seguente stringa per montare l'immagine. Notare che c'è uno spazio tra "mount" e "/ dev" quindi un altro spazio tra "/ cdrom" e "/media".
mount / dev / cdrom / media / cdrom
Dopo aver premuto" Invio " verrà visualizzato un messaggio su come il disco è protetto da scrittura ed è stato montato in sola lettura. Ciò significa che hai fatto bene.

Ora devi digitare la seguente stringa con uno spazio tra "sh" e "/ media", quindi premere "Invio".
sh /media/cdrom/VBoxLinuxAdditions.run
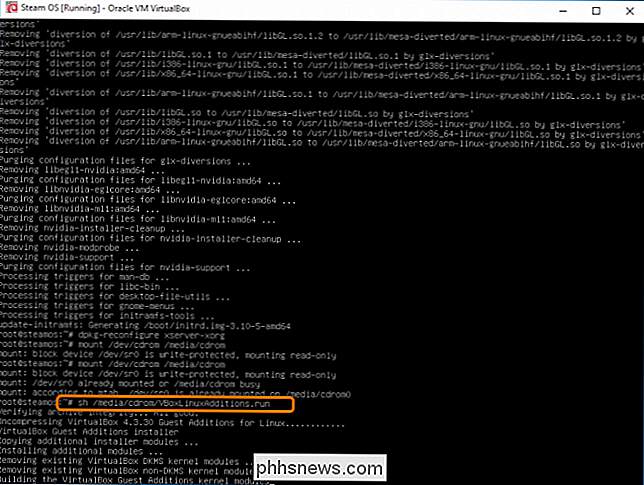
Le aggiunte verranno installate ora il motivo per cui lo fai è che tu abbia i driver video giusti per la tua VM. Al termine, che può richiedere da 2 a 10 minuti, è possibile digitare:
riavvio
Ora che la VM è stata riavviata, si verrà portati al bootloader GRUB e si può scegliere la normale opzione SteamOS invece di modalità di recupero.
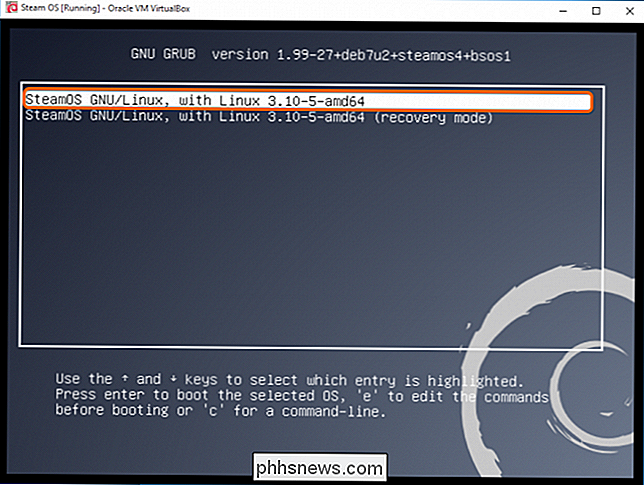
Lo schermo diventerà nero per un po 'di tempo, quindi potresti non essere portato su una schermata di accesso. Se vedi la schermata di accesso, digita "Steam" come nome utente e accesso. Una volta effettuato l'accesso, Steam si connetterà a Internet e inizierà automaticamente a scaricare gli aggiornamenti disponibili. Questo può richiedere del tempo a seconda della velocità della tua connessione Internet.
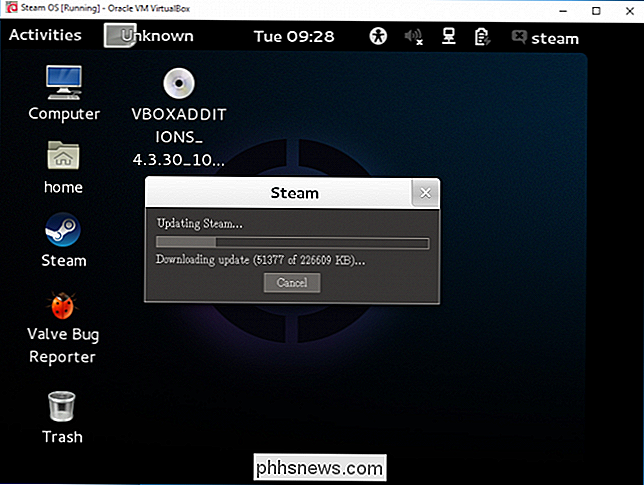
Al termine del download, installa automaticamente tutti gli aggiornamenti scaricati. In sostanza, reinstallerà SteamOS. L'immagine sotto è solo una delle tante schermate che verranno e verranno installate durante l'installazione di tutti gli aggiornamenti.
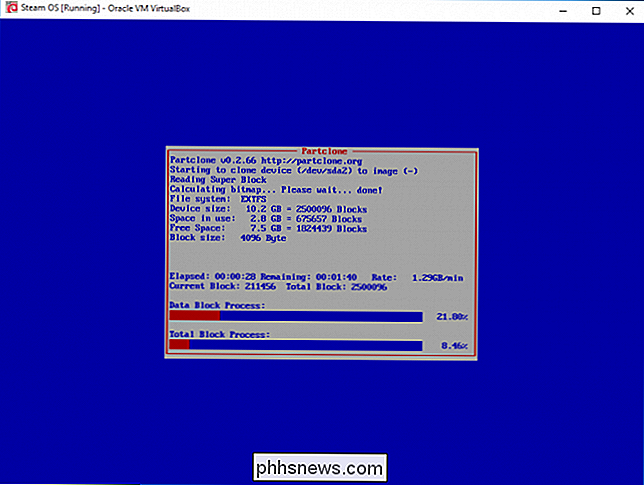
Alla fine ti verrà data la possibilità di riavviare il sistema operativo. FALLO !!!!
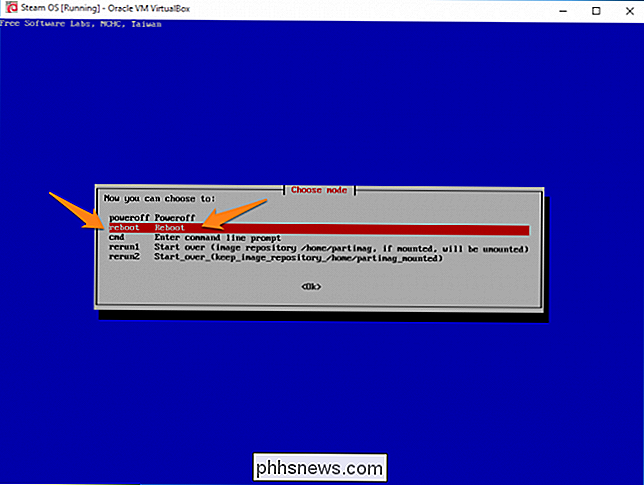
Ora che il tuo sistema si riavvia, vedrai una nuova schermata iniziale di Steam OS che si attarderà per un po '.
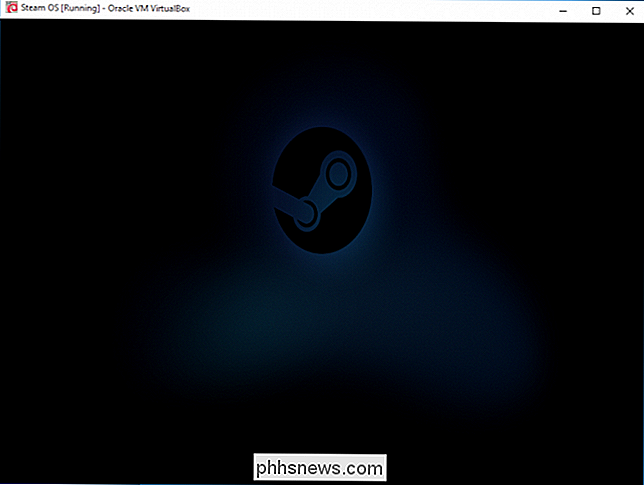
Dopo alcuni minuti, dovrebbe sparire comunque, e sarai preso a uno schermo vuoto che è davvero fastidioso! Non spaventarti però; non hai fatto niente di sbagliato. Premi semplicemente "Ctrl + Alt + F2". Per aprire una finestra del prompt dei comandi dove puoi inserire "Desktop" come nome di accesso. Dopodiché, dovrai inserire:
sudo dpkg-reconfigure lightdm
Quindi seleziona la "gdm3" dall'elenco e digita:
sudo reboot
Scegli "SteamOS Desktop" e accedi.
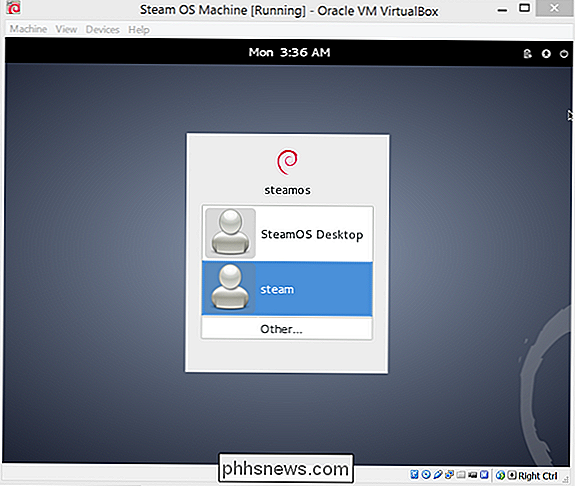
Ora puoi iniziare a utilizzare il sistema operativo. Se il programma Steam non si avvia è necessario premere "Alt + F2" per aprire una finestra di dialogo in cui immettere:
gnome-terminal
Nel terminale, digitare la parola " vapore ”. Accetta i termini di utilizzo e accedi utilizzando il tuo account Steam.

Come visualizzare più documenti contemporaneamente in Word
Se si lavora su più documenti di Word, potrebbe essere utile visualizzarne alcuni o tutti contemporaneamente. Esistono due modi diversi per visualizzare più documenti e persino un modo per visualizzare contemporaneamente diverse parti dello stesso documento. Per visualizzare più documenti, apri i documenti che desideri visualizzare e fai clic su "Visualizza" scheda.

Come attivare il touch screen e il touchpad con scorciatoie da tastiera su Chrome OS
Chrome OS fa un sacco di cose giuste: è veloce, super efficiente e ottimo per la maggior parte delle attività quotidiane. Una cosa che non fa molto bene è soddisfare gli utenti esperti, ma Google sta lentamente cambiando questo. Di recente, Google ha aggiunto la possibilità di attivare rapidamente sia il touch screen (su dispositivi touch-compatibili, ovviamente) che il touchpad con semplici scorciatoie da tastiera.


![WinX DVD Ripper V8.8.0 Alza la barra sulla velocità di strappo del DVD | Possibilità di ottenere la licenza completa [Sponsorizzato]](http://phhsnews.com/img/how-to-2018/winx-dvd-ripper-v8.png)
