Come creare un messaggio di vacanza per (quasi) Qualsiasi account di posta elettronica

Se stai andando fuori città, potresti voler inserire una nota nella tua email per far sapere alla gente che hai vinto essere disponibile o contattare qualcun altro mentre sei lontano.
La maggior parte dei servizi di posta elettronica fornisce un modo per inviare una risposta automatica ai messaggi in arrivo quando non sei disponibile a controllare la tua posta elettronica. Ecco come impostare un risponditore automatico per i servizi di posta elettronica più popolari.
Quando si tratta di configurare un risponditore automatico, ci si trova in una delle poche barche:
- O si dispone di un account Gmail, un Microsoft ( outlook.com, live.com o hotmail.com) o un account Yahoo che supporta i risponditori.
- Sei connesso a un server Microsoft Exchange e puoi utilizzare l'Assistente Fuori sede.
- Hai un POP3 / Account di posta IMAP che non supporta i risponditori, forse dal tuo provider Internet o da un altro servizio.
Ti mostreremo come configurare un risponditore automatico in Gmail, Yahoo, Windows 10 Mail (per gli account Microsoft), Outlook .com, Outlook per Windows (per account IMAP e POP3), Exchange e persino in Apple Mail per Mac (per account IMAP e POP3).
Impostazione di un risponditore per le vacanze in Gmail
CORRELATI: Inviti e Vacation Responders
Per quelli di voi che hanno un indirizzo Gmail, o addirittura gestiscono una piccola azienda che utilizza Google Apps, impostando una risposta alle vacanze der in Gmail è semplice. Accedi al tuo account Gmail, fai clic sul menu Impostazioni nell'angolo in alto a destra dello schermo e seleziona Impostazioni. Quando la pagina Impostazioni si apre su una nuova scheda, scorrere verso il basso fino a visualizzare una sezione chiamata Risponditore vacanze. Le opzioni sono molto intuitive. È sufficiente attivare il risponditore automatico delle vacanze, selezionare il primo giorno e l'ultimo giorno (se applicabile) e inserire un oggetto e un messaggio. Se non desideri che la risposta alle ferie venga inviata a chiunque ti invii un'email, seleziona la casella "Invia solo una risposta alle persone nei miei contatti" per consentire solo alla risposta alle vacanze di uscire alle persone nel tuo elenco Contatti Google.
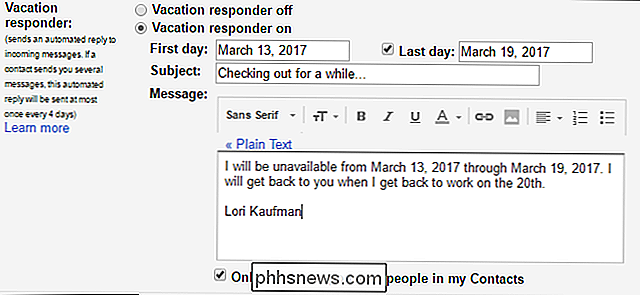
Impostazione di un risponditore di Yahoo Vacation
CORRELATO: Come impostare una risposta fuori sede in Yahoo Mail
Per impostare una risposta di vacanza in Yahoo Mail, apri un browser e accedi al tuo Account Yahoo Mail Quindi, fai clic sull'icona a forma di ingranaggio nell'angolo in alto a destra della finestra del browser e fai clic su "Impostazioni" nel menu a discesa. Nella finestra di dialogo Impostazioni, fai clic su "Risposta per le vacanze" nell'elenco delle opzioni a sinistra e seleziona la casella "Abilita risposta automatica durante queste date (incluso)". Scegli le date Da e Fino e inserisci la risposta automatica che desideri inviare. Se desideri inviare una risposta diversa a uno o più domini specifici, seleziona "Differente risposta ai messaggi di posta elettronica da un dominio specifico", inserisci i domini e inserisci il messaggio da inviare alle email da questi domini.
Yahoo ti consente anche di avere diverse risposte via e-mail in base a chi sta andando. È sufficiente selezionare la casella di controllo "Diverse risposte alle email da un dominio specifico" e aggiungere domini email per i quali si desidera una risposta diversa.
Al termine, fare clic su "Salva" nella parte inferiore della finestra di dialogo Impostazioni. La risposta alle ferie verrà inviata automaticamente durante le date specificate.
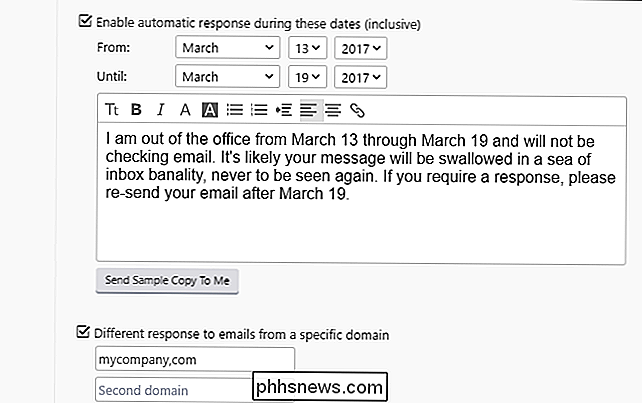
Impostazione delle risposte automatiche in Windows 10 Mail per account di posta elettronica Microsoft
CORRELATI: Come impostare una risposta fuori sede in Windows 10 Mail
Solo Windows 10 Mail consente di impostare le risposte alle ferie per gli account di posta elettronica Microsoft, inclusi gli account outlook.com, live, com, hotmail.com e Office 365. Per impostare una risposta alle ferie in Windows 10 Mail, apri l'app e fai clic sull'icona dell'ingranaggio nell'angolo in basso a sinistra della finestra. Quindi, fai clic su "Risposte automatiche" nel riquadro Impostazioni che scorre sulla destra e seleziona l'account per il quale desideri inviare risposte automatiche dal menu a discesa "Seleziona un account". Fai clic sul pulsante di scorrimento "Invia risposte automatiche" in modo che diventi grigio scuro e si accenda. Inserisci il messaggio che desideri inviare come risposta automatica nella casella sotto il pulsante del dispositivo di scorrimento. Se desideri che la risposta venga inviata solo alle persone nell'elenco dei tuoi contatti, seleziona la casella "Invia risposte solo ai miei contatti". È possibile impostare risposte automatiche per tutti gli account supportati in Mail, ma è necessario farlo separatamente per ciascuno.
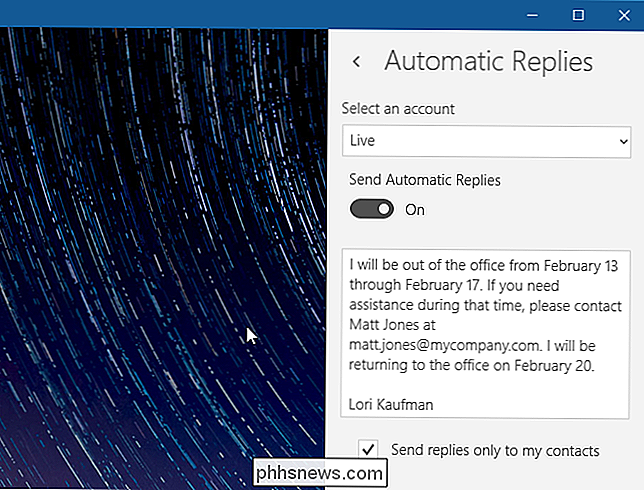
Impostazione di una risposta automatica su Outlook.com
CORRELATO: Come impostare una risposta fuori sede su Outlook.com
Per impostare una risposta automatica su Outlook.com, andare a // www.outlook.com nel browser preferito e accedere all'account e-mail Microsoft dal quale si desidera inviare una risposta automatica. Quindi, fai clic sull'icona a forma di ingranaggio nell'angolo in alto a destra della pagina di Outlook.com e seleziona "Risposte automatiche" dal menu a discesa. Fai clic su "Invia risposte automatiche" nel riquadro che scorre sul lato destro della finestra. Impostare l'ora di inizio e l'ora di fine e inserire il messaggio che si desidera inviare automaticamente. Seleziona le altre opzioni che desideri, ad esempio se desideri che le risposte automatiche vengano inviate solo alle persone nel tuo elenco Contatti o a tutti quelli che ti inviano email.
Quando hai finito di impostare la risposta automatica, fai clic su "OK" nella parte superiore di il riquadro. Il tuo messaggio personalizzato verrà automaticamente rilasciato durante il periodo di tempo impostato in risposta alle e-mail ricevute che soddisfano i requisiti impostati.
NOTA: è possibile utilizzare Outlook.com solo con account e-mail Microsoft-live.com, outlook.com, hotmail.com e msn.com.
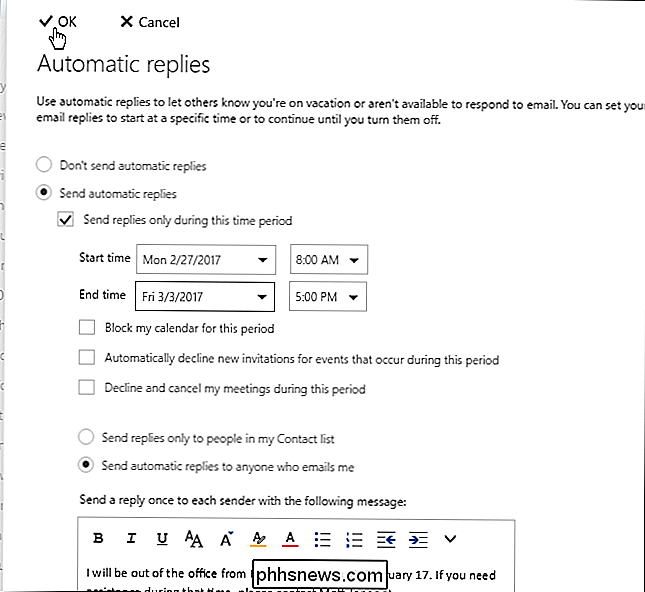
Configurazione di un risponditore automatico di Microsoft Exchange Server in Outlook
Se si è connessi a un server Microsoft Exchange (di solito, al proprio lavoro), sarà possibile usufruire di l'Assistente Fuori sede, che è la stessa cosa di un risponditore per le vacanze. Per impostarlo fai clic sulla scheda "File" per accedere alla visualizzazione del backstage e fai clic sul pulsante "Risposte automatiche".
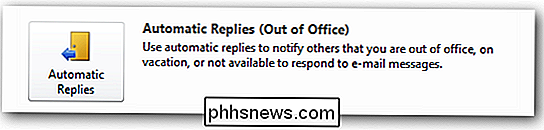
Da qui, impostare un risponditore automatico è abbastanza semplice. Basta fare clic sull'opzione "Invia risposte automatiche" e selezionare la casella "Invia solo durante questo intervallo di tempo" se si desidera limitare le risposte automatiche a un intervallo di tempo specifico. Seleziona le date e le ore "Ora di inizio" e "Ora di fine". Quindi, puoi inserire un messaggio da inviare "Dentro la mia organizzazione" o "Fuori dalla mia organizzazione" o entrambi.
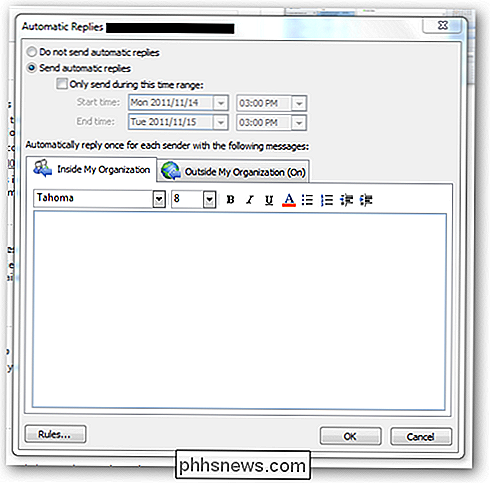
Configurare un risponditore automatico per account IMAP o POP3 in Outlook per Windows
Se non sei connesso a un server Exchange sul posto di lavoro, ma forse sta usando Outlook a casa, è possibile impostare un risponditore di ferie direttamente attraverso Outlook. Tuttavia, questo funziona solo se il tuo PC rimane attivo e funzionante mentre sei fuori, quindi è meglio controllare e vedere se il tuo account e-mail supporta i risponditori di ferie sul suo servizio webmail. In caso contrario, Outlook funzionerà in un pizzico.
CORRELATO: Come impostare una risposta fuori sede in Outlook per Windows
Per impostare un risponditore automatico in Outlook per Windows, è necessario prima configurare un modello di email con il messaggio che vuoi inviare. Per creare un modello di email, in pratica crei un nuovo messaggio di posta elettronica, inserisci il messaggio che desideri salvare (senza A, Cc, Bcc o Oggetto), quindi salva il messaggio come modello di Outlook. Una volta creato il modello di email, crea una regola che invierà automaticamente quel modello di email ai messaggi di posta elettronica ricevuti durante un intervallo di date specifico.
Ora quando qualcuno ti invia un'email, il modello selezionato verrà automaticamente inviato a loro durante l'intervallo di tempo specificato.
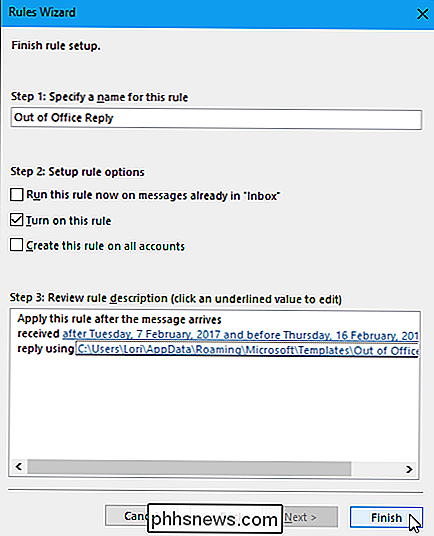
Impostazione di una risposta fuori sede in Apple Mail per Mac (IMAP o POP3)
CORRELATO: Come impostare una risposta fuori sede in Apple Mail per Mac
Apple Mail non ha una funzione integrata per le risposte fuori sede, ma puoi impostare una o più regole per inviare automaticamente risposte personalizzate alle e-mail in arrivo per qualsiasi account IMAP o POP3 che hai aggiunto all'app. Per impostare una risposta fuori sede per un account e-mail in Apple Mail, imposta una regola nella schermata Regole nella finestra di dialogo Preferenze (vai a Mail> Preferenze, quindi fai clic sul pulsante "Regole"), specificando le condizioni che devono essere soddisfatti (l'account per il quale si desidera inviare risposte automatiche) e l'azione da eseguire (rispondere al messaggio con testo di messaggio specifico). Puoi anche aggiungere altre condizioni, come controllare se il mittente è nei tuoi contatti o no o controllare che il campo A abbia uno specifico indirizzo email.
La regola di risposta fuori sede che crei può essere resa attiva o inattiva nella schermata Regole selezionando o deselezionando la casella accanto alla regola. Poiché non è possibile impostare un intervallo di date per una regola, è necessario attivare manualmente la regola quando si desidera eseguirla e quindi disattivarla quando non si desidera eseguirla più. Quindi, assicurati di deselezionare la casella per la regola nella finestra di dialogo Preferenze quando torni dalla tua vacanza o dal tuo viaggio di lavoro.
Finché la regola è attiva, viene risposto ogni messaggio ricevuto che soddisfa le condizioni selezionate con il messaggio personalizzato che hai impostato. Ogni mittente riceverà la risposta automatica ogni volta che ti invierà un'email.
NOTA: per poter eseguire la regola, è necessario lasciare Apple Mail aperta sul tuo Mac. Se chiudi Apple Mail, le risposte automatiche non verranno inviate, ma lo saranno una volta che apri di nuovo Apple Mail e riceverai messaggi di posta elettronica nella tua casella di posta in arrivo per l'account selezionato nella regola. È preferibile impostare un risponditore automatico delle ferie nelle impostazioni webmail del servizio di posta elettronica, se disponibile, in modo da non dover lasciare il computer acceso.
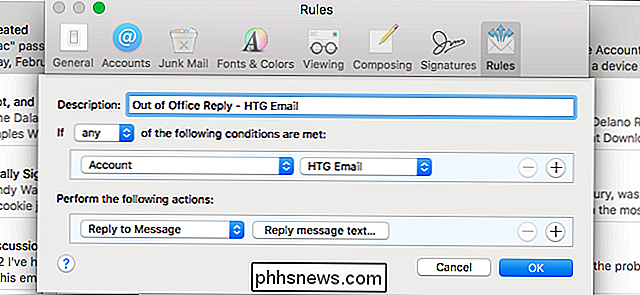

Come nascondere lo stato delle tue attività su Instagram
Instagram ha recentemente aggiunto una nuova opzione che consente agli altri utenti di vedere quando eri attivo il servizio nei loro messaggi diretti. Se non vuoi far sapere a tutti sul pianeta cosa stai facendo ogni minuto della giornata, puoi disabilitarlo abbastanza facilmente. Per prima cosa, apri l'app di Instagram, quindi vai al tuo profilo toccando il ultima icona nella barra di navigazione.

Che cos'è la "Modalità Bulb" sulla mia fotocamera?
Se hai girato la ghiera tempo di posa sulla tua fotocamera per 30 secondi, potresti aver notato la strana modalità "Bulb". Questo è un ritorno alle fotocamere del primo film, ma è ancora utile oggi. CORRELATO: Cos'è la velocità dell'otturatore? Nei primi giorni della fotografia, ci voleva molto tempo per scattare una foto.


