Come ritagliare un'immagine in Photoshop

Ritagliare le foto è una delle più elementari, ma importanti, capacità di fotoritocco. Un orizzonte storto o qualcosa di distratto sul bordo può rovinare una grande immagine.
Ti mostrerò le basi su come farlo in Photoshop, tuttavia, gli strumenti sono molto simili in qualsiasi altra buona applicazione di modifica delle immagini.
Questa è l'immagine che sto usando.

Mi piace, ma ci sono due problemi. Innanzitutto, c'è troppa terra nell'angolo in basso a destra; Voglio che l'immagine venga ritagliata più stretta al faro. Secondo, l'orizzonte è storto. Ho evidenziato che in rosa di seguito.

Il modo per risolvere entrambi questi problemi è con lo strumento Ritaglia.
Utilizzo dello strumento Ritaglia
Seleziona lo strumento Ritaglia dalla barra degli strumenti o premi C sulla tastiera .

Una volta selezionato lo strumento Ritaglia, vedrai qualcosa di simile.

Il contorno tratteggiato rappresenta il nuovo ritaglio.
Hai due opzioni. Innanzitutto, è possibile utilizzare il cursore per trascinare un nuovo ritaglio attorno a qualsiasi area dell'immagine desiderata.
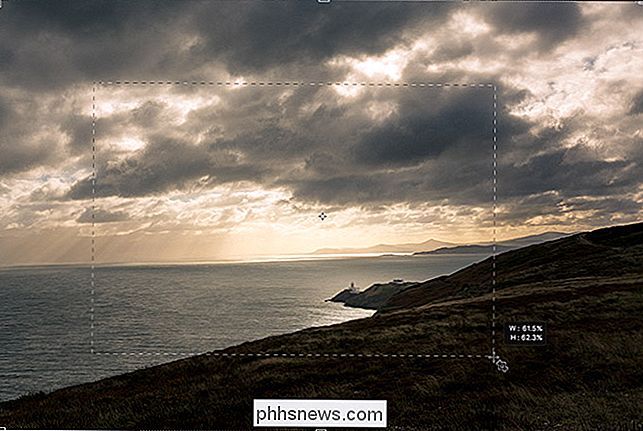
In secondo luogo, è possibile trascinare una delle maniglie per regolare il ritaglio. Se tieni premuto il tasto Alt o Opzione, anche la maniglia opposta si muoverà. Questa è l'opzione più accurata.

Se selezioni un rapporto, come 2: 3, nell'angolo in alto a sinistra della finestra, anche gli altri bordi si sposteranno per mantenere le proporzioni uguali. Per limitare il ritaglio al rapporto originale, tieni premuto il tasto Maiusc mentre trascini. Per modificare il rapporto, seleziona quello desiderato dal menu a discesa Rapporto nella barra delle opzioni.
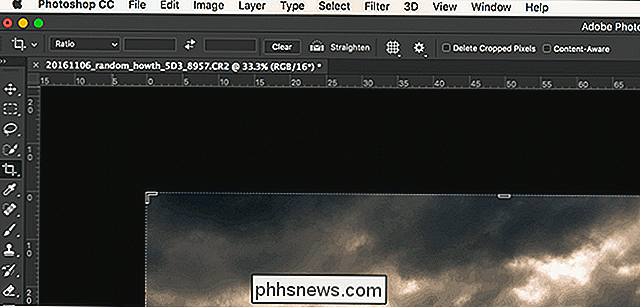
Puoi anche inserire il tuo.

Per scambiare i due valori, fai clic sull'icona delle due frecce. Per reimpostare il rapporto, fai clic sul pulsante Cancella.
Per ruotare il ritaglio, fai clic e trascina ovunque al di fuori del limite di ritaglio.
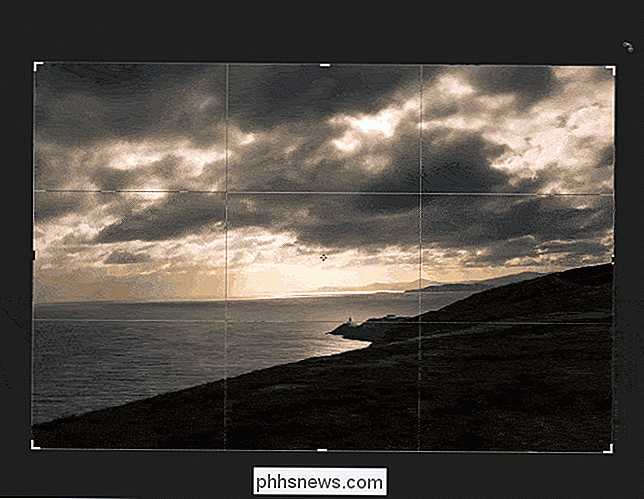
Per spostare il ritaglio, fai clic e trascina ovunque all'interno del bordo del ritaglio.
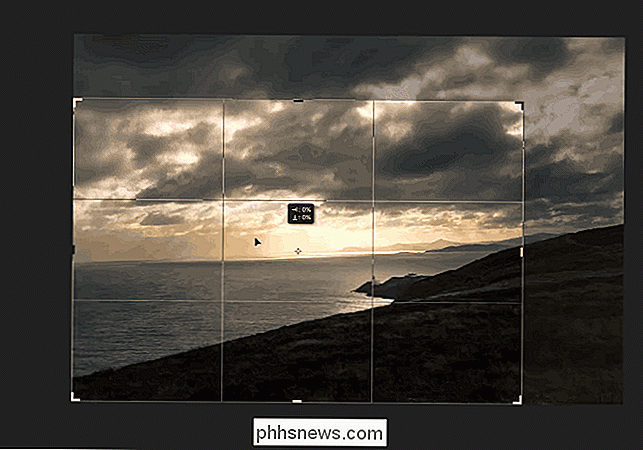
Prima di terminare , guarda la parte superiore della finestra e vedrai alcune opzioni.

La casella di controllo Elimina pixel ritagliati non dovrebbe quasi mai essere selezionata. Se è selezionato, quando si ritaglia l'immagine, qualsiasi cosa al di fuori del confine di ritaglio viene cancellata. Ciò significa che non è possibile ritagliare l'immagine in un secondo momento. È più sicuro lasciarlo deselezionato.
Se Content-Aware è selezionato, Photoshop tenterà di riempire automaticamente tutte le aree vuote lasciate dal raccolto. Può funzionare se l'area in cui Photoshop tenta di riempirsi è davvero semplice come un cielo blu, ma è meglio non fare affidamento su di essa. È sufficiente ritagliare l'immagine entro i limiti.
Le tre icone a destra vengono visualizzate solo quando si ritaglia un'immagine. Fare clic sull'icona Segno di spunta per accettare il ritaglio, l'icona Annulla per annullarlo e l'icona Ripristina per ripristinare il ritaglio corrente. Puoi anche utilizzare le scorciatoie da tastiera Invio o A capo per accettare il ritaglio e Esc per annullarlo.
Utilizzo dello strumento Raddrizza
Nell'immagine di esempio, non vogliamo solo mettere il faro più vicino al centro del fotogramma , ma ruotalo in modo che l'orizzonte sia dritto.

Mentre potrei raddrizzare l'orizzonte ad occhio, c'è un modo migliore per farlo.
Per raddrizzare l'orizzonte in un'immagine, seleziona lo strumento Ritaglia e quindi fai clic su Raddrizza nella barra delle opzioni.

Fai clic su un punto dell'orizzonte e trascina il cursore in modo che la linea segua l'orizzonte.
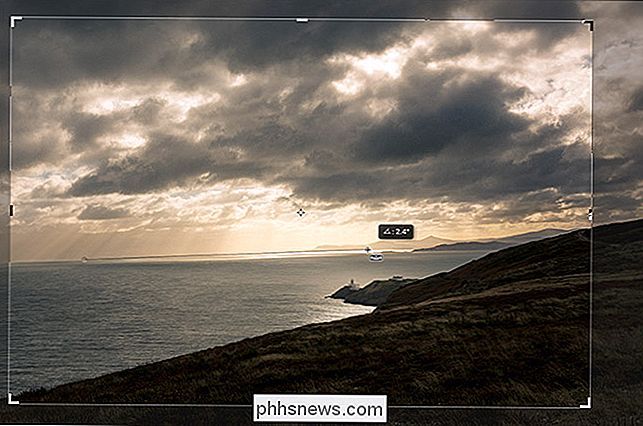
Quando rilasci il cursore, Photoshop trasformerà quella linea nel nuovo orizzonte.

A accettare l'immagine raddrizzata, premere Invio.
Ed ecco fatto, un'immagine perfettamente ritagliata e raddrizzata.

Con il numero di megapixel in una moderna fotocamera digitale o smartphone, hai molto margine di manovra con il modo di ritagliare le tue immagini Se l'orizzonte non è dritto o vuoi un inquadramento più stretto, vai avanti e risolvilo in Photoshop. Adesso sai come.

Come pubblicare i panorami su Instagram
Ora che puoi pubblicare più foto contemporaneamente su Instagram, le persone stanno iniziando a sfruttare la funzione. Se si ritaglia un grande panorama senza soluzione di continuità, è possibile caricare i diversi segmenti come più foto e ottenere un panorama scorrevole. L'immagine risultante appare come questa.

Come configurare e utilizzare Amazon Dash Wand
Il nuovo Dash Wand da $ 20 di Amazon è un piccolo dispositivo pratico per i clienti Prime che consente di ordinare qualsiasi cosa da Amazon semplicemente scansionando un codice a barre. Viene fornito con Alexa integrato, quindi è possibile fare domande o aggiungere articoli al carrello per i quali non si dispone di un codice a barre.



