Come personalizzare le viste delle cartelle con i 'Cinque modelli'

Se sei particolare su come Windows visualizza il contenuto delle tue cartelle, puoi ridurre notevolmente i tempi di personalizzazione sfruttando File I cinque modelli di cartelle incorporate di Explorer.
Potresti aver notato che quando apri le cartelle con determinati tipi di file, ad esempio immagini o musica, Windows visualizza i contenuti di tali cartelle in modo leggermente diverso rispetto alle altre cartelle. In Windows, ogni cartella del sistema è "ottimizzata" per uno dei cinque seguenti modelli:
- Elementi generali
- Documenti
- Immagini
- Musica
- Video
Windows fa del suo meglio per automaticamente rileva il tipo di file presenti in una cartella e applica il modello corretto. Nelle cartelle con tipi di file misti, Windows utilizzerà in genere il modello Elementi generali, a meno che la stragrande maggioranza dei file in quella cartella non si adatti a una delle altre categorie. È inoltre possibile impostare manualmente il modello per qualsiasi cartella.
CORRELATO: Come personalizzare le impostazioni di visualizzazione delle cartelle in Windows
Ancora meglio, è possibile personalizzare la visualizzazione di qualsiasi cartella che utilizza un modello particolare e quindi applicare quelle personalizzazioni a livello di sistema per tutte le cartelle che utilizzano lo stesso modello. Tali personalizzazioni includono la vista (elenco, dettagli e così via), quali colonne vengono visualizzate e in che modo, l'ordinamento e tutti i raggruppamenti di file. Ecco come far accadere tutto.
NOTA: i modelli di cartelle sono disponibili da quando i giorni di Windows XP e il loro utilizzo non è cambiato molto nel corso degli anni. Le tecniche illustrate in questo articolo si applicano a Windows XP tramite Windows 10.
Passaggio 1: Personalizza una cartella che utilizza il modello che desideri modificare
Il primo passaggio consiste nel personalizzare una singola cartella che utilizza il modello che desideri modificare . In questo articolo, personalizzeremo una cartella di immagini e quindi applicheremo tali modifiche a tutte le cartelle che utilizzano il modello di immagine. Il processo è identico per personalizzare le cartelle utilizzando ciascuno degli altri quattro modelli.
Apri File Explorer e trova una cartella con cui vuoi lavorare. Per assicurarti che sia un candidato adatto, fai clic con il pulsante destro del mouse sulla cartella, seleziona "Proprietà" e passa alla scheda "Personalizza". Assicurati che il menu a discesa "Ottimizza questa cartella per" mostri il modello giusto. Nel nostro caso, il modello Immagini è selezionato, quindi siamo a posto.
Se il modello giusto non viene mostrato, puoi scegliere una cartella diversa o selezionare il modello corretto dal menu per applicarlo a quella cartella . Quando hai finito, fai clic su "OK".
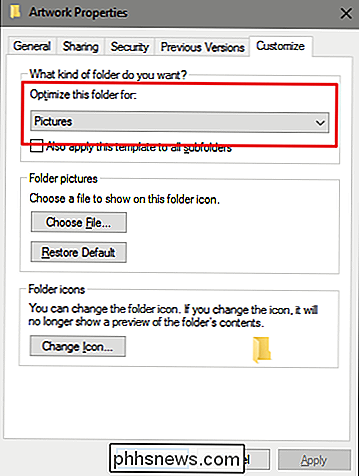
Ora sei pronto per personalizzare la cartella. Come lo fai dipende interamente da te. Nel nostro esempio, cambieremo la vista per visualizzare miniature grandi facendo clic su "Icone grandi" nel menu "Visualizza" di Esplora file. Nelle versioni precedenti di Windows senza l'interfaccia della barra multifunzione, troverai un menu a discesa sulla barra degli strumenti per apportare questa modifica.
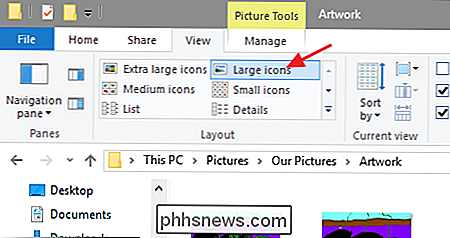
Inoltre, le immagini verranno raggruppate per data selezionando "Data" da " Raggruppa per "menu a discesa sulla scheda" Visualizza ".
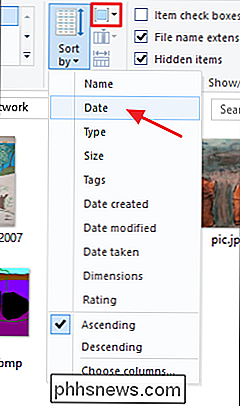
Questo è tutto ciò che accadrà per le nostre cartelle di immagini, ma ovviamente c'è molta più personalizzazione delle cartelle che potresti fare. Se si utilizza la visualizzazione Dettagli o Elenco, è possibile personalizzare le colonne visualizzate nella vista e trascinare le colonne in posizioni diverse.
Passaggio 2: applicare la personalizzazione a tutte le cartelle utilizzando il modello
Quando si dispone cartella personalizzata nel modo desiderato, è ora possibile applicare le personalizzazioni a tutte le altre cartelle utilizzando lo stesso modello. Mentre hai ancora quella cartella aperta in Esplora file, fai clic sul menu "File" e quindi sul comando "Cambia cartella e cerca opzioni". Nelle versioni precedenti di Windows, questo comando era denominato "Opzioni file e cartella".
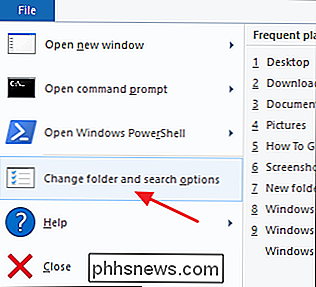
Nella finestra Opzioni cartella, passare alla scheda "Visualizza", fare clic sul pulsante "Applica a cartelle", quindi fare clic su "OK".
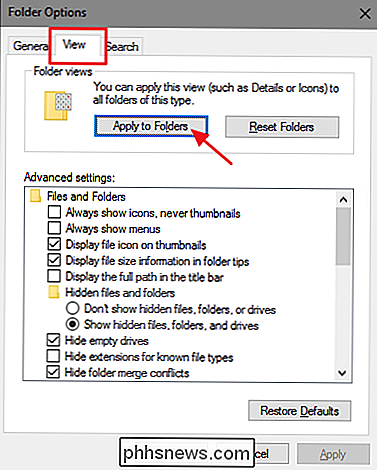
Ora puoi esplorare alcune altre cartelle che prevedi di utilizzare questo modello e verificare che le tue personalizzazioni siano state applicate.
Come accennato in precedenza, quando apri una cartella, Esplora file esamina i contenuti per vedere se è in grado di determinare automaticamente quale modello di cartella utilizzare. Se non può, utilizzerà il modello Elementi generali. È possibile forzare una cartella a utilizzare qualsiasi modello selezionandolo nella scheda "Personalizza" della finestra delle proprietà della cartella.
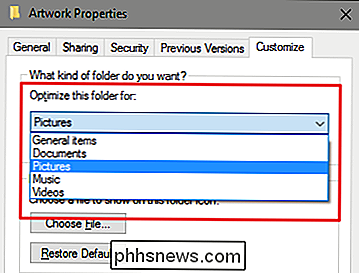
È un peccato che Microsoft non abbia mai approfondito l'idea dopo la sua implementazione iniziale. Sarebbe davvero grandioso, ad esempio, se fossimo in grado di creare i nostri modelli. Tuttavia, è ancora utile poter configurare i modelli che abbiamo per diversi tipi di cartelle e applicare questi modelli a tutto il sistema.

Se non hai ancora provato una tastiera meccanica, ti mancano
Le tastiere meccaniche sono di gran moda in questi giorni. I gamer hardcore e i programmatori a lungo raggio si affollano in modo simile alle tradizionali tastiere a membrana a favore di una concorrenza più clamorosa. Se non sei ancora salito sul carro, ecco tutto quello che devi sapere. Come funzionano le tastiere Per capire cosa rende le tastiere meccaniche grandi, devi prima capire come funzionano le tastiere.

Come usare la grafica locale con il tuo Plex Media Server
Plex può etichettare automaticamente i tuoi media e applicare immagini, ma a volte non c'è alcun sostituto per il tuo filmato selezionato e la grafica del programma televisivo. Fortunatamente, puoi facilmente utilizzare le tue risorse multimediali con la tua collezione Plex. Per impostazione predefinita, Plex utilizza uno strumento noto come raschietto per "raschiare" i metadati dei tuoi file multimediali da database online come TheTVDB e The Movie Database.



