Come personalizzare le informazioni del produttore per il PC Windows

Se si è acquistato il PC da un fornitore, è probabile che siano state visualizzate le informazioni del produttore nella finestra "Sistema". Ma lo sapevi che puoi cambiarlo o addirittura aggiungerlo se costruisci il tuo PC?
CORRELATO: Come aprire il pannello informativo di sistema su Windows 10 o 8
La finestra "Sistema" sul tuo Il PC ha molte informazioni utili, come il modello del processore, la quantità di RAM installata, la versione e l'edizione di Windows in esecuzione (e non dimenticare, puoi ottenere ancora più cose di questo tipo con System Information strumento se ne hai bisogno). Se si utilizza un PC precostruito, la finestra mostra anche informazioni sul produttore come il fornitore, numero di supporto e sito Web, ore di supporto e persino un logo. Puoi personalizzare queste informazioni, se sono cambiate da quando hai comprato il tuo PC. Oppure, se costruisci il tuo PC per famiglia e amici, puoi aggiungere le tue informazioni. Tutto quello che devi fare è fare un rapido tuffo nel registro di Windows.
Aggiungere modifiche alle informazioni del produttore modificando manualmente il registro
Per modificare le informazioni del produttore per il tuo PC in qualsiasi versione di Windows, devi solo creare un poche modifiche nel Registro di sistema di Windows.
Avviso standard: l'Editor del Registro di sistema è uno strumento potente e l'uso improprio può rendere il tuo sistema instabile o addirittura inutilizzabile. Questo è un trucco abbastanza semplice e, purché seguiate le istruzioni, non dovreste avere problemi. Detto questo, se non hai mai lavorato prima, considera di leggere come utilizzare l'Editor del Registro di sistema prima di iniziare. E sicuramente esegui il backup del Registro (e del tuo computer!) Prima di apportare modifiche.
Apri l'Editor del Registro premendo Start e digitando "regedit". Premi Invio per aprire l'Editor del Registro e dargli il permesso di apportare modifiche al tuo PC.
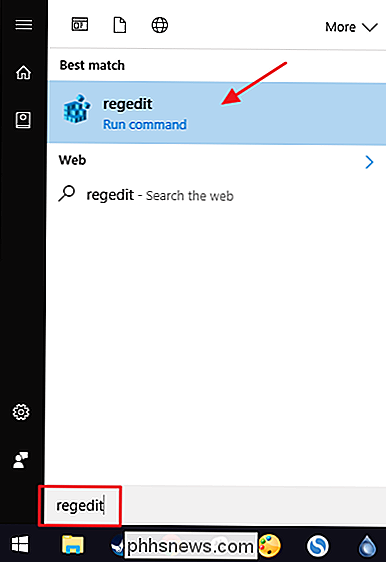
Nell'Editor del Registro di sistema, utilizzare la barra laterale sinistra per accedere alla seguente chiave:
HKEY_LOCAL_MACHINE SOFTWARE Microsoft Windows CurrentVersion OEMInformation
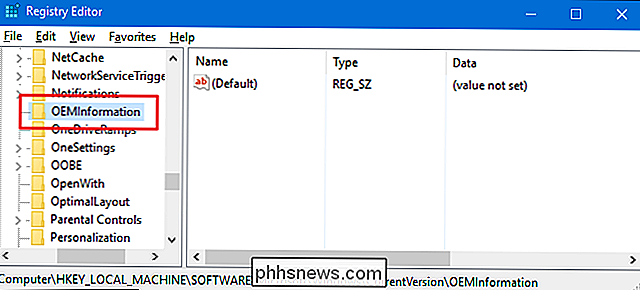
Se il PC dispone già di informazioni sul produttore, verranno visualizzati diversi valori di stringa nel tastoOEMInformation. Se il tuo PC non ha questi valori, dovrai aggiungerli. È possibile aggiungere i seguenti valori:
- Produttore
- Modello
- SupportHours
- SupportPhone
- SupportURL
- Logo
Non è necessario aggiungere tutti i valori, solo quelli che si desidera presentarsi. Per aggiungere un valore, fare clic con il pulsante destro del mouse sulla chiaveOEMInformatione selezionare Nuovo> Valore stringa. Assegna un nome al nuovo valore utilizzando uno dei nomi dall'elenco e assicurati che sia denominato esattamente come mostrato, senza spazi.
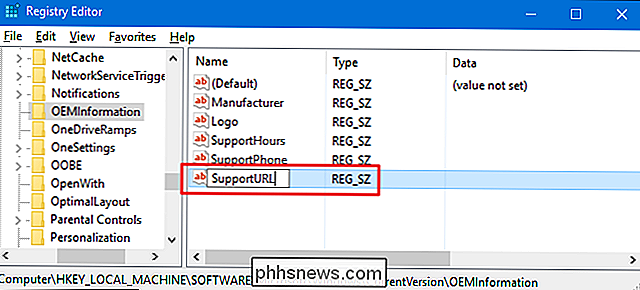
Quando hai aggiunto i valori desiderati (o se erano già presenti), fai doppio clic su ciascun valore per aprire la finestra delle proprietà, digitare le informazioni che si desidera visualizzare nella casella "Dati valore", quindi fare clic su "OK". Se si stanno sostituendo le informazioni, è possibile scrivere le informazioni che si stanno rimuovendo in modo da poter rimetti le cose come erano se si presentasse la necessità.
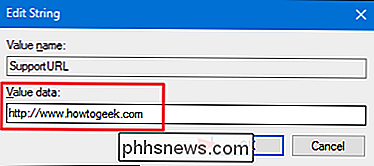
Se aggiungi un logo, digita il percorso completo dell'immagine che desideri utilizzare. In alternativa, se il valore esiste già e si desidera utilizzare il percorso corrente, è possibile lasciare il valore al suo valore predefinito, che in genere è:
C: Windows System32 oemlogo.bmp
Quindi tutto ciò che è necessario fare è sostituire quel file con una tua immagine che ha lo stesso nome. Per sostituire il file, è necessario disporre dei privilegi di amministratore sul PC poiché si trova in una cartella di sistema. Per ottenere risultati ottimali, ti consigliamo di utilizzare una piccola immagine del logo: circa 100 × 100 pixel.
Dopo aver aggiunto le informazioni desiderate, puoi chiudere l'Editor del Registro di sistema. Le modifiche avverranno immediatamente, quindi non è necessario riavviare il PC. Tutte le informazioni inserite dovrebbero ora apparire nella finestra "Sistema".
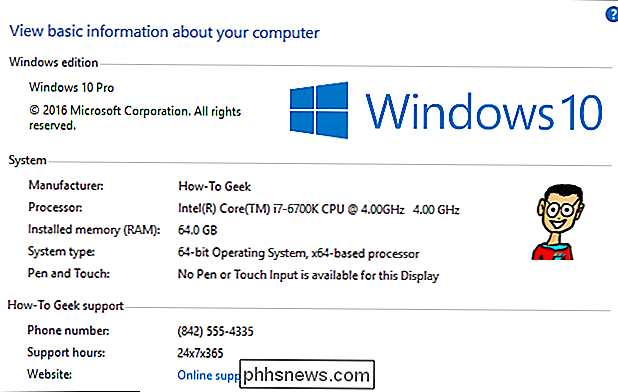
Se si desidera rimuovere le modifiche, tornare al tastoOEMInformationed eliminare tutti i valori ad eccezione di(default)valore. Se si desidera ripristinare le informazioni precedentemente presenti, sarà necessario modificare ciascun valore per reinserire le informazioni precedenti.
Scarica i nostri blocchi di registro con un clic
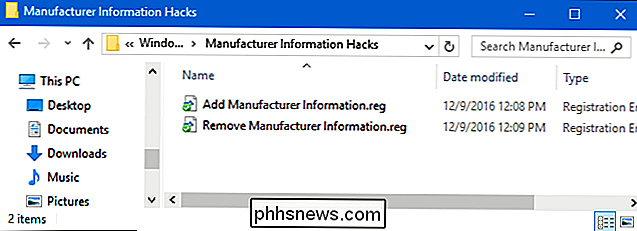
Se non hai voglia di immergerti nel Registro di te stesso, abbiamo creato alcuni hack di registro che puoi usare. L'hack "Aggiungi informazioni produttore" aggiunge tutti i valori necessari. L'hack "Remove Manufacturer Information" rimuove tali valori. Entrambi gli hack sono inclusi nel seguente file ZIP.
Hack di informazioni sul produttore
Naturalmente, poiché non sappiamo quali informazioni si desidera aggiungere, è necessario modificare questi hack prima di utilizzarli. Dopo averli scaricati e decompressi, fai clic con il pulsante destro del mouse su "Aggiungi informazioni produttore" e seleziona il comando "Modifica" dal menu di scelta rapida.
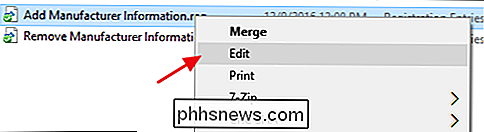
Questo apre l'hack nel blocco note. Sostituisci le informazioni nell'hack con le informazioni che desideri utilizzare. Ad esempio, si desidera sostituire "Nome_prodotto" con il nome effettivo che si desidera utilizzare. Assicurati di lasciare le virgolette in atto. E se ci sono bit di informazioni che non vuoi includere, ad esempio un numero di telefono di supporto, puoi semplicemente eliminare l'intera riga.
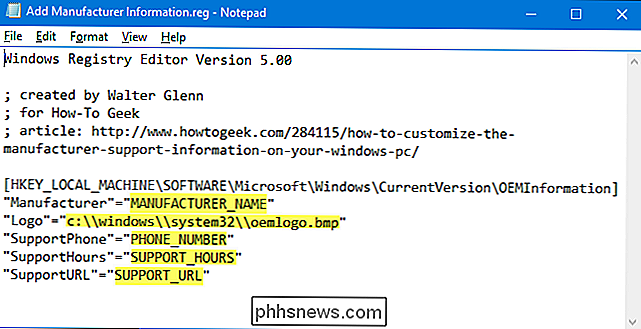
Al termine delle modifiche, salva il file e fai doppio clic
Sì, modificare l'hack è quasi tanto lavoro da fare semplicemente nel Registro di sistema, ma se desideri creare informazioni sul produttore che puoi aggiungere rapidamente a più PC, questo hack
RELATIVO: Come creare i propri blocchi di registro di Windows
Questi hack sono in realtà solo la chiaveOEMInformation, ridotta ai valori che abbiamo parlato circa nella sezione precedente e quindi esportati in un file .REG. L'esecuzione degli hack modifica solo il valore. E se ti diverti a giocare con il registro, vale la pena prendersi il tempo per imparare come creare i propri hack del Registro di sistema.

Come aumentare la precisione del puntatore del mouse in Windows
Da Enhance Pointer Precision a DPI e velocità del puntatore, ci sono molte opzioni che influenzano il modo in cui il puntatore del mouse si muove in Windows. I seguenti suggerimenti ti aiuteranno a spostare il puntatore del mouse in modo più accurato e ti consentiranno anche di spostarlo pixel per pixel.

Come disattivare le notifiche Wi-Fi pubbliche in Android
Quando sei fuori casa, Android ti avvisa se ti trovi vicino a una rete Wi-Fi aperta. È utile quando si desidera accedere a Internet in un bar. È esasperante quando passi ogni singolo hotspot lungo l'autostrada. Se sei stufo di queste notifiche, ecco come disattivarle. Questa funzione è incorporata in Android, ma potrebbe sembrare leggermente diversa a seconda del produttore del tuo telefono.



