Come disattivare tutta la pubblicità incorporata di Windows 10

Windows 10 ha un sacco di pubblicità incorporata. Non si tratta solo dell'offerta di aggiornamento gratuito: anche se acquisti un nuovo PC dotato di una licenza di Windows 10 o spendi $ 200 per una copia di Windows 10 Professional, vedrai annunci nel tuo sistema operativo. Tuttavia, è possibile disabilitarne molto.
Disabilita la pubblicità schermata di blocco
CORRELATO: Come disattivare la pubblicità sullo schermo di blocco di Windows 10
Windows 10 ora visualizza gli annunci sulla schermata di blocco tramite Windows Riflettore. A volte, Windows Spotlight mostra solo sfondi interessanti, ma si annida anche in pubblicità per giochi come Rise of the Tomb Raider e Quantum Break nel Windows Store.
Per eliminare questi annunci della schermata di blocco, vai in Impostazioni> Personalizzazione> Blocca schermo e imposta lo sfondo su "Immagine" o "Presentazione" invece di Windows Spotlight.
Probabilmente vorrai anche disattivare la funzione "Ottieni informazioni divertenti , suggerimenti e altro ancora da Windows e Cortana sulla schermata di blocco "opzione anche qui.
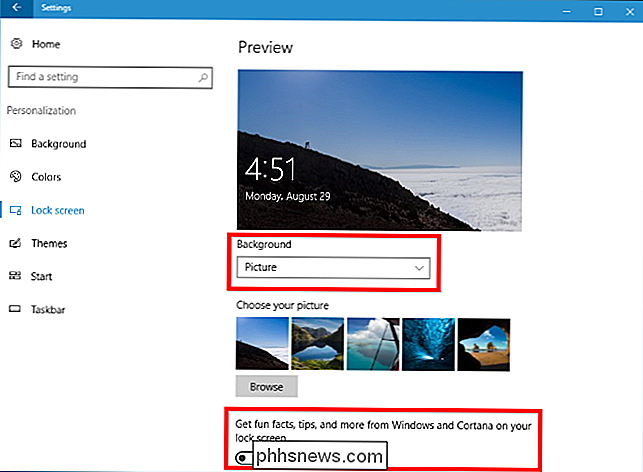
Arresta le app consigliate da visualizzare nel menu Start
CORRELATO: Come sbarazzarsi di" App consigliate "(come Candy Crush) in Windows 10
Windows 10 mostrerà occasionalmente "app suggerite" nel menu Start. Le app suggerite non sono necessariamente gratuite, e abbiamo visto che Microsoft usa questa funzione per pubblicizzare 60 giochi per PC da Windows Store (che, a proposito, non dovresti comprare). Ma soprattutto, occupano spazio prezioso nel menu Start.
Per impedire che app suggerite vengano visualizzate nel menu Start, vai su Impostazioni> Personalizzazione> Avvia e imposta l'opzione "Occasionalmente mostra suggerimenti in Avvio" su "Disattiva" .
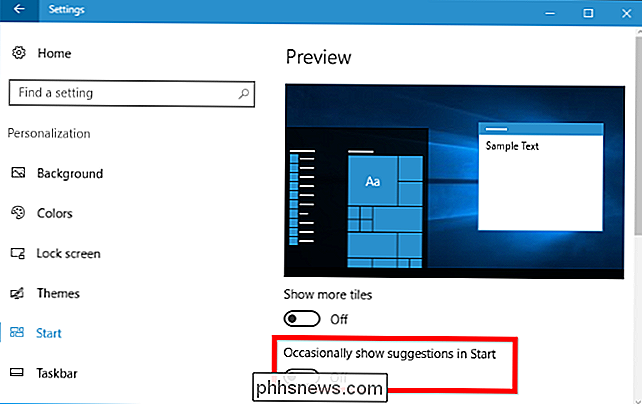
Sbarazzarsi della pop-up della barra delle applicazioni di Nagging
CORRELATO: Come disattivare le notifiche popup della barra delle applicazioni di Windows 10
Windows 10 mostra annunci pop-up sulla barra delle applicazioni, che Microsoft chiama "suggerimenti, trucchi, e suggerimenti ". Questi suggerimenti hanno incluso consigli per l'utilizzo di Microsoft Edge per una migliore durata della batteria e un incoraggiamento all'uso di Microsoft Edge per guadagnare punti Microsoft Rewards.
Se desideri semplicemente utilizzare le tue applicazioni preferite senza Microsoft che ti assilla, Avrai bisogno di disabilitare questi suggerimenti. Per farlo, vai su Impostazioni> Sistema> Notifiche e azioni e disattiva l'opzione "Ottieni suggerimenti, trucchi e suggerimenti durante l'utilizzo di Windows".
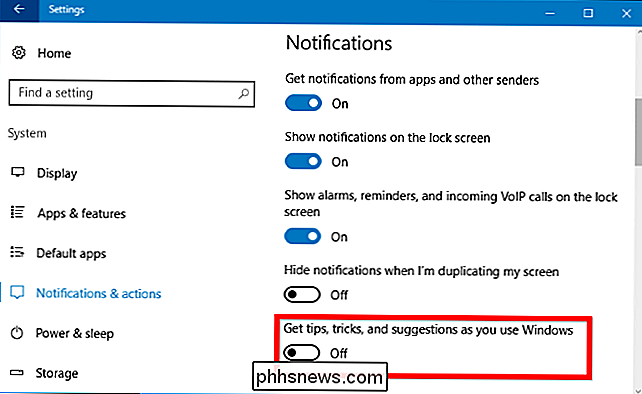
Impedisci annunci di notifica da visualizzare
CORRELATI: Novità in Aggiornamento dei creativi di Windows 10
Nell'Aggiornamento dei creativi, Microsoft ha aggiunto nuovi "suggerimenti" che appaiono come notifiche. Questi annunci ti informano su varie funzionalità di Windows e appaiono come normali notifiche desktop. Ad esempio, potresti visualizzare una notifica che ti dice di configurare Cortana. Come altre notifiche, sono anche memorizzate nel Centro operativo in modo da poterle vedere più tardi.
Per disabilitare questi "suggerimenti" che appaiono come notifiche, vai su Impostazioni> Sistema> Notifiche e imposta "Mostrami l'esperienza di benvenuto di Windows dopo gli aggiornamenti e occasionalmente quando accedo per evidenziare le novità e suggerisco "su" Off ".
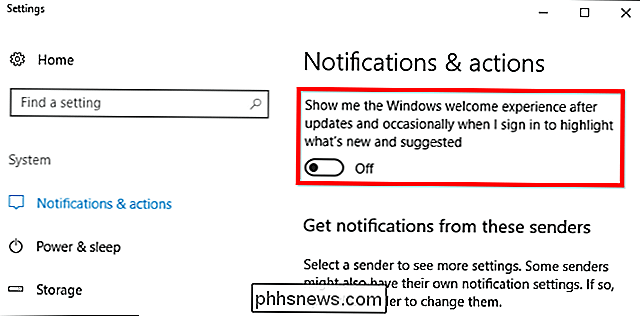
Arresta Cortana da rimbalzare sulla barra delle applicazioni
CORRELATO: Come disabilitare Cortana in Windows 10
Cortana doesn semplicemente sederti sulla tua barra delle applicazioni e aspetta che tu inizi a parlarne. Cortana rimbalzerà regolarmente sul posto, incoraggiandoti a provare ad usarlo.
Se non vuoi che Cortana ti assilla, fai clic sulla barra di ricerca Cortana, fai clic sull'icona Impostazioni, scorri verso il basso e disattiva l'opzione "Tidbits della barra delle applicazioni" sotto "Lascia che Cortana faccia pipì di tanto in tanto con pensieri, saluti e notifiche nella casella di ricerca". Da quel momento in poi, Cortana si siederà tranquillamente fino a quando non si desidera utilizzarlo.
Se non si desidera affatto che Cortana sia in esecuzione, è possibile scegliere di disabilitare Cortana con un'impostazione del criterio di registro o di gruppo. Microsoft ha rimosso il vecchio, semplice interruttore che consente di disabilitare Cortana con l'aggiornamento Anniversary, ma i trucchi dei criteri di registro e di gruppo funzionano ancora.
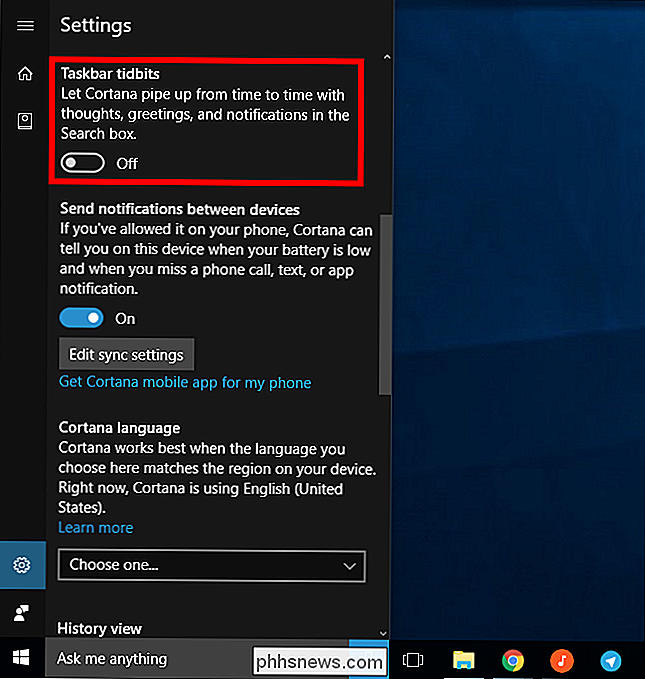
Rimuovi annunci da Esplora file
CORRELATI: Come disabilitare annunci e notifiche in Esplora file di Windows 10
A partire dall'aggiornamento dei creativi, Microsoft sta ora visualizzando annunci che spingono OneDrive e Office 365 con un banner nella parte superiore della finestra Esplora file. Questi banner possono essere disabilitati nella finestra delle opzioni di Esplora file.
Per disabilitare queste opzioni, aprire la finestra delle opzioni di Esplora file facendo clic sulla scheda "Visualizza" nella parte superiore di una finestra di FIle Explorer e facendo clic sul pulsante "Opzioni" sulla barra multifunzione. Fare clic sulla scheda "Visualizza" nella parte superiore della finestra Opzioni cartella visualizzata, scorrere verso il basso nell'elenco di impostazioni avanzate e deselezionare l'opzione "Mostra notifiche provider di sincronizzazione".
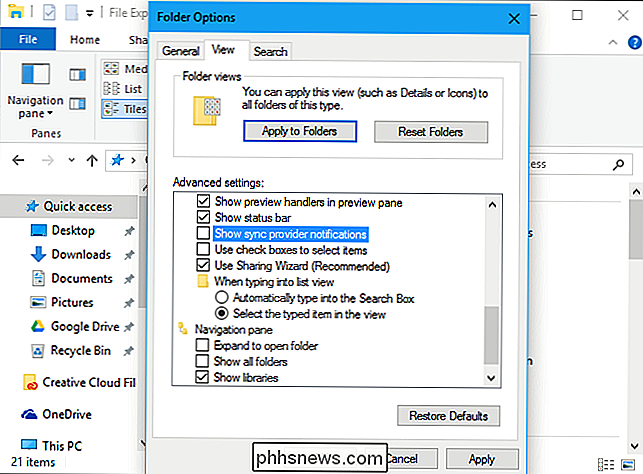
Cancellare le notifiche "Ricevi Office"
RELATED : Come disattivare le notifiche "Ricevi Office" su Windows 10
Windows 10 include un'applicazione "Get Office" che si trova lì, che fornisce notifiche che ti suggeriscono di scaricare Office 365 e di goderti una prova gratuita di un mese.
Per interrompere le notifiche Get Office, vai su Impostazioni> Sistema> Notifiche e azioni, scorri verso il basso e imposta le notifiche per l'app "Ottieni Office" su "Off". Puoi anche trovare semplicemente l'app Get Office nel menu Start, fare clic con il tasto destro del mouse e selezionare "Disinstalla". Tuttavia, potrebbe tornare quando si aggiornerà Windows 10 in futuro.
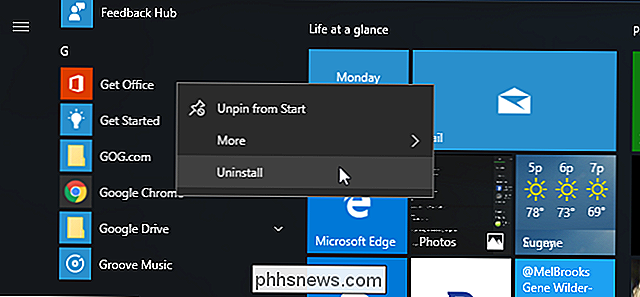
Disinstalla Candy Crush Saga e altre app installate automaticamente
Windows 10 "scarica automaticamente" app come Candy Crush Soda Saga , Flipboard , Twitter e Minecraft: Windows 10 Edition quando accedi per la prima volta. I produttori di PC possono anche aggiungere le proprie app e le tessere live che appaiono installate per impostazione predefinita.
Queste app vengono installate come parte di "Microsoft Consumer Experience". C'era un'impostazione di criterio di gruppo per disabilitare questo, ma è stata rimossa dalle versioni consumer di Windows 10 nell'Aggiornamento Anniversario. Solo gli utenti di Windows 10 Enterprise, nemmeno gli utenti di Windows 10 Professional, possono disattivarlo.
Tuttavia, puoi rimuovere queste app e i riquadri. Per farlo, apri il menu Start, individua le app che non desideri utilizzare, fai clic con il pulsante destro del mouse e seleziona "Disinstalla". App come Candy Crush Soda Saga e FarmVille 2 : Escape nazionale verrà visualizzato come riquadro per impostazione predefinita, ma è anche possibile trovarlo nell'elenco di tutte le app.
Alcune app ricevono semplicemente un riquadro ma non sono ancora state scaricate. Per rimuovere questi riquadri, fai clic con il pulsante destro del mouse sul riquadro e seleziona "Rimuovi da Start". Non vedrai l'opzione "Disinstalla" perché i riquadri sono solo link che ti portano al Windows Store da dove puoi scaricare l'app.
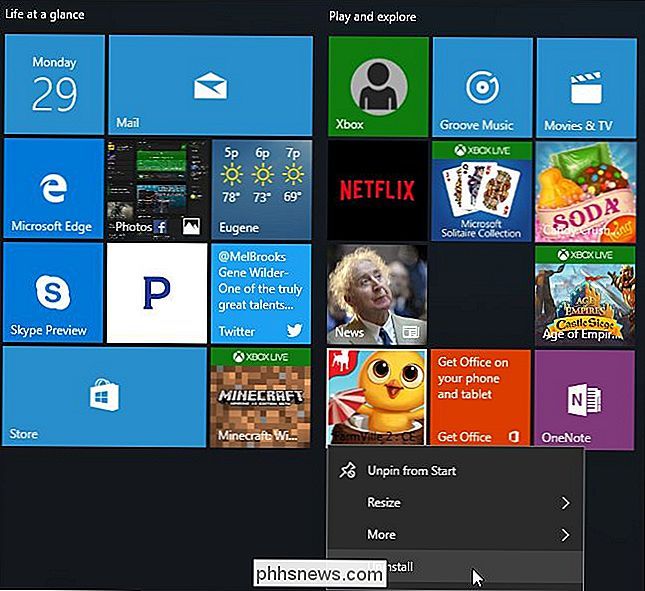
Disabilita le sezioni Live e Sblocca le app Windows
CORRELATO: Come rendere il menu di avvio di Windows 10 più simile a Windows 7
Mentre è possibile rimuovere le app installate come parte del programma Microsoft Consumer Experience , Windows 10 include anche alcune app che non puoi disinstallare che ti fanno pubblicità. Ad esempio, i riquadri Store e Xbox utilizzano spesso la funzionalità "live tile" per pubblicizzare app e giochi che Microsoft vuole scaricare.
Per disabilitare i riquadri live che fanno pubblicità, fai clic con il pulsante destro del mouse su un riquadro e seleziona Altro> Disattiva la tessera live. Puoi anche fare clic con il pulsante destro del mouse su una tessera e selezionare "Sblocca da Start" per eliminare completamente la tessera. Puoi anche scegliere di sbloccare tutti i riquadri e utilizzare l'elenco Tutte le app per avviare le app, se lo desideri.
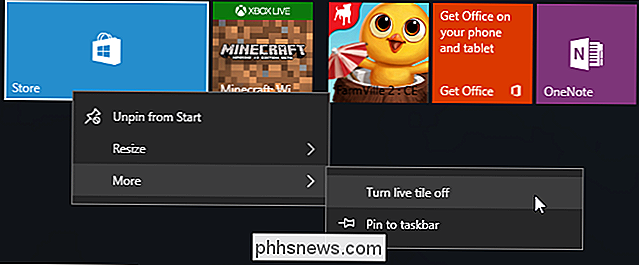
Evita il gioco del solitario incorporato
CORRELATO: Non devi pagare $ 20 un anno per Solitaire e Campo minato su Windows 10
Stai lontano dal gioco "Microsoft Solitaire Collection" preinstallato su Windows 10. Questa app non ha solo pubblicità, ma ha annunci video lunghi 30 secondi. Puoi evitare la pubblicità pagando $ 10 all'anno. Il gioco Microsoft's Minesweeper non è installato di default, ma ha anche una quota di iscrizione di $ 10 all'anno. Quelli sono prezzi ripidi per i giochi che prima erano gratuiti.
Gioca invece a un altro solitario gratuito. Google ora offre un solitario, basta cercare "solitario" e puoi giocare a solitario senza annunci nei risultati di ricerca di Google.
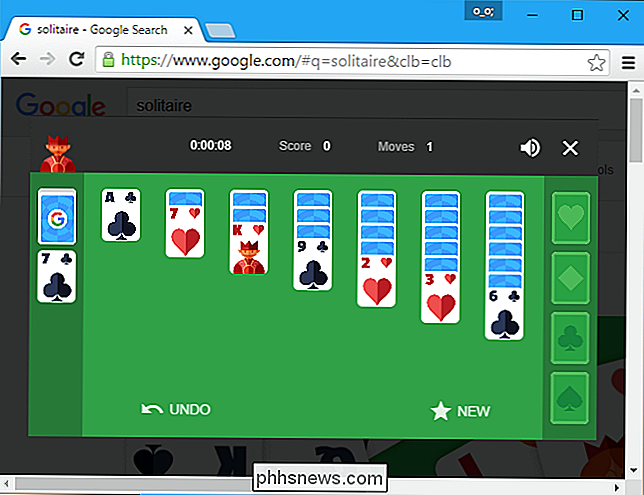
Abbiamo anche installato i nostri giochi Solitaire e Minesweeper completamente gratuiti sugli URL a cui chiunque può accedere in un browser desktop. Non abbiamo inserito alcun annuncio in questi giochi, quindi puoi giocare senza pubblicità:
solitaireforfree.com
minesweeperforfree.com
Rimuovi annunci dall'area di lavoro di Windows Ink
CORRELATI: Come utilizzare (o disattivare) l'area di lavoro di Windows Ink su Windows 10
L'area di lavoro di Windows Ink include la propria sezione "App consigliate" che pubblicizza le app abilitate alla penna disponibili in Windows Store. Puoi disabilitarli e visitare semplicemente Windows Store se desideri trovare altre app compatibili con la penna.
Vai su Impostazioni> Dispositivi> Pen & Windows Ink e imposta l'opzione "Mostra suggerimenti consigliati per l'app" su "Off"
Vedrai la sezione "Inchiostro penna e Windows" nell'app Impostazioni solo se il tuo PC supporta l'input penna.
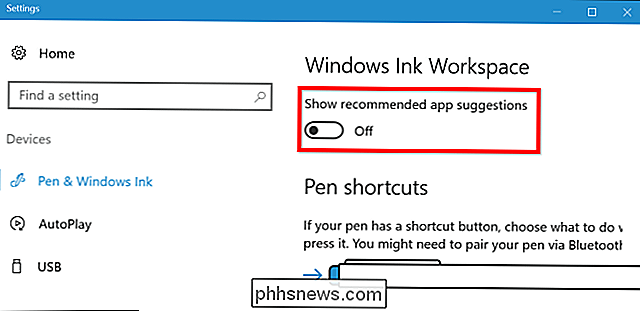
Nascondi suggerimenti app nel riquadro Condividi
Windows L'Aggiornamento dei creator di 10 ha aggiunto un nuovo riquadro Condividi a File Explorer. Fare clic sulla scheda "Condividi" sulla barra multifunzione e fare clic sul pulsante "Condividi" per aprirlo e condividere un file su un'app installata.
Per impostazione predefinita, questa finestra di dialogo non elenca solo le app installate, ma mostra anche "suggerito" "App Windows richiede l'installazione dallo Store. Per nascondere queste app suggerite, fai clic con il tasto destro nella finestra di dialogo Condividi e deseleziona "Mostra suggerimenti app".
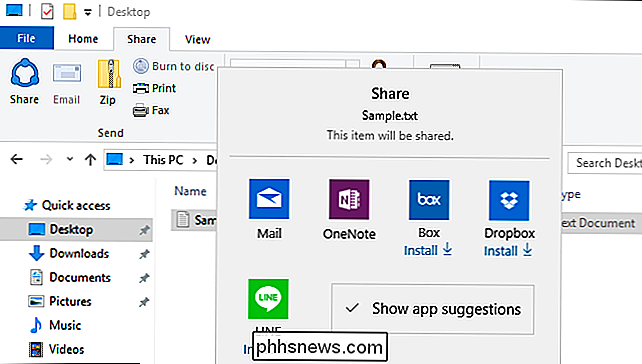
Aspetta di vedere Microsoft aggiungere più pubblicità a Windows 10 in futuri aggiornamenti importanti. L'Aggiornamento Anniversario di Windows 10 ha trasformato più tessere predefinite nel menu Start in "tessere sponsorizzate", per esempio.

Come usare Sticky Notes su Windows 10
Microsoft ha trasformato l'app Sticky Notes con l'Aggiornamento Anniversario di Windows 10. La nuova app Sticky Notes supporta l'input penna e offre promemoria e altri "approfondimenti", grazie a Cortana. È un'alternativa comoda e leggera a OneNote per prendere appunti rapidi. Come lanciare Sticky Notes L'app Sticky Notes è come qualsiasi altra applicazione inclusa in Windows 10.

Sette utili trucchi del Chromebook da sapere su
I Chromebook non sono come i laptop tradizionali. Mentre sono molto più semplici, hanno ancora varie funzioni utili che potresti non sapere. Dall'accesso ai computer remoti e alla stampa per cancellare i tuoi dati personali, ripristinare Chrome OS e installare Linux desktop, questi trucchi ti aiuteranno a ottenere il massimo dal tuo Chromebook.



