Come disattivare il filtro osceno nell'Assistente Google

Per impostazione predefinita, l'Assistente Google filtra tutte le parolacce che non vorresti utilizzare davanti ai bambini. È la scelta più sicura, ma per gli adulti che preferiscono il loro linguaggio un po 'più piccante, potresti voler disattivare il filtro *! @ $.
Il filtro di parolacce di Google è stranamente incoerente. Quando si trascrive il testo o si leggono i risultati della ricerca a voce alta, Google censura le parole più forti, ma non ha problemi con parole come "inferno" o "dannazione". Tuttavia, i risultati di ricerca sono un po 'incoerenti. Ad esempio, se apro Assistente Google e cerco "cazzo di inferno", Google mostrerà entrambe le parole sullo schermo e mostrerà una scheda di ricerca per il pilsner tedesco che stavo ovviamente cercando. Tuttavia, leggerà solo la seconda parola ad alta voce senza censura. Ovviamente, questo aiuta a fare in modo che i bambini nella stanza non sentano parole veramente brutte, ma se non hai figli, è una caratteristica frustrante incoerente.
Per disattivarlo, apri Google Assistant sul tuo telefono a lungo - premendo il pulsante Home del telefono. Tocca l'icona del menu sulla destra, quindi tocca Impostazioni.
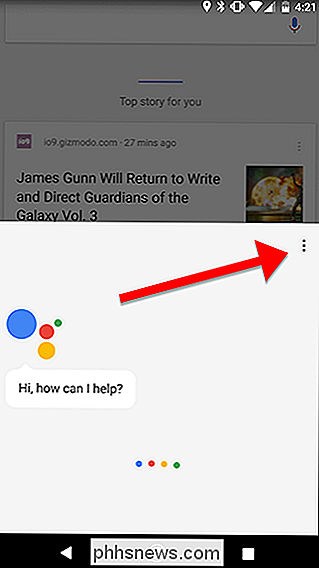
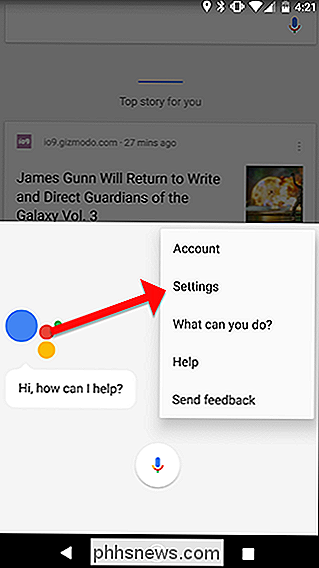
Scorri verso il basso e tocca Voce.
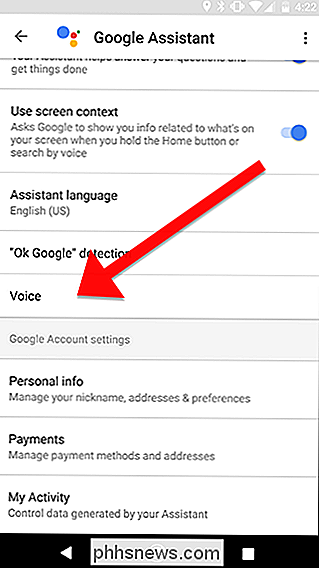
Disattiva la levetta che dice "Blocca parole offensive".
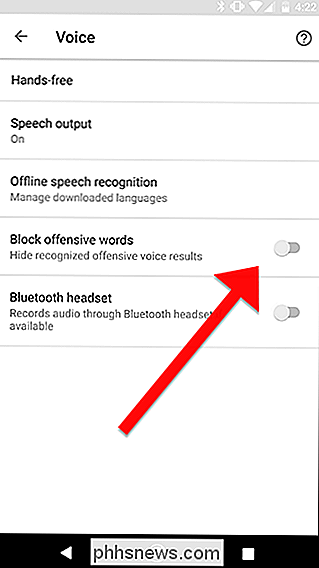
Questa procedura dovrebbe funzionare se hai uno smartphone Android con Android Marshmallow o superiore. Per i telefoni più vecchi, puoi anche modificarlo dall'app Impostazioni. Apri l'app Impostazioni sul telefono e scorri verso il basso fino a "Lingue e immissione".
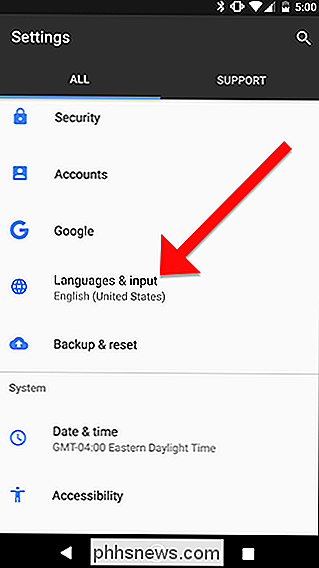
Successivamente, tocca "Tastiera virtuale".
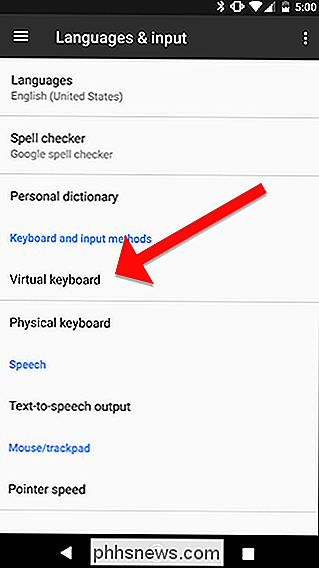
Tocca "Google voice typing."
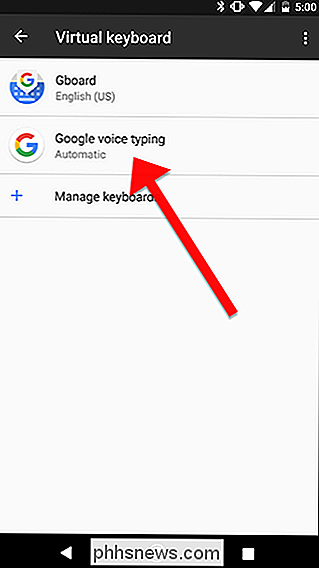
Disabilita l'opzione "Blocca parole offensive" .
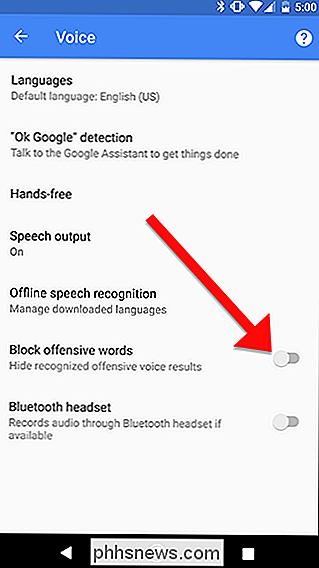
Entrambe le opzioni dovrebbero consentire di inviare messaggi con quante parole empie e improprie come desideri. Google può ancora censurare alcune parole quando viene letta ad alta voce, ma sei comunque libero di essere tanto profano quanto vorresti.

Come individuare il telefono perso con Amazon Echo
È Fin troppo facile perdere il telefono in casa, soprattutto se si tende a perdere le cose in generale. Tuttavia, Amazon Echo può aiutarti a trovarlo utilizzando alcuni servizi di terze parti. Ci sono due modi per farlo. Se non ti dispiace installare un'app sul tuo telefono, TrackR è l'opzione più veloce.

Che cosa succede se le mie luci Philips Hue vanno offline?
L'installazione delle lampadine Philips Hue è un ottimo modo per potenziare il tuo gioco di illuminazione, ma dal momento che fanno molto affidamento su una connessione Internet, potresti essere cauto di andare all in e coprire la tua casa con luci intelligenti. La buona notizia è che non c'è molto di cui preoccuparsi: ecco cosa succede quando le luci Philips Hue si spengono.



