Come cambiare facilmente il caso del testo in LibreOffice Writer

L'abbiamo già fatto prima. Stiamo digitando velocemente e poi ci rendiamo conto che abbiamo attivato il tasto Caps Lock e che il caso sul nostro testo è BACKWARDS. È facile cambiare in Microsoft Word, ma cosa succede se si utilizza l'alternativa gratuita, LibreOffice Writer?
Nessun problema. È anche facile cambiare il caso sul testo in Writer e ti mostreremo come.
CORRELATO: Come cambiare facilmente il caso sul testo in Microsoft Word
Ci sono due modi per cambiare il caso di testo in un documento di LibreOffice Writer. Il primo metodo lo modifica solo per il testo selezionato, ma non modifica lo stile del testo. Questo è il metodo che vorresti normalmente usare. Il secondo metodo cambia effettivamente lo stile del carattere del testo, quindi il testo che digiti ha lo stile (tutti maiuscolo, per esempio).
Metodo uno: cambia il caso senza applicare la formattazione dei caratteri
Per cambiare il caso di alcuni testo nel documento senza modificare lo stile del carattere del testo, selezionare il testo che si desidera modificare. Nel nostro esempio, vogliamo invertire il caso sul testo che abbiamo selezionato.
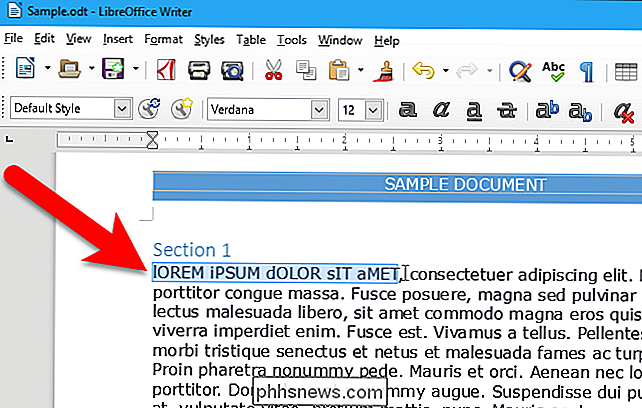
Nella barra degli strumenti, vai su Formato> Testo> Cambia maiuscole> tOGGLE cASE (o qualsiasi altra opzione di caso desideri).
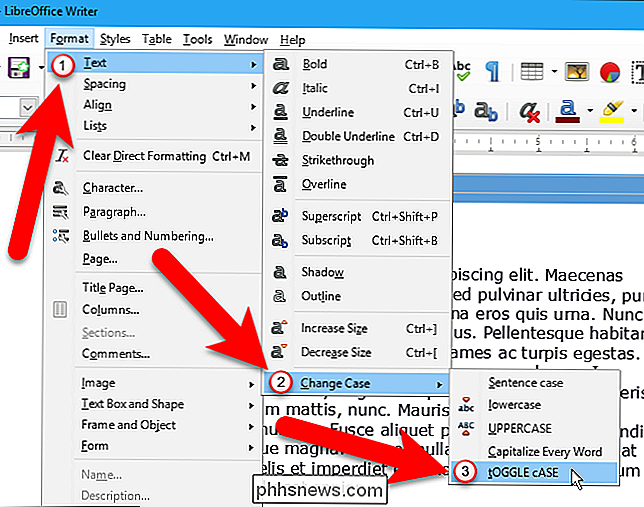
L'opzione tOGGLE cASE cambia tutte le lettere minuscole in MAIUSCOLE e tutte le lettere MAIUSCOLE in lettere minuscole nella selezione.
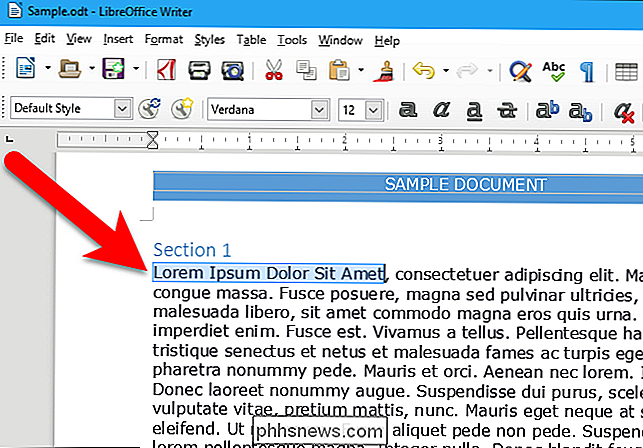
Metodo 2: Cambia maiuscole applicando la formattazione dei caratteri dell'effetto Case
Ora ti mostreremo come applicare la formattazione dei caratteri al testo con Capitali ( MAIUSCOLE), lettere minuscole, titoli o maiuscole (tutte le lettere sono maiuscole, ma le lettere "maiuscole" digitate sono maiuscole più grandi rispetto al resto delle lettere o lettere "minuscole"). Per formattare più di una parola con uno di questi quattro casi, selezionare il testo che si desidera formattare. Se stai formattando solo una parola, puoi semplicemente posizionare il cursore in quella parola. Quindi, seleziona "Carattere" dal menu "Formato".
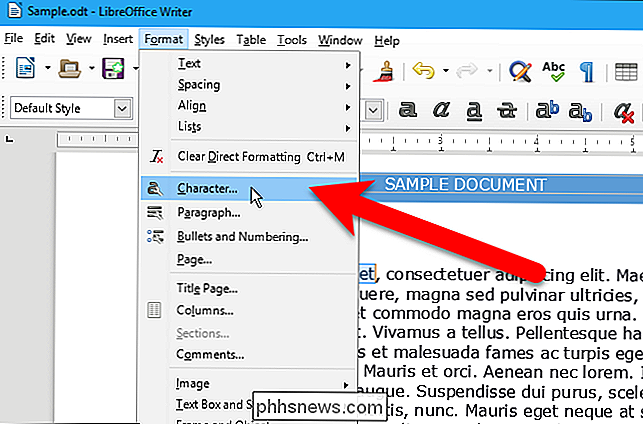
Nella finestra di dialogo Carattere, fai clic sulla scheda "Effetti carattere".
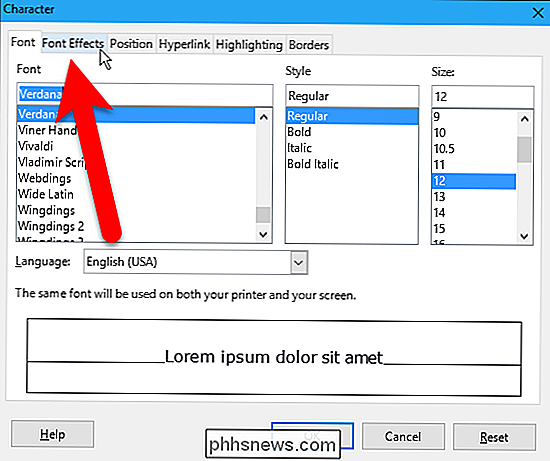
Seleziona un'opzione dall'elenco a discesa "Effetti". Per disattivare la formattazione del caso per il testo selezionato o la parola corrente, seleziona "(Senza)", che è l'opzione predefinita.
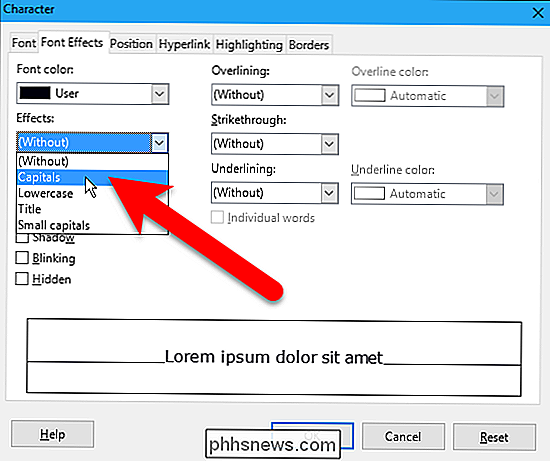
Un esempio di come il testo apparirà con gli effetti selezionati verrà visualizzato nella parte inferiore della finestra di dialogo scatola. Fai clic su "OK" per accettare la modifica e applicare la formattazione del carattere.
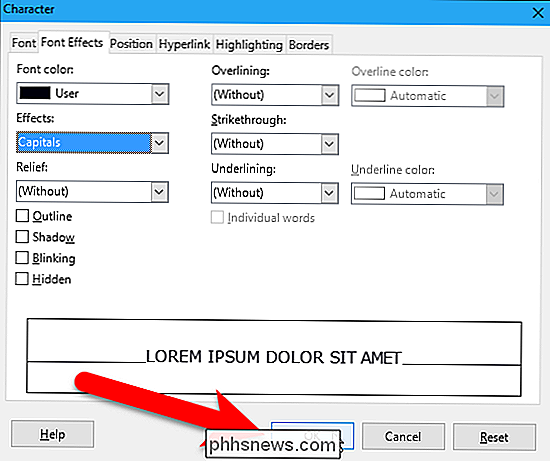
NOTA: quando si applica la formattazione al testo utilizzando l'opzione Carattere nel menu Formato (il secondo metodo), quindi si continua a digitare subito dopo, il nuovo testo digiti è formattato con il caso che hai scelto nell'elenco a discesa Effetto nella finestra di dialogo Carattere. Tuttavia, quando si utilizza l'opzione Testo> Cambia maiuscole nel menu Formato (il primo metodo), qualsiasi testo digitato subito dopo torna al testo normale.
Puoi anche premere Maiusc + F3 per ruotare tra tre dei le opzioni del caso per il testo selezionato o la parola che contiene attualmente il cursore: Titolo Caso, MAIUSCOLA e minuscolo. Nota che l'uso di Maiusc + F3 cambia solo il caso del testo selezionato o della parola corrente (il primo metodo), non applica la formattazione del carattere al testo.

Come caricare un sito web nella sidebar di Firefox
Se usi Firefox, abbiamo un consiglio che ti può aiutare ad essere più produttivo mentre navighi sul web. Di 'che vuoi tenere traccia della tua lista di cose da fare o di un'altra pagina web mentre leggi un altro sito web. Ti mostreremo un modo semplice per farlo. Firefox ha una funzione che ti consente di caricare qualsiasi pagina web nella barra laterale, in modo da poter visualizzare due pagine contemporaneamente.

Come riorganizzare, aggiungere e rimuovere canali su Apple TV
Quando usi la tua Apple TV per la prima volta, noterai che ci sono molte tessere canale sul suo menu principale. Tuttavia, se desideri modificare le cose, puoi riorganizzarle, aggiungerle e persino rimuoverle per adattarle meglio ai tuoi gusti. CORRELATO: È un buon momento per acquistare una Apple TV?



