Come tagliare rapidamente una clip da un file video con Avidemux

Sia che tu stia ritagliando le parti noiose del tuo video delle vacanze o ottenendo una scena esilarante per una GIF animata, Avidemux fornisce un
È eccessivo utilizzare un programma di editing video completo se si desidera tagliare solo alcune clip da un file video. Anche i programmi progettati per essere piccoli possono avere interfacce confuse quando si tratta di video. Abbiamo scoperto che un ottimo programma gratuito, Avidemux, rende estremamente semplice il compito di ritagliare clip.
Nota: mentre gli screenshot in questa guida sono presi dalla versione Windows, Avidemux gira su tutte le principali piattaforme: Windows, Mac OS X e Linux (GTK).
Immagine di Keith Williamson.
Tagliare clip da un file video
Apri Avidemux e carica il file video con cui vuoi lavorare. Se ricevi una richiesta come questa:
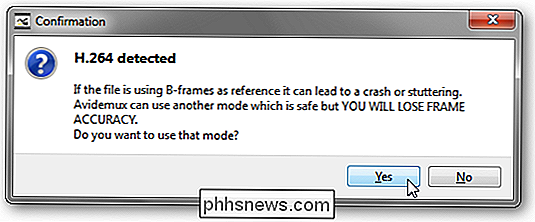
ti consigliamo di fare clic su Sì per utilizzare la modalità più sicura.
Trova la parte del video che desideri isolare. Avvicinati il più possibile all'inizio della clip che vuoi tagliare.
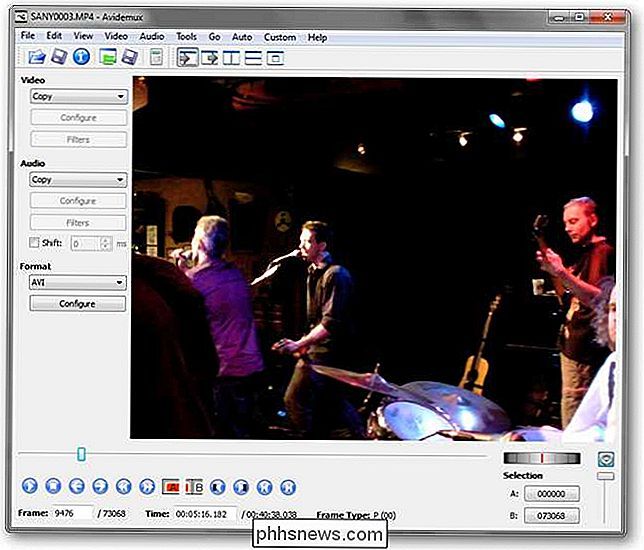
Una volta trovato l'inizio della clip, guarda il "Frame Type" del frame corrente.

Vuoi che legga I ; se non è il tipo di frame I, usa i pulsanti freccia sinistra e destra per andare avanti o indietro di un frame finché non trovi un frame I appropriato.
Una volta trovato il frame di partenza giusto, fai clic sul pulsante con A su una barra rossa. Questo imposterà l'inizio della clip.
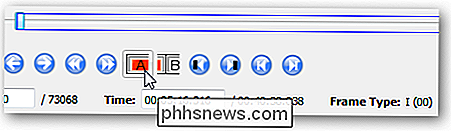
Avanza nel punto in cui vuoi che finisca la clip. Fai clic sul pulsante con una B quando hai trovato la cornice appropriata. Questa cornice può essere di qualsiasi tipo.
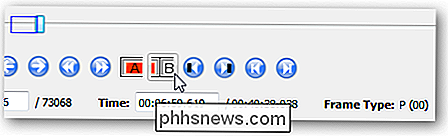
Ora puoi salvare la clip, andando su File -> Salva -> Salva video ... o premendo Ctrl + S. Dai un nome al file e Avidemux preparerà il tuo clip.
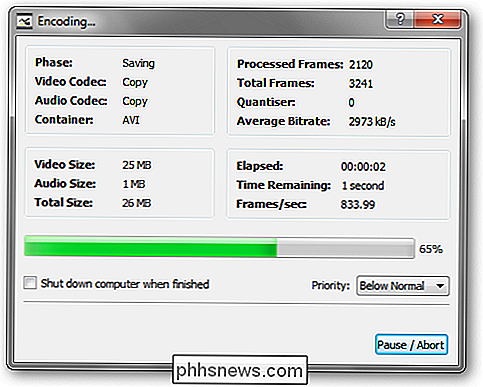
E il gioco è fatto! Ora dovresti avere un filmato che contiene solo la parte del file originale che vuoi.
Scarica Avidemux gratis per tutte le piattaforme

Come controllare il tuo iPhone con una inclinazione della testa
L'iPhone e l'iPad hanno una bella funzione di accessibilità che ti consente di controllare il dispositivo inclinando la testa. Questo è ovviamente utile se hai un uso limitato di mani e braccia, ma è anche ottimo per le persone che hanno le mani bagnate o sporche e non vogliono toccare la loro preziosa elettronica.

Come creare una copia di un foglio di lavoro Excel senza formule
Supponiamo di aver creato una cartella di lavoro Excel da distribuire, ma non è possibile rivelare le formule utilizzate in quella cartella di lavoro. Ti mostreremo un trucco facile che ti consente di copiare un foglio di lavoro in un'altra cartella di lavoro e rimuovere rapidamente le formule, quindi mostra solo i risultati.



