Come abilitare il "Material design" di Google in Chrome

Negli ultimi due anni, Google si sta muovendo verso un'esperienza utente unificata con la sua interfaccia Material Design. È iniziato con Android, e abbiamo visto molte Drive, Documenti e Fogli di Google Apps: ottenere questo look pulito e moderno. Chrome (e, per estensione, Chrome OS) ha visto tocchi di Material Design qua e là, ma molti di questi remake di design sono ancora in fase di test.
CORRELATI: I migliori Chromebook che puoi acquistare, Edizione 2017
Se stai cercando di modernizzare il modo in cui l'aspetto e l'aspetto di Chrome, tuttavia, ci sono diversi elementi sperimentali di Material Design che possono essere facilmente attivati. Ognuno dovrà essere attivato individualmente, tuttavia, quindi è un processo un po 'faticoso.
Tieni presente, c'è una ragione per cui questi non sono ancora attivi di default: sono ancora fondamentalmente in "beta". Ciò significa che tutto potrebbe non funzionare perfettamente tutto il tempo e che potresti sperimentare più bug del normale durante le normali attività. Se apprezzi la stabilità rispetto alla sperimentazione, potresti voler aspettare che questi siano attivi per impostazione predefinita. Ovviamente puoi sempre cambiare le cose a magazzino se riscontri risultati sfortunati.
Pronto? Iniziamo.
Per prima cosa, entra nel menu Bandi di Chrome digitandolo nella barra degli indirizzi di Chrome:
chrome: // flags
Premi Invio, e vedrai un bel avvertimento in alto che ti dice cosa aspettarsi dal tweaking delle cose in questo menu, ma tutto ciò che vale la pena fare ha almeno un costo , giusto?
Da qui, premi Ctrl + F sulla tastiera per aprire la casella "Cerca nella pagina". Nella casella, digita "material design". Queste impostazioni sono sparse per tutta la pagina, quindi è molto più facile cercare le parole chiave e modificarle da lì.

Ci dovrebbero essere circa 17 risultati per le parole chiave-non ti preoccupare, però, alcune di queste sono duplicati. Ci sono davvero solo dieci impostazioni o giù di lì, e solo otto di esse meritano di essere cambiate. Per navigare nell'elenco, utilizza le frecce su / giù alla fine della casella di ricerca.
Ecco una rapida occhiata a tutte le opzioni che stai per abilitare, insieme a una breve occhiata a quello che fanno:
- Material design nel resto dell'interfaccia utente del browser: Poiché il chrome superiore è già a tema Design materiale (da agosto 2016 o giù di lì), questa impostazione applicherà il tema ad alcuni dei dettagli più fini, come finestre di dialogo, bolle e il simile. È sottile, ma vale la pena accendere.
- Usa il menu utente di Material Design: Questo è il tema del menu utente del desktop. Ottimo per i browser Chrome con più utenti, ma vale comunque la pena di essere attivato per singoli utenti, se non altro per la completezza.
- Abilita pagina Criteri di progettazione materiali: Questo dà la pagina dei criteri chrome: // a Material makeover. Ancora una volta, questo è per completezza più di ogni altra cosa - quando è l'ultima volta che hai guardato la pagina della politica, comunque?
- Abilita i segnalibri di Material Design: Questo è un cambiamento molto più diretto in avanti poiché si applica a un menu potresti effettivamente usare. Rende il menu dei segnalibri molto più carino:
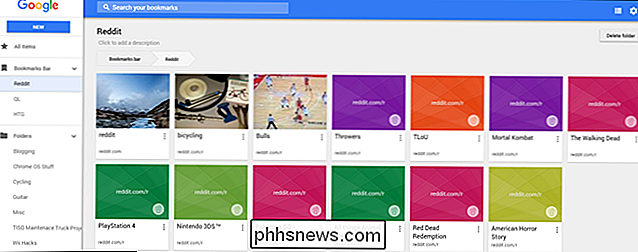
- Abilita feedback materiale: Se devi segnalare un problema, ora Materiale a tema.
- Abilita cronologia materiale: Proprio come i segnalibri pagina, puoi dare al menu Cronologia un bel makeover. E quando sembra migliore, funzionerà meglio.
- Attiva le impostazioni di Material Design: Dai al menu delle impostazioni un aggiornamento tanto necessario. Anche questo è grande su Chrome OS. Puoi anche verificarlo senza attivarlo inserendo la direzione in
chrome: // md-settingsnella Chrome Omnibox.
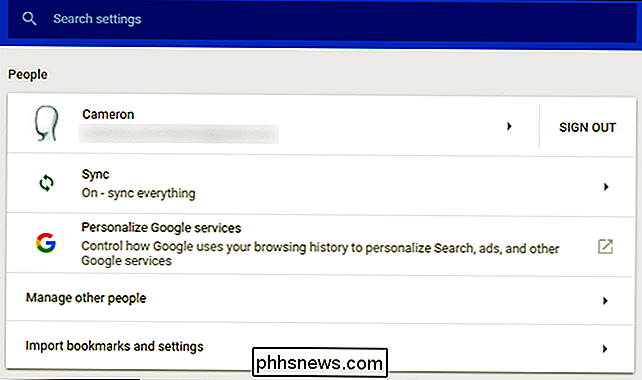
- Attiva estensioni design materiali: Dai alla pagina di estensioni di Chrome un nuovo strato di vernice
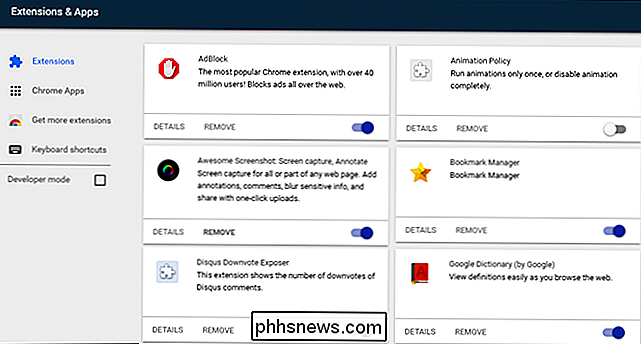
Non preoccuparti delle ultime due animazioni di Chip di sicurezza e Chip di sicurezza, lasciale solo.
Non appena attivi una delle impostazioni sopra elencate a "Abilitato", una finestra di dialogo verrà visualizzata nella parte inferiore dello schermo per informarti che Chrome deve essere riavviato prima che le modifiche abbiano luogo. Non è necessario riavviare per ogni impostazione, tuttavia, andare avanti e abilitarli tutti, poi premi il pulsante di riavvio. Saranno tutti abilitati contemporaneamente. Mi piace fare le cose nel modo più semplice.
E questo è più o meno quello. Chrome dovrebbe sentirsi molto più moderno con l'interfaccia aggiornata e, in alcuni casi, potrebbe persino migliorare il tuo flusso di lavoro, a seconda di come usi questi menu, naturalmente.
Come ho detto all'inizio, queste impostazioni sono ancora fondamentalmente beta . Se inizi a notare che Chrome si comporta in modo strano, potresti considerare queste impostazioni come colpevoli, specialmente se noti i bug in uno dei menu modificati. A quel punto, se si desidera ripristinare il modo in cui erano le cose, è sufficiente disabilitare tutte le impostazioni abilitate in precedenza.

Come utilizzare più app contemporaneamente su un iPad
Le nuove funzionalità di multitasking di iOS 11 rendono l'iPad ancora più potente. La possibilità di accedere al dock in qualsiasi app ti consente di avviare più facilmente le app in modalità schermo condiviso. iOS 11 aggiunge anche una nuova funzione di trascinamento della selezione che consente di spostare il contenuto tra le app.

Come riconquistare il controllo di un account Twitter dirottato
Qualcuno ha effettuato l'accesso al proprio account Twitter e che qualcuno non è voi. Probabilmente sono uno spammer che spera di inondare i tuoi follower di cianfrusaglie, o forse un "hacker" (in un senso molto sciolto) pagato per seguire altri account. È possibile che ti stiano prendendo di mira intenzionalmente e sperano di farti sembrare cattivo.



