Come abilitare l'utente root in macOS

Vuoi abilitare l'account root sul tuo Mac? Puoi, ma la funzionalità è un po 'nascosta in Preferenze di Sistema. Ecco come trovarlo.
Se sei l'utente principale del tuo Mac, le probabilità sono che usi un account amministratore. Ciò garantisce un livello di autorizzazione richiesto per fare cose come installare il software e modificare le impostazioni di sistema, ma non ti dà il permesso di accedere a tutto. Ad esempio, non è possibile apportare modifiche ai file di altri utenti o addirittura visualizzarne la maggior parte. Un account di root può accedere a tutto.
E c'è un altro motivo per abilitare l'account di root: sicurezza. Lo scorso anno i ricercatori hanno scoperto un bug che consente a chiunque di diventare l'utente root e, mentre questo è corretto, creare un account di root da solo impedisce che simili eventi si verifichino in futuro.
RELATED: Come disabilitare la protezione dell'integrità del sistema su un Mac (e Why You Should not)
Abilitare solo root se si ha una ragione specifica, tuttavia. L'utente root può accedere a quasi tutto - almeno, tutto non protetto da System Integrity Protection - che è molto potente. Non creare quel potere se non hai particolari necessità di maneggiarlo, e in nessuna circostanza dovresti usare l'account di root per l'elaborazione quotidiana.
Abilita l'account root
Apri le Preferenze di Sistema, e quindi apri l'elemento "Utenti e gruppi".
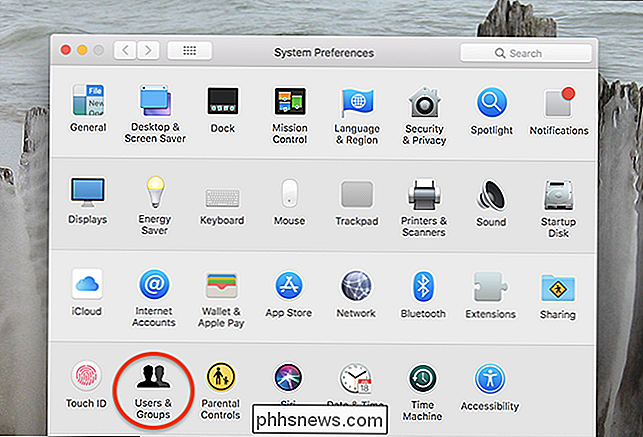
Nella finestra "Utenti e gruppi", fai clic sul lucchetto in basso a sinistra, inserisci la password, quindi fai clic sul link "Opzioni di accesso" proprio sopra il lucchetto.
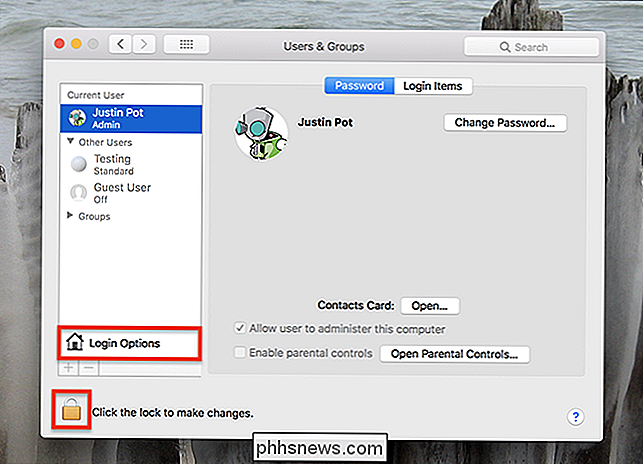
Successivamente, fai clic sul pulsante "Partecipa" accanto alla voce "Server account di rete".
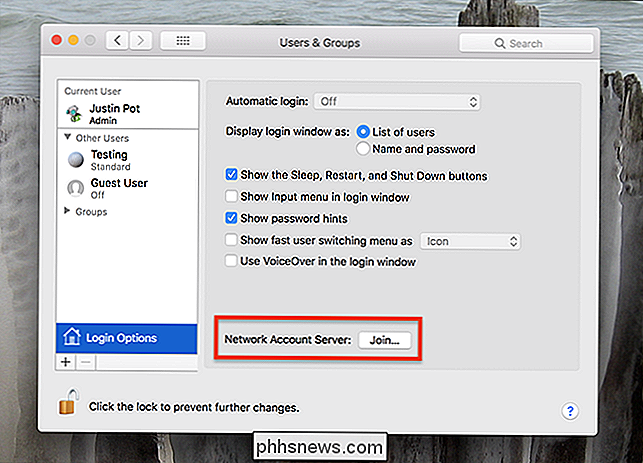
Nella finestra popup, fai clic sul pulsante "Apri Utility Directory" e si aprirà un'altra finestra.
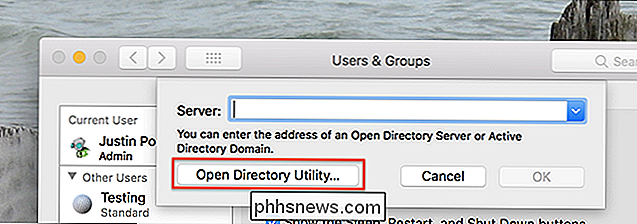
In "Utility Directory" finestra, fare di nuovo clic sul lucchetto in basso a sinistra, quindi immettere la password (o utilizzare Touch ID).
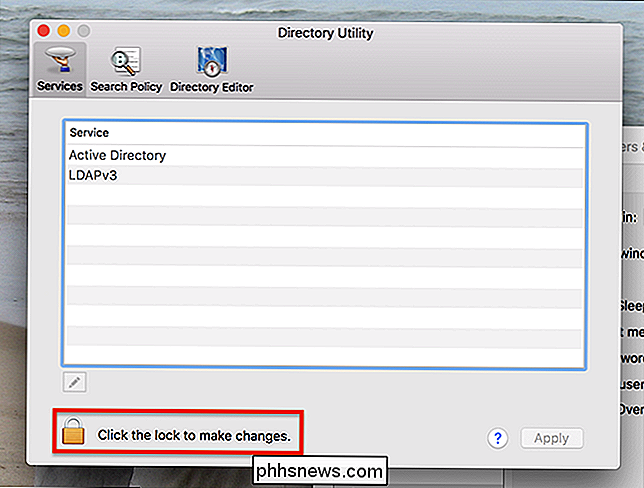
Nella barra dei menu, aprire il menu "Modifica", quindi fare clic sul comando "Abilita utente root".
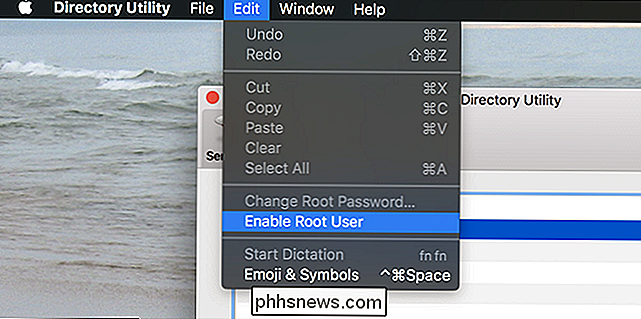
Ti verrà chiesto di creare una nuova password di root;
Accedi come root
CORRELATO: Tutte le icone incorporate che puoi visualizzare sulla barra dei menu del tuo Mac (Probabilmente)
Hai ora ho creato un account root, ma come lo usi? Effettuando il login come root. La finestra di accesso, a cui puoi accedere effettuando la disconnessione dal tuo account o utilizzando l'icona di cambio rapido utente sulla barra dei menu, mostrerà una nuova opzione "Altro ...". Vai avanti e fai clic.
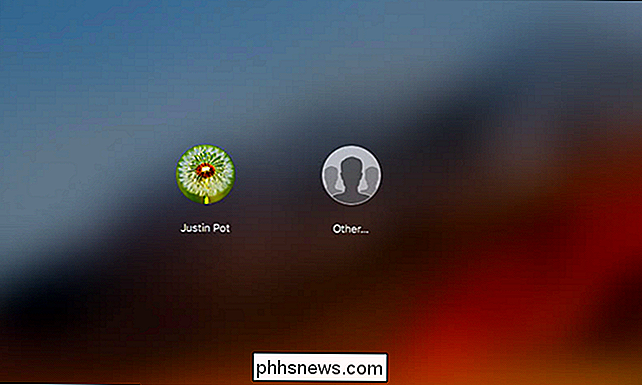
Digita "root" come nome utente e utilizza la nuova password creata per root.

Accedi a quello che sembra essere un account utente Mac standard, ma non utilizzarlo come il tuo account principale: ha troppo accesso al sistema per essere usato in modo sicuro.
Disabilita l'account root, o modifica la password di root
Fatto usando l'account root? È possibile disabilitarlo dall'utilità Directory, a cui è possibile accedere come descritto sopra utilizzando Preferenze di sistema> Utenti e gruppi> Opzioni di accesso. Da Utility Directory, fai clic su "Modifica" nella barra dei menu e troverai i comandi "Disattiva utente root" e "Modifica password di root".
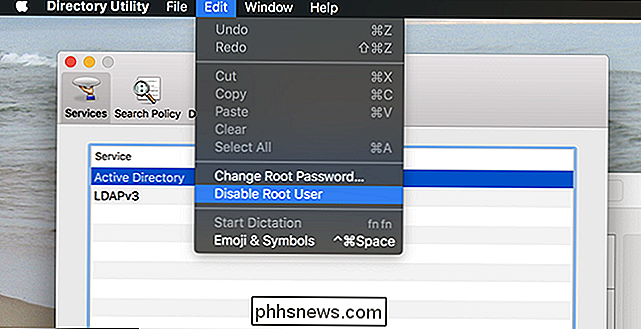
E, anche se lo abbiamo già menzionato un paio di volte, ripetizione. Anche se potrebbe essere allettante, non usare root come un normale account. Effettua il login quando hai bisogno di un accesso più intenso, quindi riaccedi dopo

Come annullare l'invio di un messaggio nell'app Gmail per iOS
Per più di un anno, Gmail ti ha permesso di annullare l'invio di un'email. Tuttavia, questa funzione era disponibile solo quando si utilizza Gmail in un browser, non nelle app mobili di Gmail. Ora, un pulsante "Annulla" è finalmente disponibile in Gmail per iOS. CORRELATO: Come abilitare il pulsante Annulla in Gmail (e non inviare messaggi di posta elettronica in imbarazzo) Gmail per il Web ti consente di impostare il limite di tempo per il pulsante Annulla su 5, 10, 20 o 30 secondi, ma il pulsante Annulla in Gmail per iOS è impostato su un limite di tempo di 5 secondi, senza possibilità di cambiare.

Come impostare il tuo account Facebook per eliminarlo o memorizzarti dopo la morte
Molte domande arrivano quando uno riflette i loro ultimi giorni. Dove andremo? C'è davvero un aldilà? Cosa succederà al mio account Facebook? Ok, in modo che l'ultimo sia probabilmente in basso nell'elenco delle priorità, ma è qualcosa su cui riflettere. Non è un problema piacevole da affrontare, ma è necessario.



