Come eseguire il loop o concatenare più stringi i flussi insieme a Connect: Flow

Stringify è uno strumento pazzo e potente che consente di automatizzare attività complesse con il minimo sforzo, anche se non si conosce alcun codice . Uno degli strumenti più potenti di Stringify è chiamato Connect: Flow. Questa "Cosa" ti permette di usare un Flusso per attivarne un altro, o persino creare un Flusso che si looping.
Connetti: Il flusso è uno degli oggetti incorporati di Stringify. Come il Mode Thing precedentemente coperto, Connect: Flow non è utilizzato per controllare direttamente le cose in casa. Invece, puoi usarlo per fare in modo che i Flows facciano cose più complesse con meno passaggi. Connect ha un trigger e una azione:
- WHEN Trigger - "Avvia qualsiasi flusso in cui è incluso": Questo è un trigger con un titolo confuso, ma è davvero facile da usare. Basta aggiungere questo trigger all'inizio di un flusso e questo lo rende disponibile per uno qualsiasi degli altri flussi. Ad esempio, è possibile creare un flusso denominato "Bedtime Lights" che spegne le luci del salotto e accende la luce della camera da letto utilizzando questo grilletto. Quindi, puoi creare più Flussi che utilizzano questa azione.
- THEN Azione - "Esegui il flusso selezionato": Questa azione è la modalità con cui chiami altri Flussi. Mettilo alla fine di un Flusso e puoi attivare un Flusso diverso. Per continuare l'esempio sopra, è possibile creare un flusso che attiva "Luci della buonanotte" ogni volta che sono le 20:00. È possibile creare un altro flusso che utilizza un widget Stringify per attivare "Luci di ora di andare a letto" che è possibile attivare manualmente. In questo modo, puoi attivare o disattivare un set di luci con più flussi, ma devi solo impostare le azioni per le luci una volta.
Connetti: il flusso può anche fare riferimento a se stesso. Quindi, se si desidera che un flusso venga eseguito su un loop, è possibile inserire una cosa Connect all'inizio e alla fine del flusso e continuerà a funzionare costantemente. Nota: Stringify può aggiungere un ritardo ai tuoi loop se vengono eseguiti costantemente, dal momento che occupa una preziosa potenza del server, ma per un Flow che utilizza i timer e richiede un po 'di tempo per completare ogni ciclo, questa può essere una soluzione pratica.
Dimostrate come funziona, creeremo un flusso continuo che accende e spegne alcune luci Philips Hue ogni tanto per far sembrare che qualcuno sia a casa vostra mentre siete via. Per creare questo, avrai bisogno di Connect: Flow Thing abilitato, così come una luce intelligente come Philips Hue. Utilizzeremo anche Data e ora e Timer.
Per iniziare, apri l'app Stringify e tocca l'icona più, quindi seleziona "Crea un nuovo flusso".
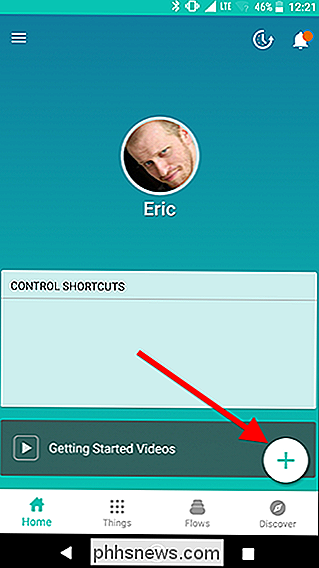
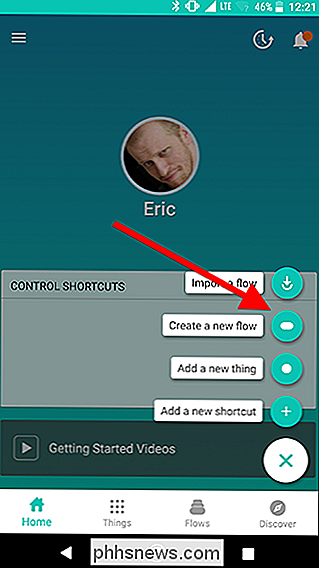
Nella parte superiore dello schermo, dai Flusso un nome. Se chiamerai questo flusso più tardi da un altro Flusso, assicurati di dargli un nome breve e descrittivo in modo da sapere cosa fa.
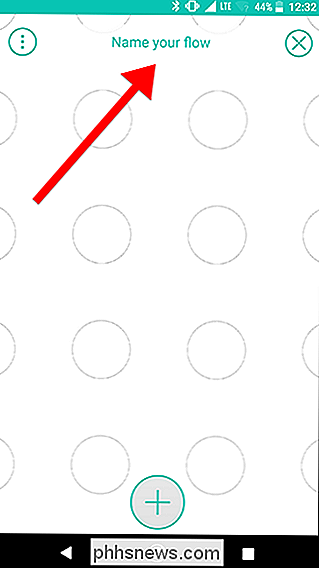
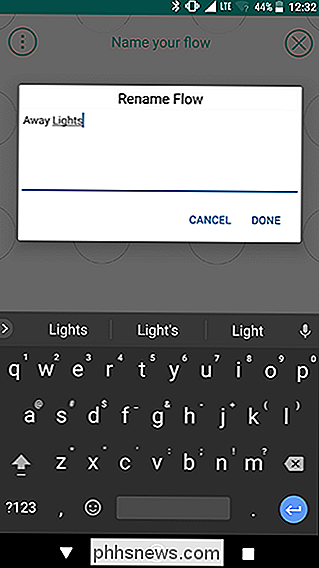
Successivamente, tocca l'icona più nella parte inferiore dello schermo. Qui è dove puoi aggiungere le cose di cui avrai bisogno per il tuo Flusso. Per ora, aggiungi Connetti: Flusso e Data e ora.
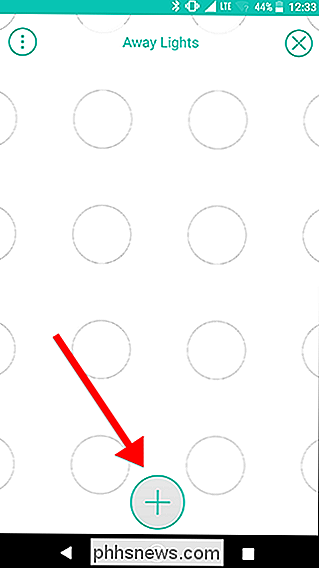
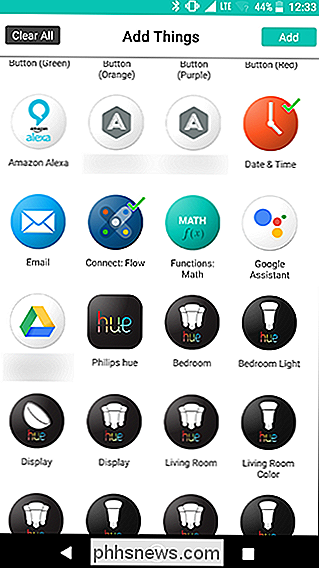
Trascina l'icona Connetti: Flusso sulla griglia del cerchio e tocca l'icona a forma di ingranaggio.
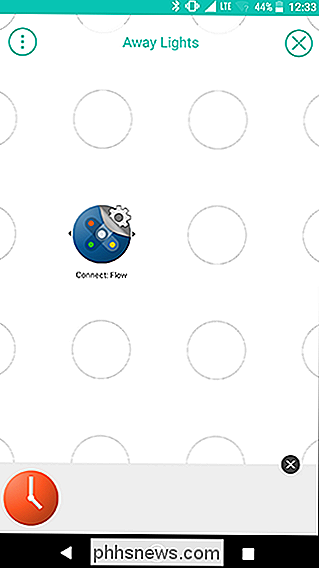
Nella scheda Trigger, seleziona "Avvia il flusso in cui è incluso" dovrebbe essere l'unica opzione sulla lista. Nella pagina successiva, tocca Salva.
Questo trigger ti consente di chiamare questo flusso da qualsiasi altro flusso che hai creato. Il nostro esempio userà un ciclo che fa riferimento a se stesso, ma puoi anche chiamarlo da qualsiasi altro flusso utilizzando la Cosa Connect.
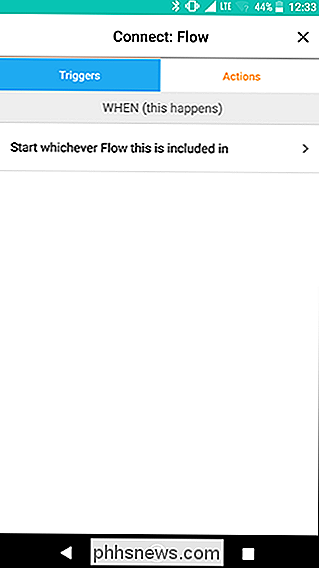
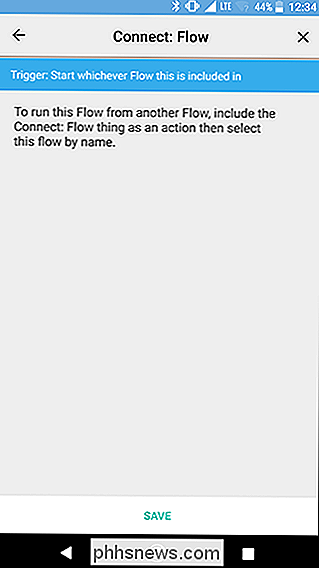
Indietro nella schermata della griglia, trascina Data e Ora nella cerchia sottostante Connetti: Flusso e tocca il suo ingranaggio icon.
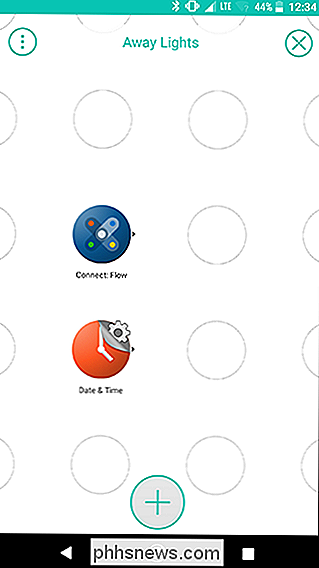
Nella sezione SOLO SE, seleziona "L'intervallo di tempo è compreso tra". Imposta Da Ora a 6:00 PM e A Ora a mezzanotte. Assicurati che la data di inizio sia un po 'di tempo dopo la data corrente e impostala per ripetere ogni giorno. Controlleremo in quali giorni questo flusso verrà attivato in seguito, ma per ora vogliamo assicurarci che il ciclo continui a funzionare solo tra le 18:00 e mezzanotte quando è attivato.
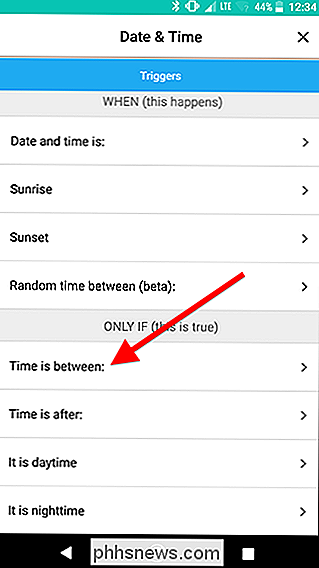
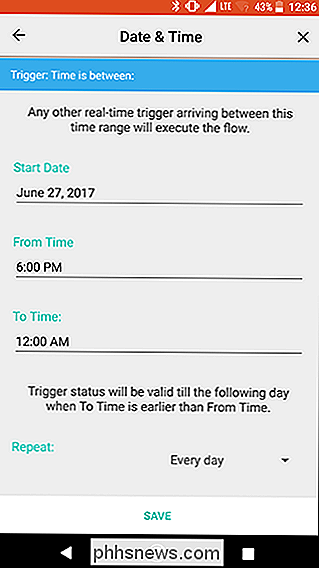
Indietro nella schermata della griglia, aggiungi uno dei tuoi Philips Luci di tonalità e un timer dal menu Cose. Trascina la Tonalità sullo schermo accanto all'icona Connetti, come mostrato di seguito. Tocca l'icona dell'ingranaggio della luce Tonalità.
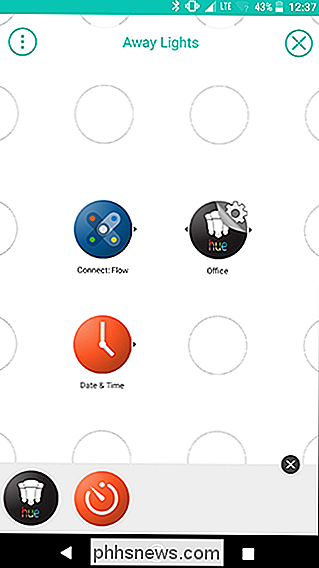
Nella schermata Tonalità, tocca "Accendi la luce". Nella pagina successiva, tocca Salva.
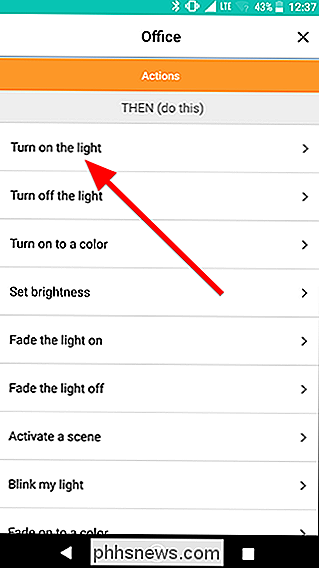
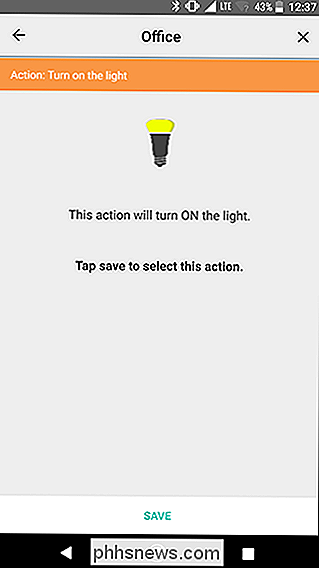
Torna alla schermata della griglia, collega le informazioni Data e Ora e Tonalità scorrendo rapidamente tra i due. Quindi scorri dall'icona Connetti sull'icona di collegamento gialla appena creata, come mostrato dalle frecce nell'immagine a sinistra di seguito. Il risultato dovrebbe assomigliare all'immagine sulla destra.
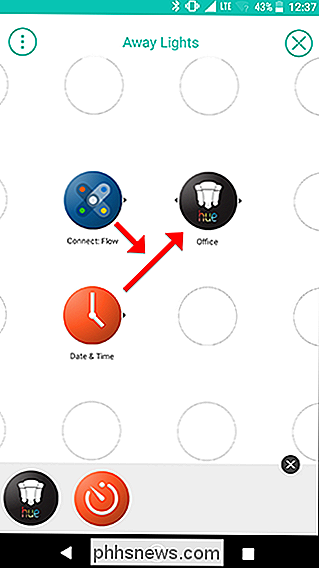
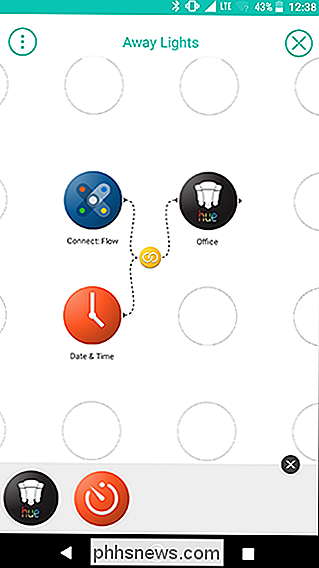
Successivamente, trascina il Timer che hai afferrato prima e posizionalo a destra della luce della Tonalità che hai appena aggiunto, quindi tocca l'icona dell'ingranaggio del Timer.
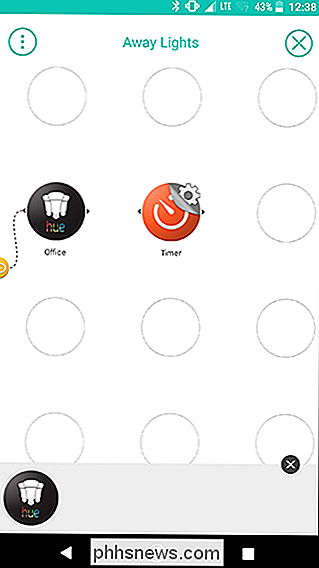
Tocca il timer per il conto alla rovescia box e imposta il timer per 45 minuti (o qualunque intervallo tu preferisca). Lo useremo per lasciare accesa una luce per 45 minuti prima di spegnerla e accendere un'altra luce per un po '. Quando hai terminato di impostare il timer, tocca Salva.
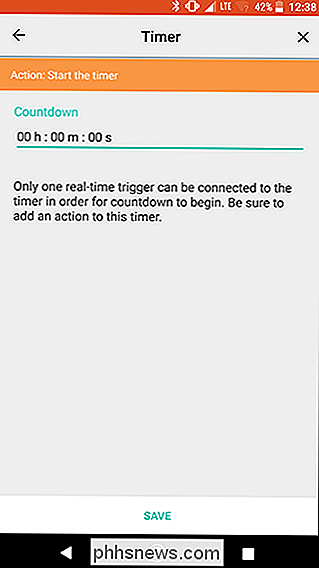
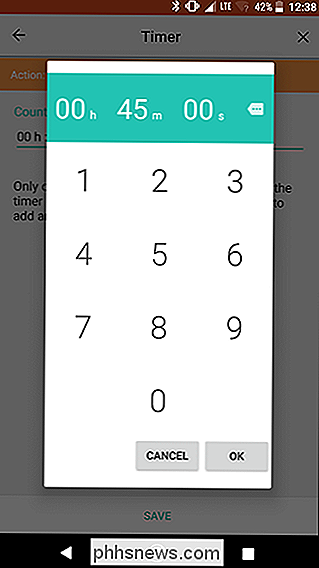
Torna alla schermata della griglia, scorri per collegare la luce della tonalità precedente e le icone del timer che hai appena aggiunto per creare un collegamento.
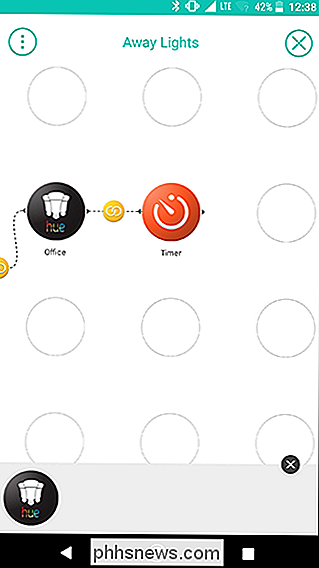
Toccare il menu Cose sul parte inferiore dello schermo per aggiungere più luci. Per il prossimo passo, spegneremo la luce appena accesa e accendiamo una luce diversa, quindi prendi due luci Hue. Nel mio esempio, voglio spegnere la luce di Office che ho appena acceso e accendere la luce di Living Room.
Posiziona la luce che vuoi accendere direttamente a destra del Timer e posiziona la luce che desideri per spegnere sotto, come mostrato sotto. Tocca l'icona dell'ingranaggio per ognuno di essi e scegli "Accendi la luce" o "Spegni la luce" come hai fatto per la prima luce in precedenza.
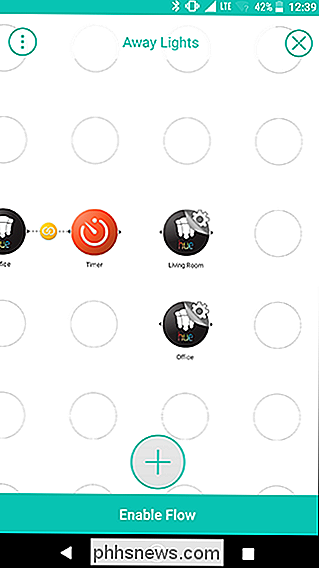
Scorri dall'icona Timer a ciascuna luce di tonalità per collegarli tra loro. Il risultato dovrebbe essere simile all'immagine seguente.
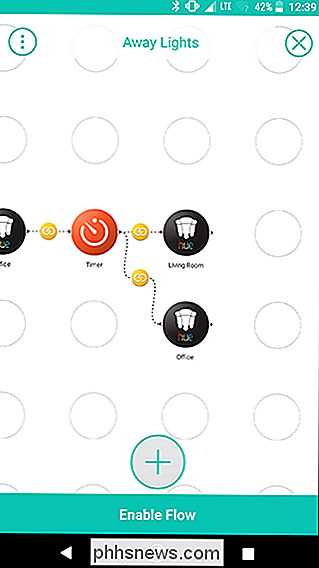
Aggiungi un altro timer dal menu Cose e impostalo su 45 minuti (o sulla durata desiderata). Questa volta, lascerà la seconda luce (in questo esempio, il soggiorno) per 45 minuti prima di riavviare il ciclo. Scorri per collegare la luce del soggiorno e il nuovo timer, come mostrato di seguito.
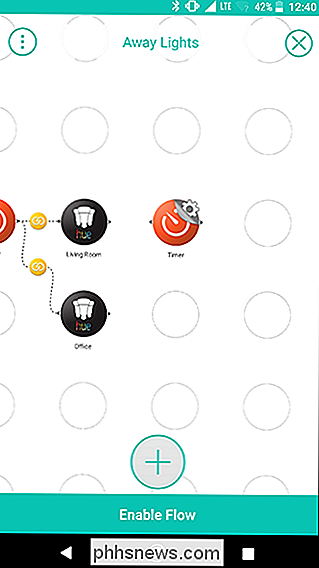
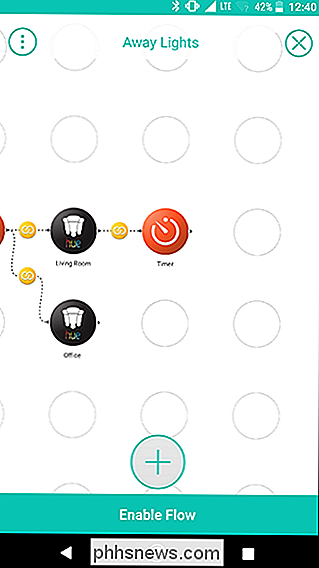
Quindi aggiungi un'altra copia della Tonalità per la tua seconda luce e un'altra copia della cosa Connetti: Flusso. Stiamo andando a tappare il ciclo qui e rimandarlo a se stesso (e spegnere la seconda luce). Posiziona Connect: Flow Thing accanto al tuo ultimo Timer e posiziona la luce Hue sotto di essa, come mostrato di seguito. Quindi tocca l'icona a forma di ingranaggio accanto a Connetti: Flusso.
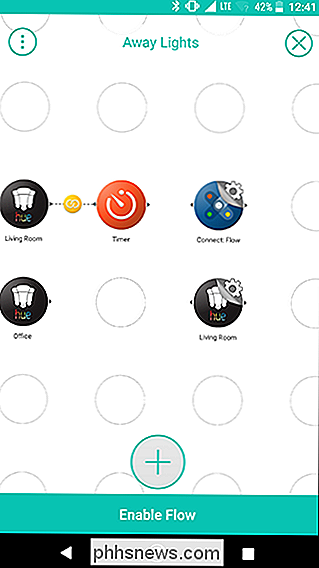
Tocca la scheda Azioni nella parte superiore e scegli "Esegui il flusso selezionato", che dovrebbe essere l'unica azione nell'elenco.
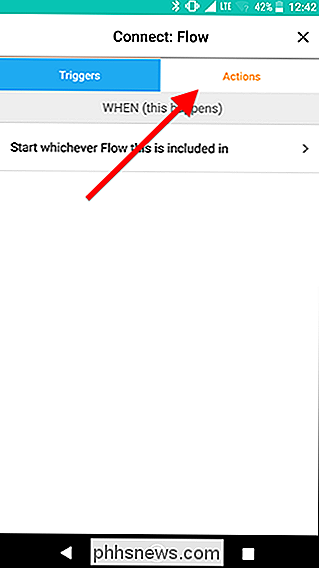
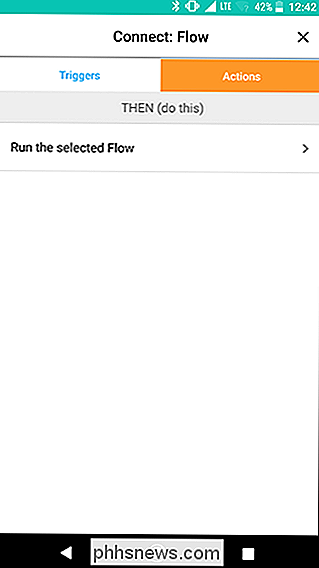
In questa pagina, dovrai vedere un menu a discesa in cui è possibile scegliere quale flusso si desidera attivare. Poiché questo è il primo flusso che hai creato utilizzando Connect, verrà impostato su "Questo flusso". Questa opzione significa che quando questo flusso raggiunge questa azione, ricomincerà con il primo trigger Connect all'inizio del flusso. Mantieni selezionata questa opzione e tocca Salva.
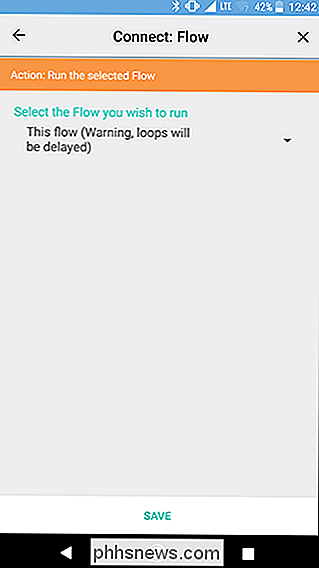
Torna alla schermata della griglia, tocca l'icona a forma di ingranaggio accanto all'azione Tonalità finale e impostala per disattivare la seconda luce (in questo caso il Soggiorno), proprio come hai fatto con le luci precedenti.
Una volta terminato, collega l'ultimo Timer alle icone Connect: Flow e Hue separatamente scorrendo rapidamente da Timer a ciascuna delle azioni. Il risultato dovrebbe assomigliare all'immagine in basso a destra.
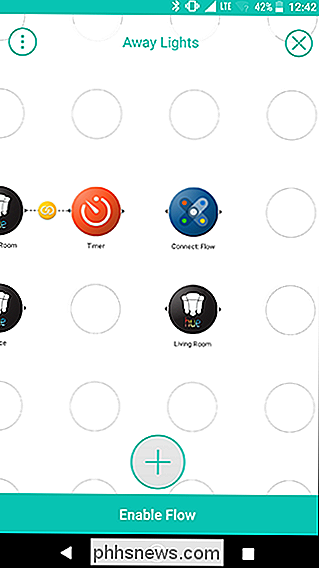
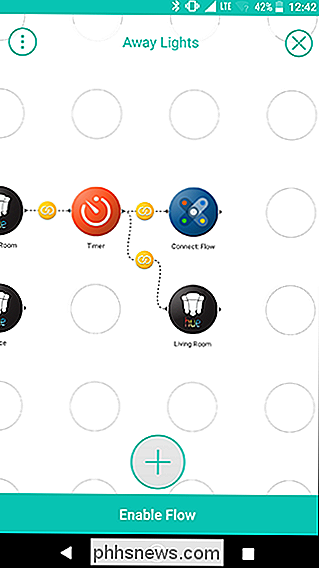
A questo punto, hai finito con il ciclo. Quando attivato, questo ciclo alternerà due luci ogni 45 minuti. Ogni volta che il ciclo termina, ricomincia da capo a meno che non sia dopo la mezzanotte. Ciò dovrebbe dare a tutti gli spettatori l'impressione che qualcuno sia dentro la tua casa.
Mentre questo Flow può riavvolgersi su se stesso, ha bisogno di un trigger iniziale per spegnerlo. Per fare ciò, creeremo un flusso che si attiverà ogni giorno al tramonto per una settimana specifica. Questo è utile se, ad esempio, stai andando in vacanza. Poiché questo flusso è separato dal ciclo appena creato, il ciclo non sarà interessato. Puoi lasciare attivo il ciclo (o anche disattivarlo temporaneamente) e aggiornare il flusso di vacanze quando ne hai bisogno.
Per iniziare nella fase successiva, crea un nuovo flusso e assegnagli un nome. In questo caso, utilizzeremo "Away From Home".
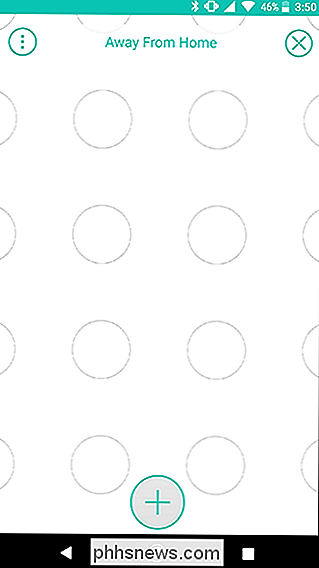
Quindi, aggiungi Data e Ora e Connetti: Flow Thing alla griglia. Inserisci Data e Ora a sinistra e Connetti: Flusso a destra. Tocca l'icona a forma di ingranaggio accanto a Data e ora.
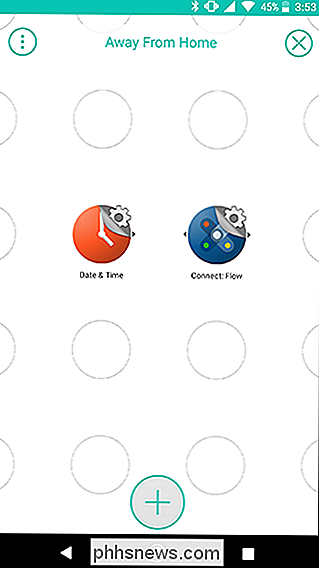
Nell'elenco dei trigger WHEN, seleziona Sunset.
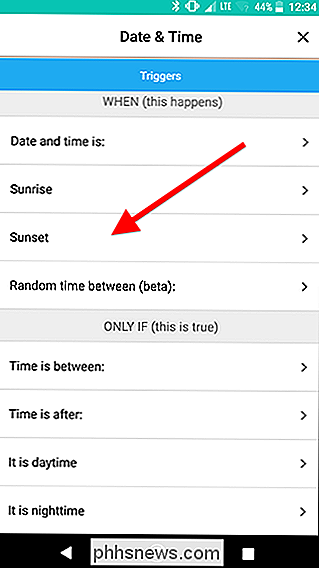
Nella pagina successiva, imposta le date di inizio e fine delle ferie e assicurati che "Ripeti" sia impostato su "Ogni giorno". Aggiungi una posizione nella parte inferiore per assicurarti che Stringify utilizza il fuso orario corretto. Questo non deve essere il tuo indirizzo di casa, solo una città o un codice di avviamento postale nel tuo fuso orario. Al termine, tocca Salva.
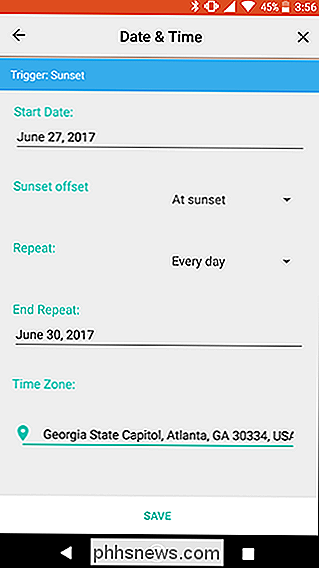
Torna alla schermata della griglia, tocca l'icona a forma di ingranaggio accanto all'icona Connetti: Flusso.
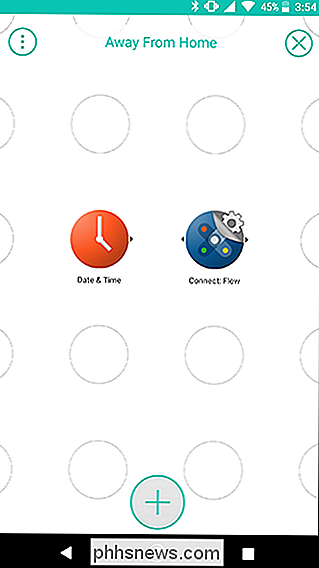
Nella scheda Azioni, seleziona "Esegui il flusso selezionato". Fai clic sul menu a discesa. menu e scegliere il flusso continuo che hai creato in precedenza. Tocca Salva.
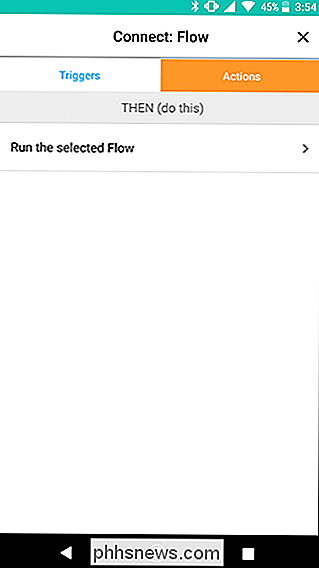
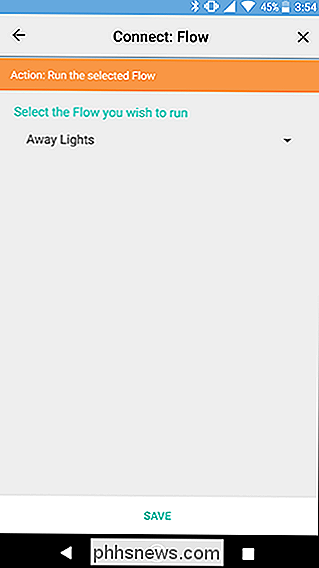
Nella schermata della griglia, scorri per connettere le icone Data e Ora e Connetti: Flusso. Quindi, tocca Abilita flusso nella parte inferiore dello schermo.
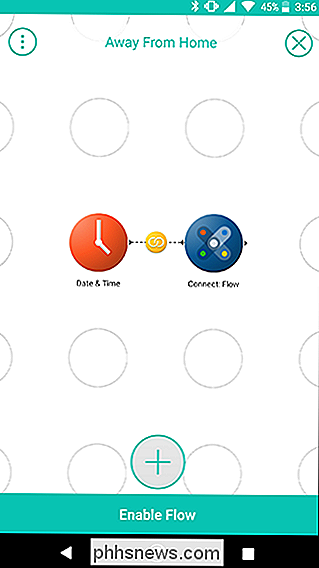
Come puoi vedere, il secondo flusso che hai creato è molto, molto più semplice. Ora se vuoi iniziare a cambiare le luci per qualche ora, puoi usare solo un paio di cose per creare un flusso che attiverà quel ciclo. La prossima volta che vai in vacanza, puoi semplicemente modificare le date in Away From Home Flow o crearne uno completamente nuovo e non devi costruire il tuo ciclo da zero. Questo è solo un esempio di come è possibile utilizzare la funzione Connetti: Flusso per compartimentare i flussi, collegare più flussi contemporaneamente o persino creare un flusso che si ripete tutte le volte che è necessario.

10 Clever utilizza per i sensori Samsung SmartThings
SmartThings è una piattaforma smart home di Samsung che consente di configurare sensori e altri dispositivi per automatizzare determinate attività e proteggere la casa. Ecco alcuni usi intelligenti per quei sensori a cui non avresti mai pensato. CORRELATO: Come impostare il kit di monitoraggio della casa SmartThings Ci sono una serie di sensori diversi che SmartThings offre, ma la linea è le opzioni più comuni sono il sensore multiuso aperto, il sensore di movimento e il sensore di arrivo.

Come riavviare il tuo Roku senza scollegarlo
Il Roku non ha un pulsante di accensione, e non c'è un modo ovvio per riavviarlo nell'interfaccia utente. Fastidioso, giusto? È un problema quando le cose si bloccano, sì, ma anche perché cose come aggiornamenti e l'aggiunta di canali privati sono in gran parte innescate riavviando il sistema. Non c'è un modo per forzare il riavvio della cosa, senza scollegare la corrente e ricollegarla?



