Chiudi e nascondi app macOS dall'interfaccia Command + Tab

Command + Tab è la scorciatoia da tastiera principale per il passaggio da un'applicazione a macOS. Tieni premuto Comando quindi premi Tab: vedrai le icone che rappresentano tutte le applicazioni aperte sul tuo Mac, come mostrato sopra. Premi nuovamente Tab finché non si passa all'applicazione desiderata.
È semplice a prima vista, ma qui c'è più potenza nascosta. Puoi nascondere e chiudere le applicazioni anche da qui, permettendoti di chiudere un gruppo di applicazioni contemporaneamente. C'è anche un modo per passare da una finestra all'altra in una particolare applicazione.
Bulk Quit o Hide Applications
Premere Command + Tab per far apparire il commutatore di applicazioni, come al solito, e passare all'applicazione che si desidera chiudere. Continua a tenere premuto Comando, quindi premi il tasto "q". L'applicazione selezionata verrà chiusa.
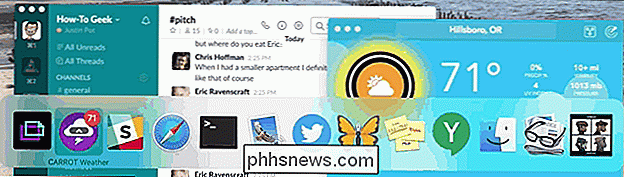
CORRELATO: Perché le app Mac rimangono aperte quando premo il pulsante X rosso?
Come abbiamo già detto, le app di macOS rimangono aperte quando si preme il pulsante X rosso . Se sei il tipo di persona che tende a chiudere Windows senza chiudere l'applicazione, questa scorciatoia da tastiera ti consente di chiudere in un secondo momento le applicazioni, il che è utile se il tuo computer sta iniziando a rallentare.
Se il disordine è un problema più grande di prestazioni, è possibile anche nascondere le applicazioni. Richiama nuovamente il selettore di applicazioni, seleziona l'applicazione che desideri nascondere, quindi premi "h." Ogni finestra per l'applicazione selezionata verrà nascosta immediatamente.
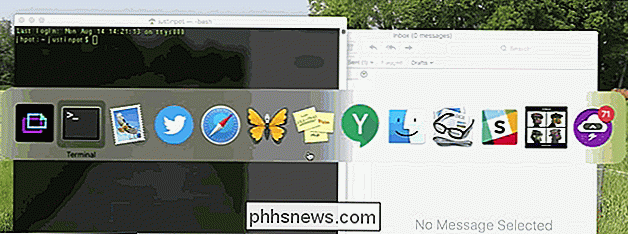
È un modo rapido per rimuovere il disordine dallo schermo, soprattutto se si ' non è il tipo di persona che usa Mission Control per gestire app su più desktop.
Passa da una finestra all'altra
Ci sono alcuni altri tasti che puoi usare mentre stai tenendo premuto Comando. I tasti freccia destra e sinistra ti consentono di cambiare l'applicazione attualmente selezionata, che può essere più veloce di premere ripetutamente la scheda quando vuoi andare indietro.
Ma ecco il vero trucco: i tasti freccia Su e Giù mostreranno entrambe le finestre correnti in una particolare applicazione quando premuto.

In questo esempio, ci sono diverse foto aperte in Anteprima. Tenendo premuto Comando puoi usare i tasti freccia per cambiare quello che è selezionato: cerca la cornice blu attorno a una delle finestre. Premi "Invio" e aprirai la finestra attualmente selezionata.
Se questo è troppo lento per te c'è una scorciatoia da tastiera veloce di cui non tutti sono a conoscenza: Comando + ~. Ciò ti consente di passare da una finestra all'altra nell'applicazione attualmente aperta.

Come impostare Apple Maps per evitare pedaggi e autostrade
Se Apple Maps è il tuo strumento di navigazione preferito e preferisci evitare le strade a pedaggio, stando fuori dalle autostrade, o entrambi, è facile modificare Mappe di Apple per soddisfare le tue esigenze. Qualunque sia la tua motivazione: evitare i pedaggi, gli ingorghi del traffico autostradale o semplicemente assicurarti di guidare oltre il più grande gomitolo del mondo e altre curiosità, devi solo accedere all'app Impostazioni generali su il tuo iPhone per farlo accadere.

Come cambiare Microsoft Edge per cercare Google invece di Bing
Il nuovo browser Edge di Microsoft utilizza Bing come motore di ricerca predefinito, ma se preferisci qualcos'altro, puoi cambiarlo. Edge può utilizzare qualsiasi motore di ricerca che supporti OpenSearch come impostazione predefinita. Microsoft Edge non utilizza più il vecchio sistema plug-in di "provider di ricerca" utilizzato da Internet Explorer, quindi non devi preoccuparti di installarli.


