Come crittografare il DNS per una navigazione più sicura

Da tempo dedichiamo i vantaggi dei server DNS di terze parti, ma un ulteriore vantaggio che potrebbe essere di interesse è il possibilità di crittografare tutte le tue richieste DNS, proteggendoti ulteriormente da chiunque ti spia nel mezzo.
CORRELATO: 7 motivi per utilizzare un servizio DNS di terze parti
DNSCrypt, dal grande team di OpenDNS , è la soluzione semplice che useremo per aggiungere la crittografia tra il tuo computer e il server DNS. Si tratta di una soluzione leggera che funziona su Windows o Mac, purtroppo finora nessun supporto mobile.
Ciò che questo strumento sta effettivamente facendo è creare una connessione crittografata a uno dei server DNS supportati e quindi creare un proxy DNS locale sul tuo PC. Pertanto, quando si tenta di aprire phhsnews.com, il browser invierà una normale query DNS all'indirizzo 127.0.0.1 localhost sulla porta 53 e tale richiesta verrà quindi inoltrata tramite la connessione crittografata al server DNS.
Download per Windows
Come per ogni programma che si usa, è necessario iniziare scaricando il pacchetto di installazione. Una volta che sei sulla pagina, fai semplicemente clic sul link "dnscrypt-proxy-win32-full-1.4.1.zip" per scaricare i file necessari. Se vedi una versione più recente nella pagina, assicurati di usarla al posto.
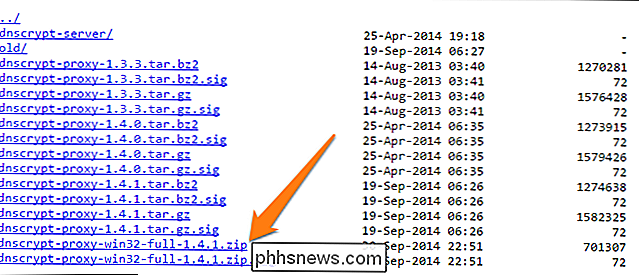
Ora creiamo una cartella sul desktop chiamata DNSCrypt. Puoi creare questa cartella ovunque tu voglia, ma il desktop è più semplice ai fini di questa dimostrazione. Estrarre tutti i file aprendo il file zip e trascinandoli nella cartella DNSCrypt o facendo clic con il tasto destro e specificando la cartella desktop come destinazione di estrazione.
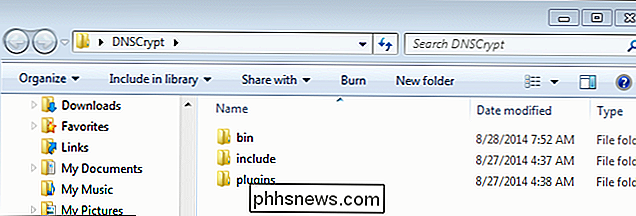
Installazione e preparazione del PC
Ora sarà necessario aprire un file finestra del prompt dei comandi cercando "cmd", facendo clic con il pulsante destro del mouse e scegliendo "Esegui come amministratore". Una volta aperta la finestra CMD elevata, immettere la seguente stringa. Ricorda che dovrai inserire il percorso che corrisponde alla tua cartella "bin".
cd "C: Users Owner Desktop DNSCrypt bin"
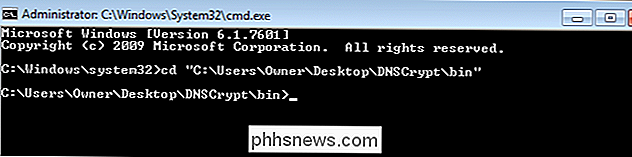
Questo comando dirà al prompt dei comandi di cercare nella " bin "dove si trovano i file EXE e CSV.
Installa il servizio proxy
Successivamente, sarà necessario installare il servizio proxy da DNSCrypt. Usa la stringa qui sotto. Puoi cambiare la sezione "opendns" con un nome dal file CSV, oppure puoi aggiornare il tuo file CSV aggiungendo uno qualsiasi dei resolver DNS pubblici che attualmente supportano DNSCrypt. Sarà inoltre necessario modificare il percorso del file per corrispondere alla posizione del file csv sul computer.
dnscrypt-proxy.exe --resolver-name = opendns --resolvers-list = "C: Users Owner Desktop DNSCrypt bin dnscrypt-resolvers.csv "--test = 0
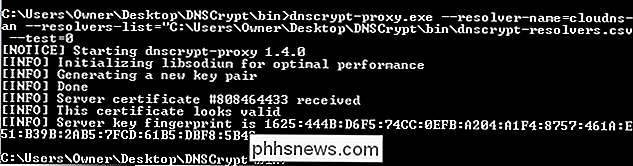
Se la finestra CMD è simile all'immagine sopra, sei sulla strada giusta e il servizio proxy è stato testato con successo. Se questo non funziona, cambia semplicemente il resolver DNS finché non ne ottieni uno che funzioni. Una volta completato, è possibile continuare a installare il servizio proxy premendo il pulsante "Su" e cambiando "-test = 0" a "-install" come mostrato di seguito.
dnscrypt-proxy.exe --resolver- name = opendns --resolvers-list = "C: Users Owner Desktop DNSCrypt bin dnscrypt-resolvers.csv" --install

Una volta installato correttamente, vedrai quanto segue:
[INFO] Il servizio dnscrypt-proxy è stato installato e avviato [INFO] La chiave di registro utilizzata per questo servizio è SYSTEM CurrentControlSet Services dnscrypt-proxy Parameters [INFO] Ora, modifica le impostazioni del resolver in 127.0.0.1:53
Modifica le tue impostazioni DNS
Ora dovrai modificare le tue impostazioni DNS. Fai clic destro sull'icona di rete in basso a destra dello schermo, quindi fai clic su "Apri Centro connessioni di rete e condivisione". Saranno le 5 barre per una connessione wireless o uno schermo per computer piccolo per le connessioni cablate. Una volta aperto, fai clic su "Modifica impostazioni adattatore".
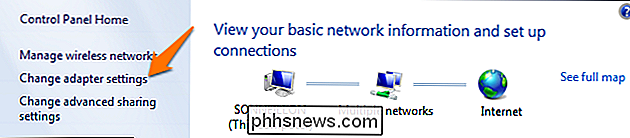
Fai clic con il pulsante destro del mouse sulla connessione di rete che desideri modificare, quindi seleziona l'opzione "Proprietà".
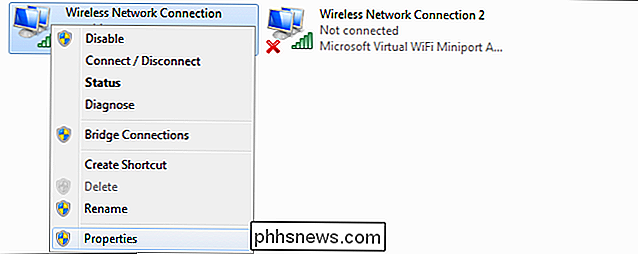
Selezionare le impostazioni TCP / IPv4 e quindi fare clic su "Proprietà".
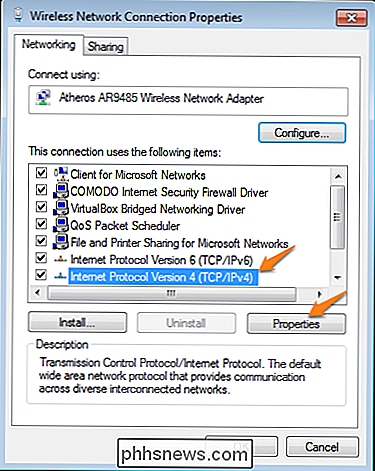
Cambiare il server DNS preferito su "127.0.0.1" quindi fare clic su "OK".
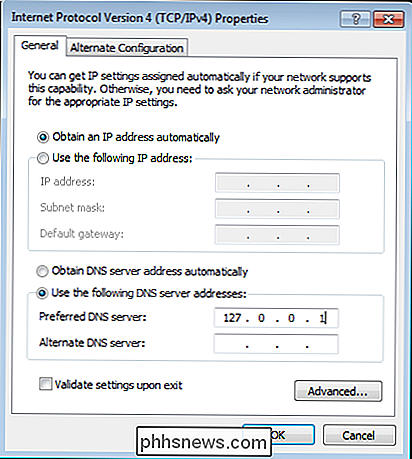
Ora aprire le impostazioni TCP / IPv6 e modificare le impostazioni DNS in ":: 1"
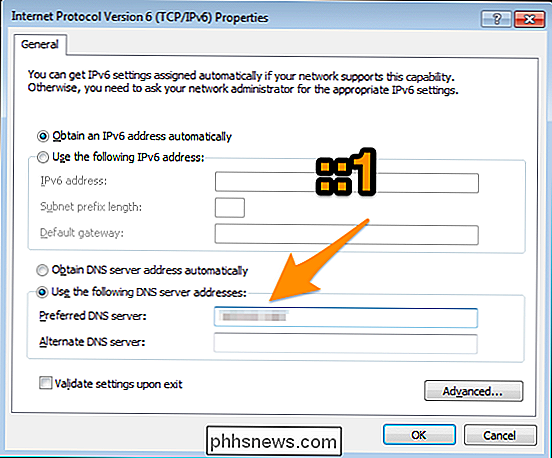
Ora hai una connessione DNS completamente sicura e crittografata. Divertiti a navigare in internet in sicurezza. Ora che hai una connessione DNS crittografata, puoi anche utilizzare QSDNS di Nirsoft per cambiare rapidamente tra i tuoi server DNS più utilizzati.
Credito immagine: Craig Sunter su Flickr

Come sincronizzare i file tra Android e il tuo PC con FolderSync
Sul desktop, app come Dropbox e Google Drive sincronizzano le cartelle tra i tuoi dispositivi. Ma sul tuo telefono, ti dà solo accesso al tuo archivio cloud. Un'app chiamata FolderSync ti consente di sincronizzare file e cartelle da e verso il tuo telefono Android, proprio come fa Dropbox sul desktop.

Come visualizzare e aggiungere eventi di calendario dalla barra delle applicazioni di Windows 10
Anche se non si utilizza l'app di Windows Mail & Calendar, il calendario di Windows è in realtà piuttosto carino. E con l'aggiornamento di Anniversary a Windows 10, ora puoi vedere la tua agenda e aggiungere gli eventi del calendario direttamente dalla barra delle applicazioni di Windows. Per vedere la tua agenda, fai clic con il tasto sinistro del mouse sull'ora e la data sulla barra delle applicazioni di Windows.



