Come sincronizzare i file tra Android e il tuo PC con FolderSync

Sul desktop, app come Dropbox e Google Drive sincronizzano le cartelle tra i tuoi dispositivi. Ma sul tuo telefono, ti dà solo accesso al tuo archivio cloud. Un'app chiamata FolderSync ti consente di sincronizzare file e cartelle da e verso il tuo telefono Android, proprio come fa Dropbox sul desktop.
Perché usare FolderSync?
CORRELATO: 18 Cose che potresti non conoscere Google Foto Can Do
Ci sono diverse opzioni disponibili per ottenere informazioni da un dispositivo Android su un PC (o altri dispositivi Android), alcuni addirittura creati da Google. Ad esempio, Google Photos offre la sincronizzazione con spazio di archiviazione illimitato per gli utenti Android. Ciò consente agli utenti di scattare tutte le foto che desiderano e memorizzarle sui server di Google, con la possibilità di accedervi da qualsiasi dispositivo in qualsiasi momento. Funziona per le foto della fotocamera, le foto salvate e gli screenshot, ed è persino personalizzabile in modo che gli utenti possano selezionare quali cartelle sincronizzare e quali no.
Dropbox ha una funzione simile con i caricamenti automatici della fotocamera.
Il più grande i problemi con questi servizi sono opzioni di controllo limitate e il fatto che siano solo per le foto. Gli utenti sono in grado di selezionare alcune opzioni, ad esempio la sincronizzazione, ad esempio, ma non di certo le funzionalità più importanti, ad esempio esattamente dove sono archiviate le foto. FolderSync è un'app per Android che apre completamente la porta, con controllo granulare di ciò che è sincronizzato, dove va, frequenza e molti altri fattori.
Sono disponibili due versioni di FolderSync. FolderSync Lite è la versione gratuita, supportata dalla pubblicità dell'applicazione, che è limitata a due due account e non dispone di funzionalità più avanzate come i filtri di sincronizzazione e il supporto di Tasker. La versione completa, che costa $ 2,87, è senza pubblicità e completamente illimitata.
Probabilmente è più semplice testare l'app con la versione gratuita, quindi è necessario passare alla versione premium di funzionalità avanzate.
Come per configurare FolderSync
Come per molte app ricche di funzionalità, impostare FolderSync per la prima volta può essere un po 'opprimente. Finché sai cosa stai guardando, tuttavia, può essere abbastanza indolore. E una volta che lo hai fatto un paio di volte, diventa una seconda natura.
Le prime parti del processo di installazione sono piuttosto semplici, in cui passerai attraverso una passeggiata di base e selezionerai la schermata di avvio. Non importa ciò che scegli qui, puoi cambiarlo più tardi nel menu delle impostazioni.
Per prima cosa ti chiederà quale schermata vuoi vedere quando avvii l'app. Di solito inizio solo con la schermata iniziale, perché ciò consente un rapido accesso a tutte le altre opzioni.
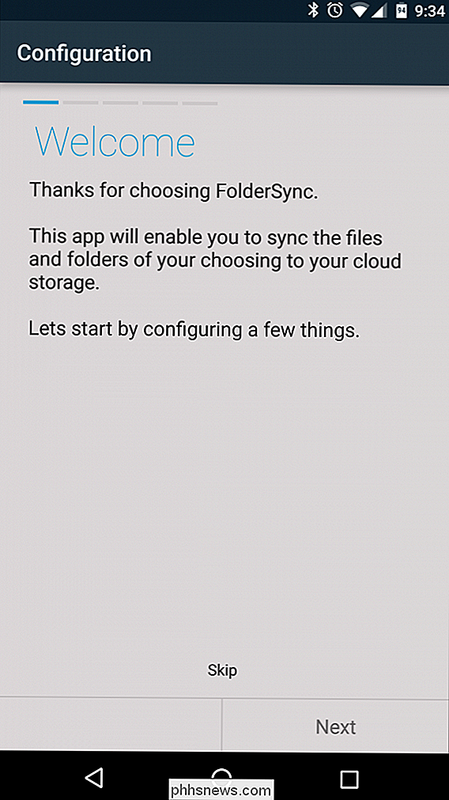
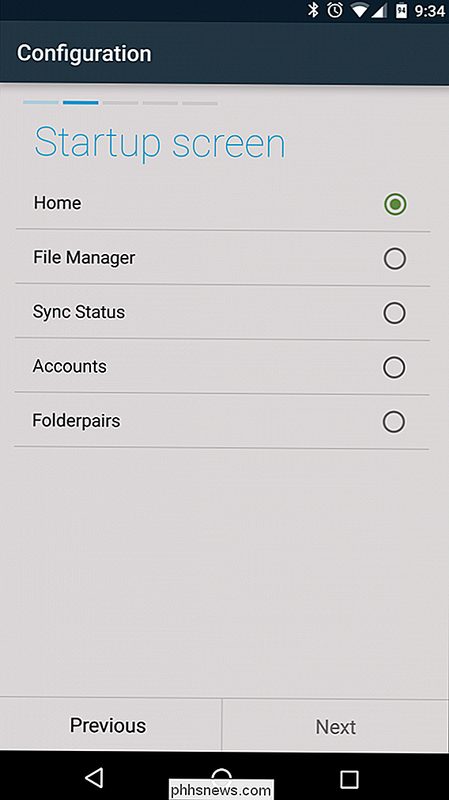
Se hai una scheda SD o la memoria del telefono è formattata in due partizioni diverse, devi anche dare a FolderSync accedere toccando il pulsante "Autorizzazione archiviazione esterna", selezionando la scheda SD o la partizione e premendo "Seleziona" in basso. Ciò consentirà a FolderSync di accedere ai file trovati in aree a cui potrebbe non avere accesso.
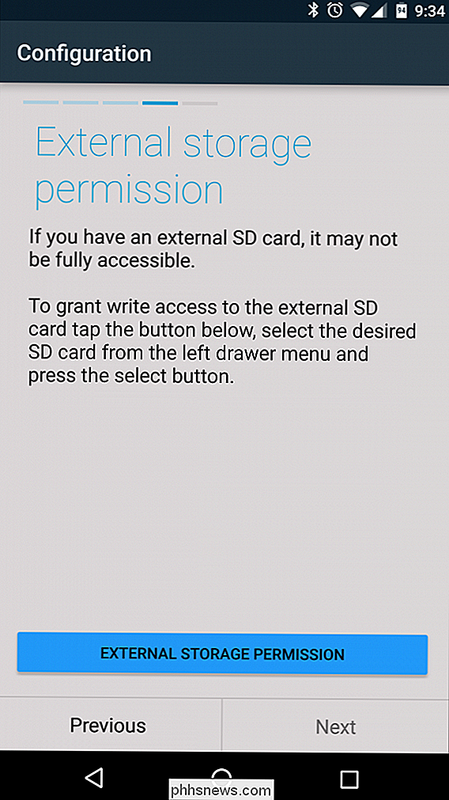
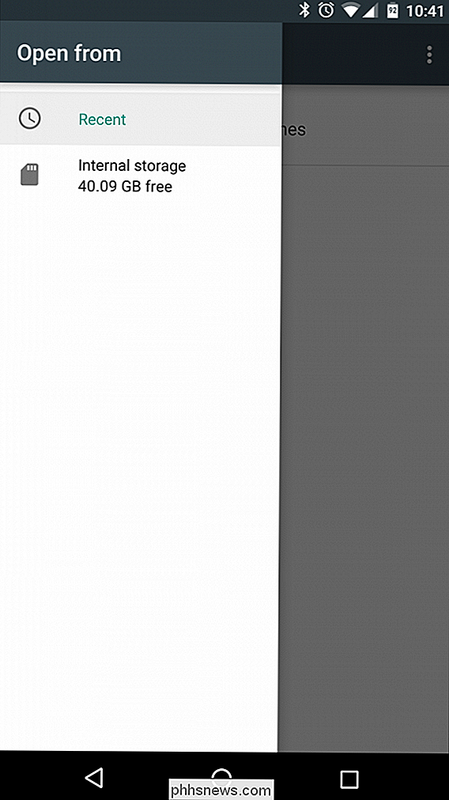
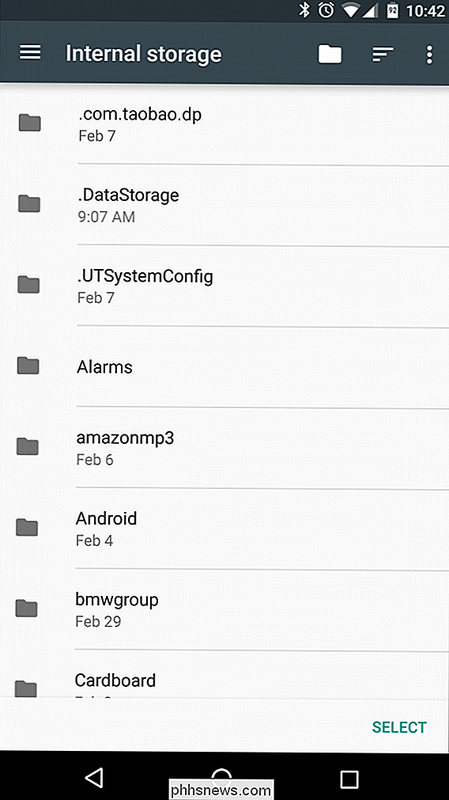
Le ultime due opzioni sono semplici: selezionare se consentire o meno all'app di inviare automaticamente i rapporti di arresto anomalo se qualcosa va storto, il che aiuta problema corretto per gli sviluppatori e creare una migliore app generale; e poi una revisione finale del setup. Premi "Salva" nell'angolo in basso a destra e sei pronto per iniziare a configurare le opzioni di sincronizzazione.
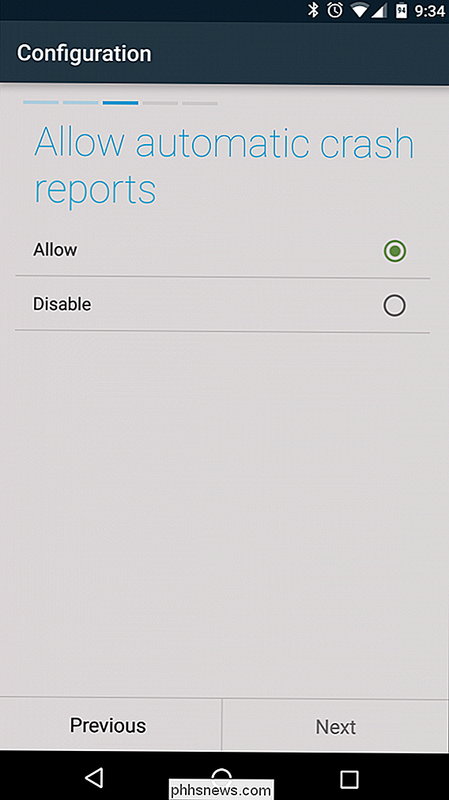
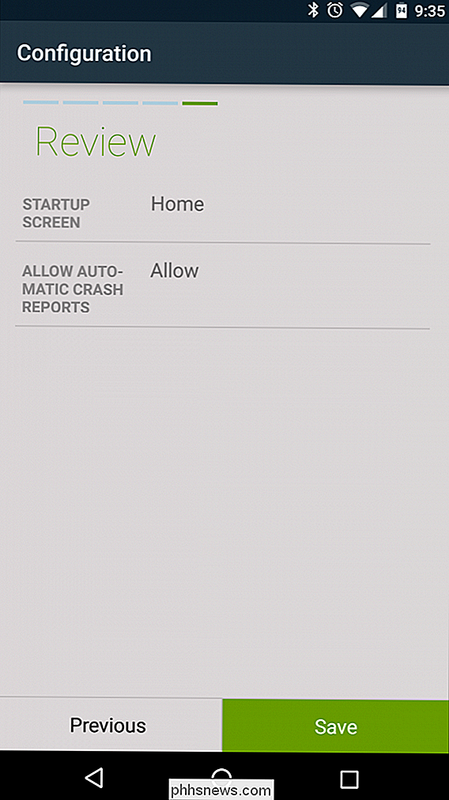
Qui inizia il vero divertimento, perché è qui che le cose possono iniziare a complicarsi (voglio dire, personalizzabile). Prima di approfondire la questione, parliamo un po 'della terminologia utilizzata da FolderSync:
- File Manager: Gestore file incorporato dell'app.
- Stato sincronizzazione: Guarda cosa è attualmente sincronizzato e se ci sono problemi di sincronizzazione da affrontare.
- Account: Qui è dove si aggiungono e si modificano gli account cloud, come Dropbox e Google Drive.
- FolderPairs: Questo è il punto in cui controllerai quali cartelle sono sincronizzate da e verso il dispositivo mobile, così come la posizione in cui si sincronizzeranno sul terminale remoto.
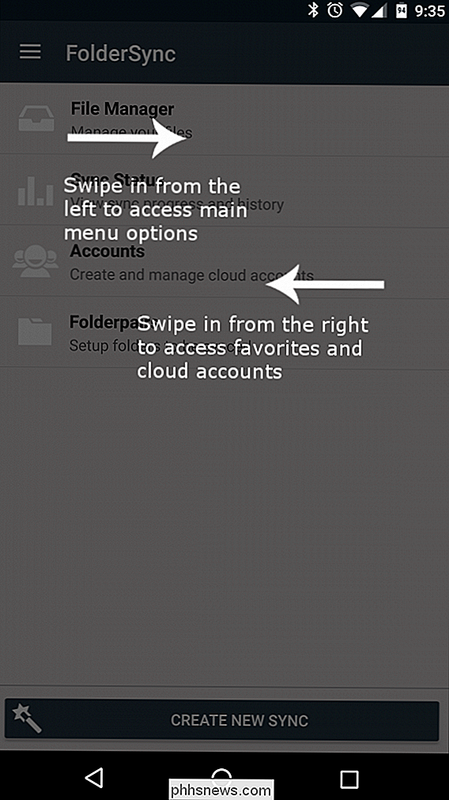
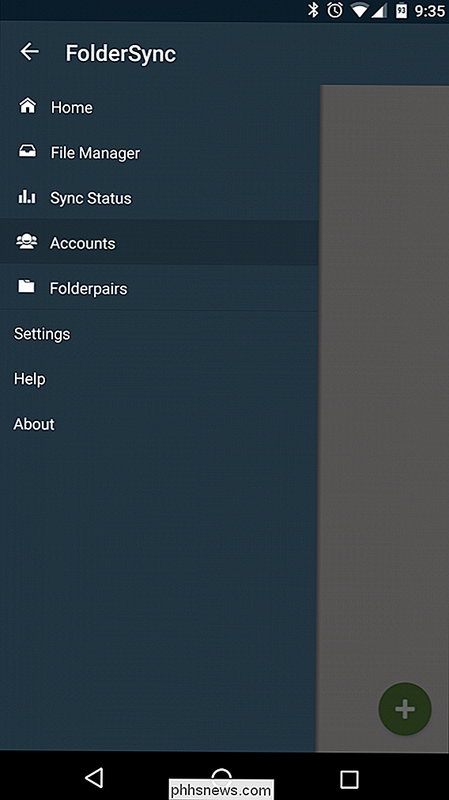
Appena usciti dal cancello, ci sono due modi diversi per avviare una sincronizzazione: manualmente o con il procedura guidata automatizzata. Entrambi fanno praticamente la stessa cosa, ma l'opzione manuale offre un maggiore controllo sulle opzioni di sincronizzazione, che vale sicuramente la pena esaminare. La buona notizia è che puoi impostare tutto con la procedura guidata, quindi saltare nella cartella per modificare le opzioni più complesse.
Come impostare la sincronizzazione con la procedura guidata
Come la maggior parte dei maghi, questa procedura è abbastanza semplice. Innanzitutto, tocca il pulsante "Crea nuova sincronizzazione" e assegna un nome a folderpair, scegli qualcosa di unico e descrivi ciò che sincronizzerai. In questo esempio, sto configurando un folderpair per gli screenshot.
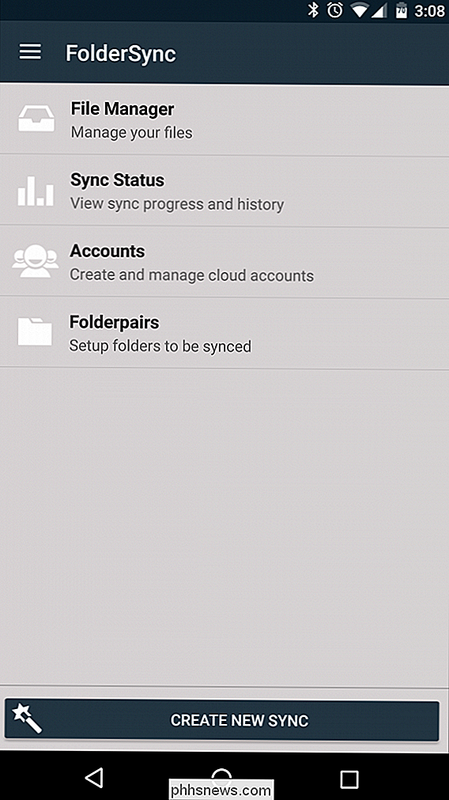
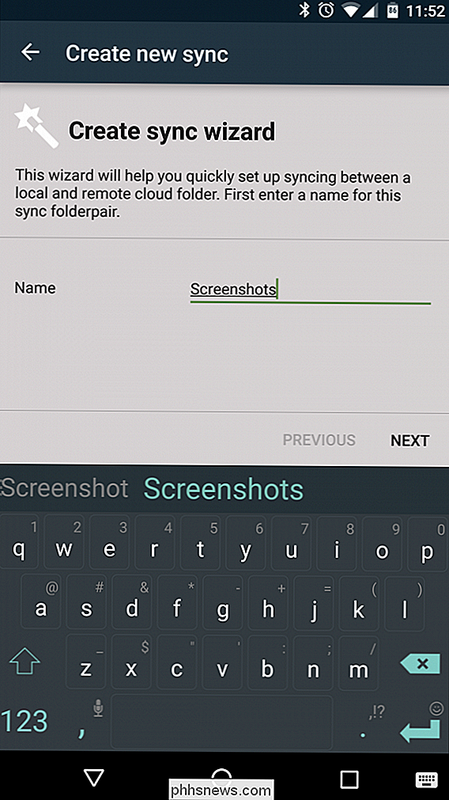
Successivamente, aggiungerai un account cloud. FolderSync supporta la maggior parte dei servizi popolari come Dropbox, Google Drive, Amazon Cloud Drive, Box, OneDrive e molti altri. Premi il pulsante "Aggiungi account" e seleziona l'account che desideri aggiungere, che avvierà la procedura di configurazione.
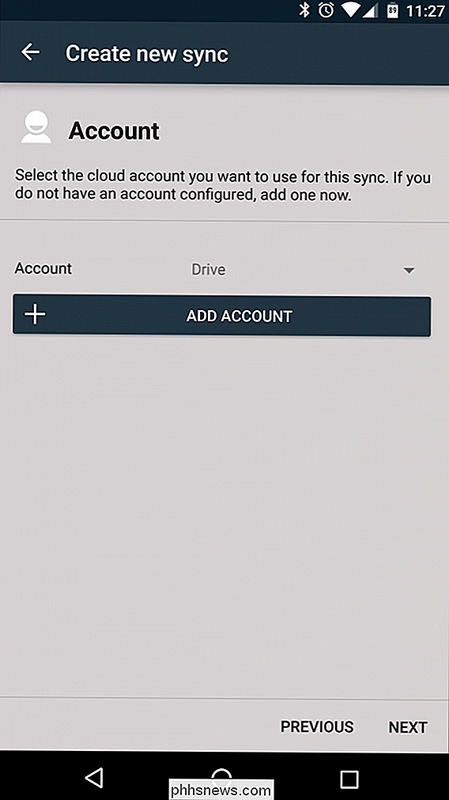
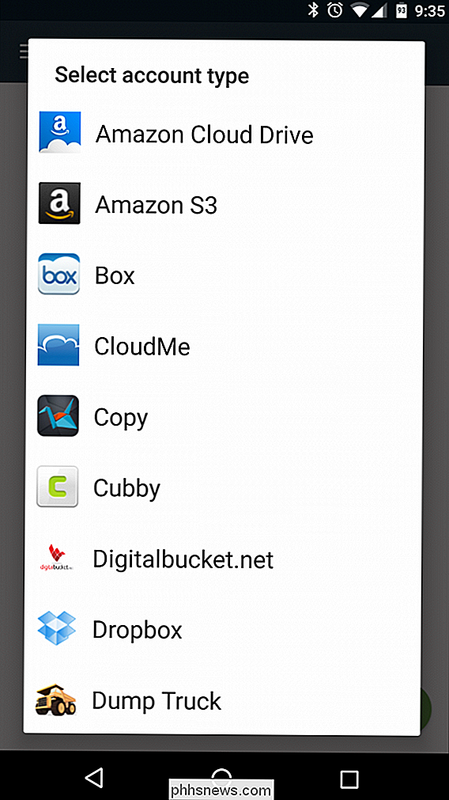
Come con i folder folder, la prima cosa da fare è scegliere un nome. Non vorrei rendere questo uno specifico per l'azione, dal momento che si potrebbe eventualmente aggiungere diversi folderpatch che si sincronizzano con lo stesso servizio, invece, in genere mi danno solo lo stesso nome del servizio che sto configurando. Ad esempio, per Google Drive, lo chiamo semplicemente "Drive".
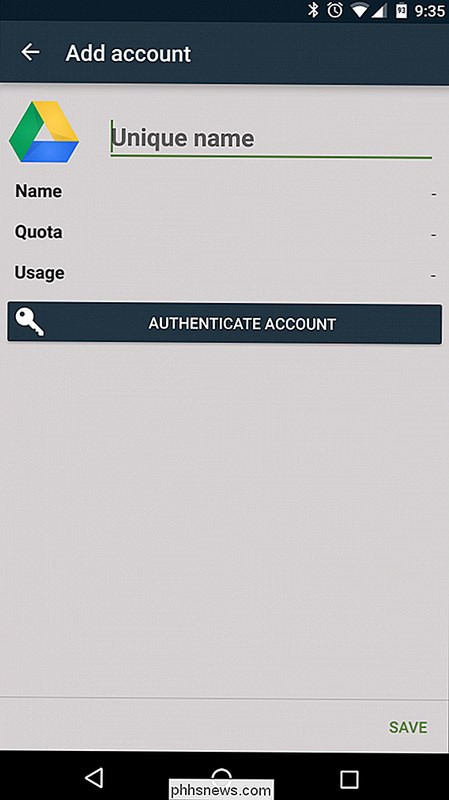
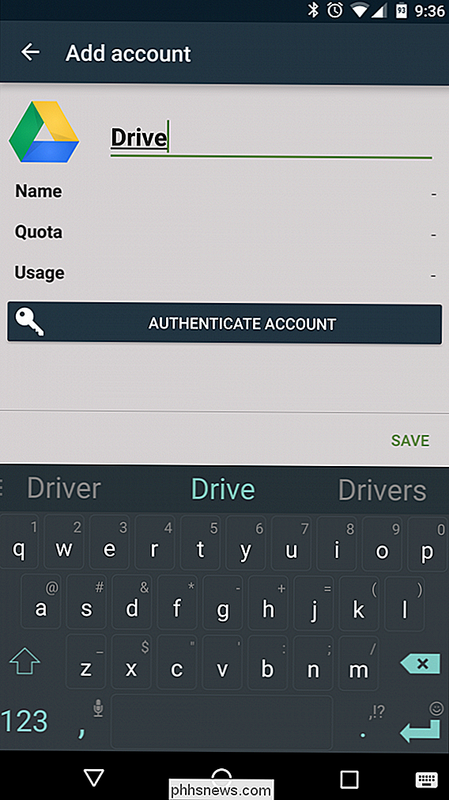
Da lì dovrai semplicemente inserire le credenziali del servizio di archiviazione cloud premendo il pulsante "Autentica account". Una volta effettuato l'accesso, assicurati di premere il pulsante "Salva" in basso a destra, altrimenti verranno eliminate tutte le informazioni appena inserite e dovrai ricominciare.
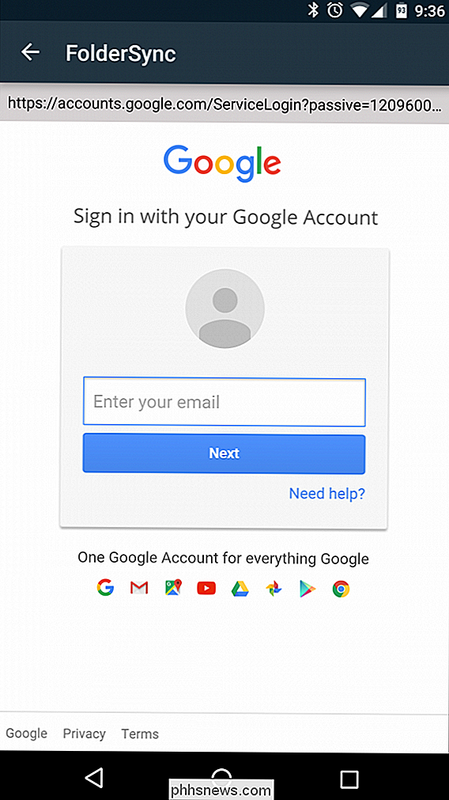
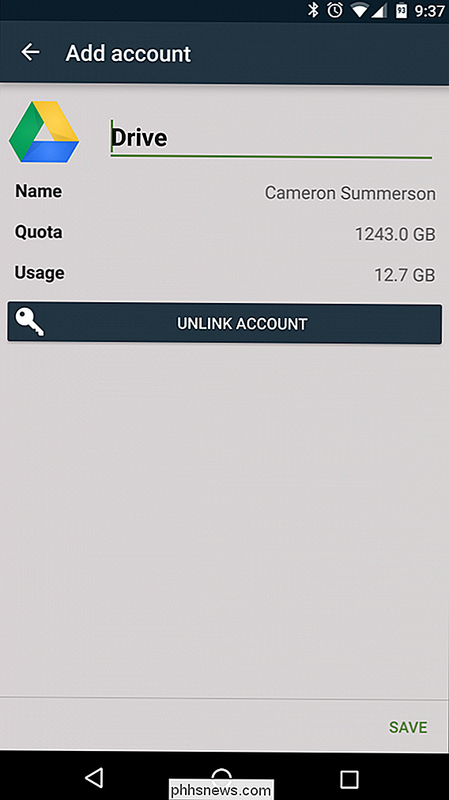
Dopo aver selezionato l'account, premi "successivo" per scegliere il tipo di sincronizzazione. Ci sono tre opzioni principali qui:
- Alla cartella locale: Questo estrae i dati da una cartella nel cloud storage e li trasferisce al dispositivo Android.
- Alla cartella remota: Questo trasferisce i dati dal Dispositivo Android in una cartella nella memoria cloud.
- Due vie: In questo modo i dati vengono sincronizzati tra il servizio e il dispositivo.
Per questo esempio, creeremo un folderpair che trasferisce tutti gli screenshot sul dispositivo Android su Google Drive, quindi selezioneremo l'opzione "Alla cartella remota".
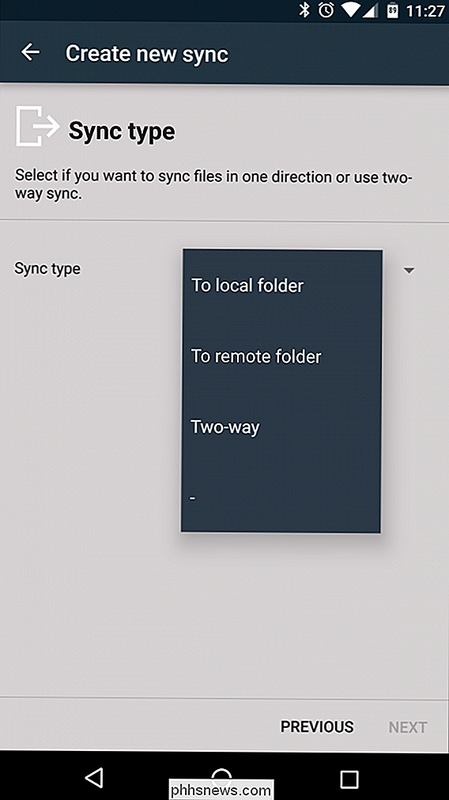
Nella schermata successiva, sceglierai quale cartella sincronizzare e dove sincronizzarla. L'opzione "Cartella remota" è quella in cui dovrai selezionare la cartella dal tuo servizio di archiviazione cloud: basta toccare l'area vuota per aprire il selettore di cartelle. Una volta trovata la cartella, premi semplicemente il segno di spunta verde nell'angolo in basso a destra. Se hai bisogno di creare una cartella remota, puoi farlo con il segno più in alto a destra.
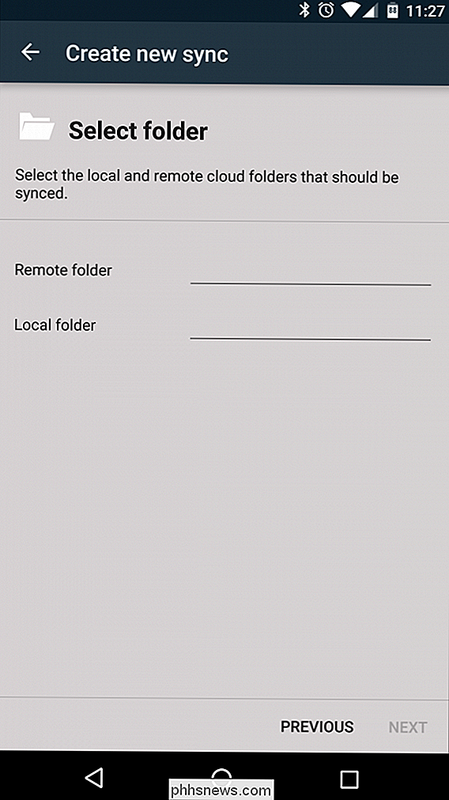
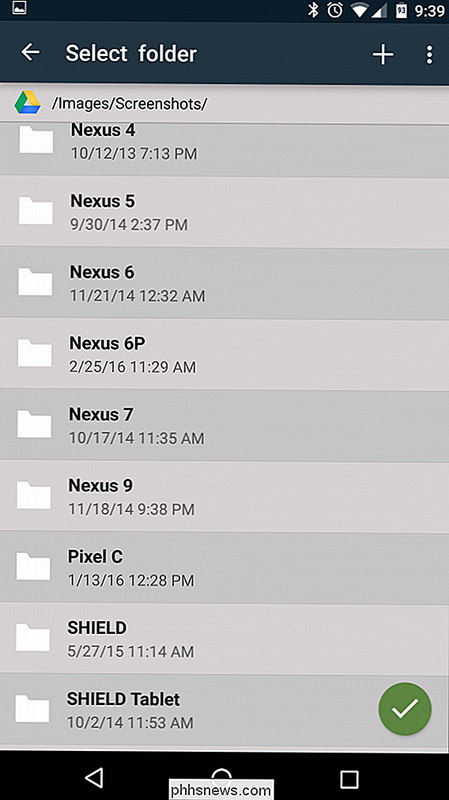
Il processo è esattamente lo stesso per la cartella locale, ma questa volta sceglierai la cartella sul tuo dispositivo che ' ti piace la sincronizzazione. Per questo esempio, stiamo sincronizzando la cartella degli screenshot, che si trova in Immagini / Schermate sul nostro telefono. Quando hai finito, tocca il pulsante "Avanti".
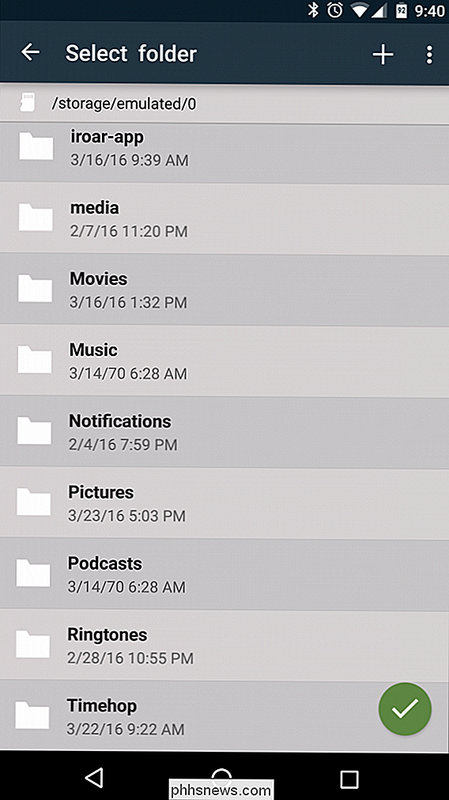
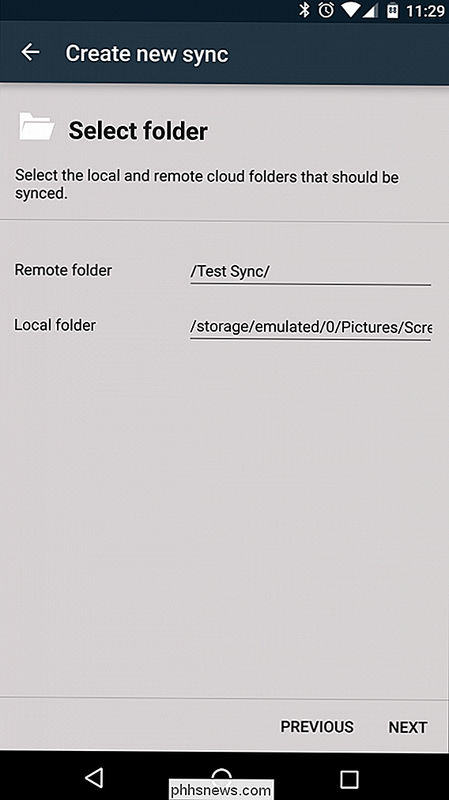
La schermata successiva e finale della procedura guidata ti consente di controllare le opzioni di sincronizzazione pianificate. Se si sceglie di impostare una sincronizzazione pianificata, basta selezionare la casella di controllo "Usa sincronizzazione pianificata" e selezionare l'intervallo desiderato. Ci sono molte opzioni qui, che vanno da brevi intervalli come "ogni 5 minuti" a "ogni 12 ore", così come opzioni giornaliere, settimanali, mensili e avanzate. Se scegli l'opzione "avanzata", puoi specificare i giorni e gli orari esatti per l'app da sincronizzare.
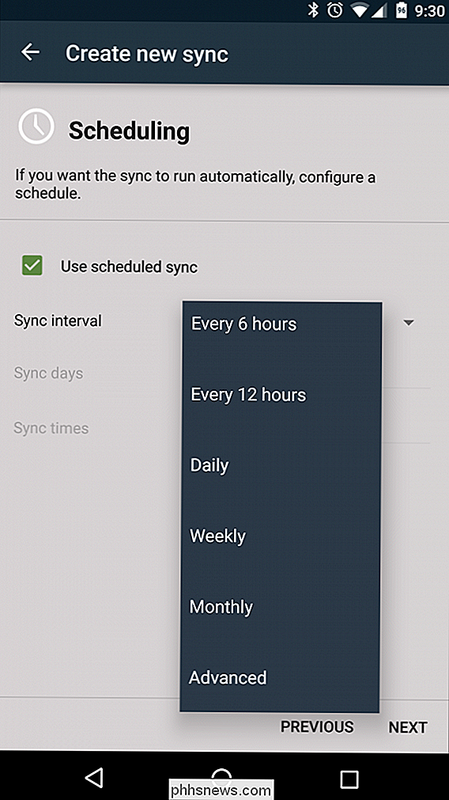
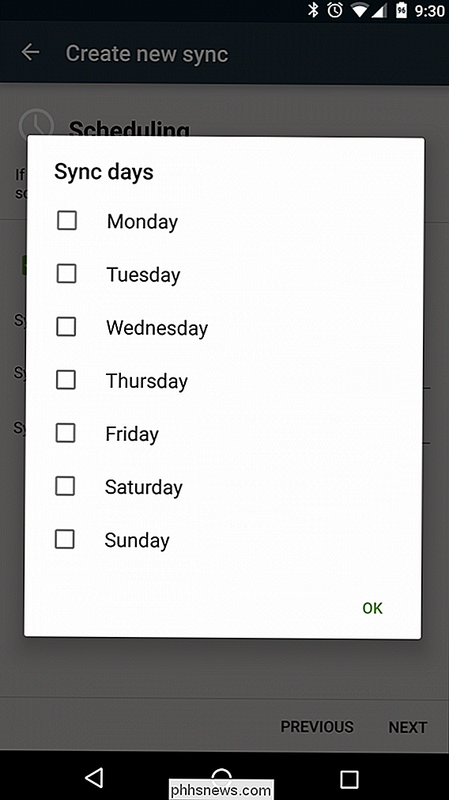
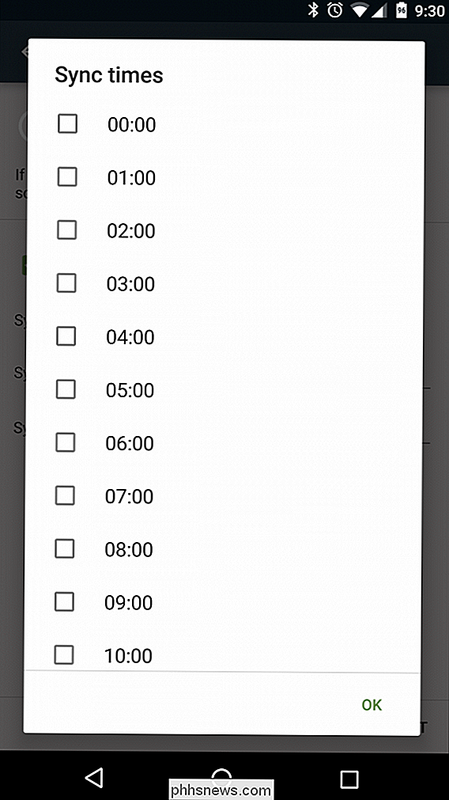
Questa è la fine della procedura guidata: ora la cartella di cartelle deve essere configurata. Per ottenere opzioni più avanzate, come la sincronizzazione istantanea, dovrai modificare manualmente il folderpair.
Come impostare le opzioni avanzate di Folderpair
Una volta impostato il tuo folderpair, puoi modificarlo andando in il menu (tocca le tre linee nell'angolo in alto a sinistra) e seleziona "Folderpairs". Tocca l'opzione appena creata ("Screenshot" in questo esempio).
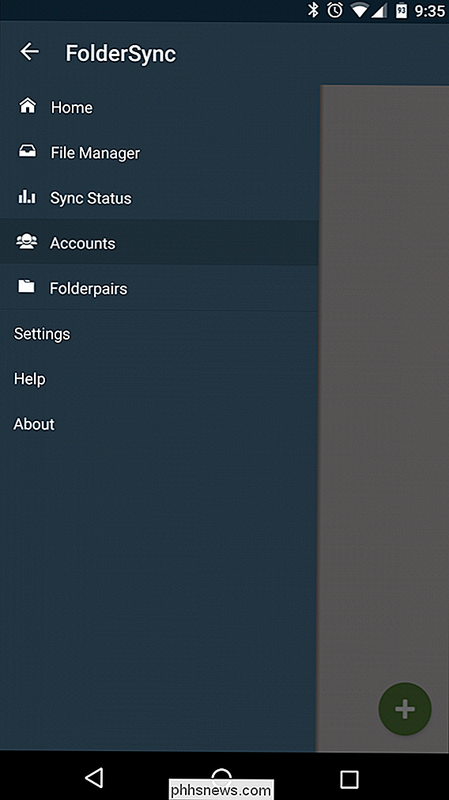
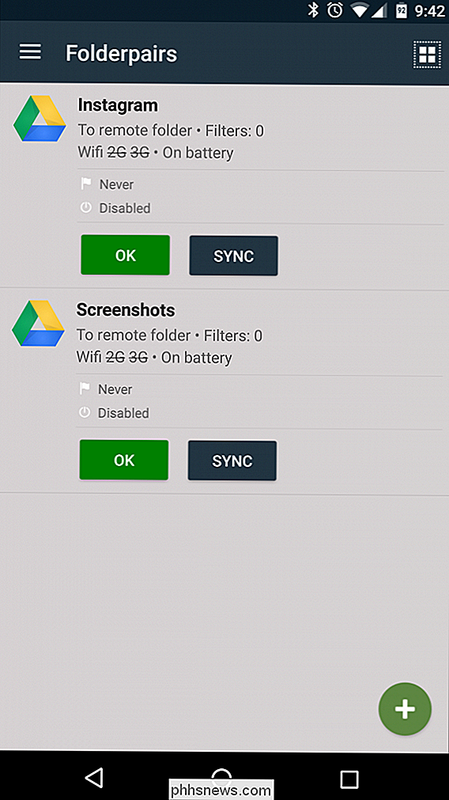
Qui puoi modificare tutte le opzioni che hai imposta account, tipo di sincronizzazione, cartella remota, cartella locale e pianificazione, oltre ad accedere a funzionalità più avanzate, come opzioni di sincronizzazione, scelte di connessione, notifiche e impostazioni avanzate per utenti esperti. Potrebbe sembrare un po 'scoraggiante, quindi esamineremo ogni sezione singolarmente.
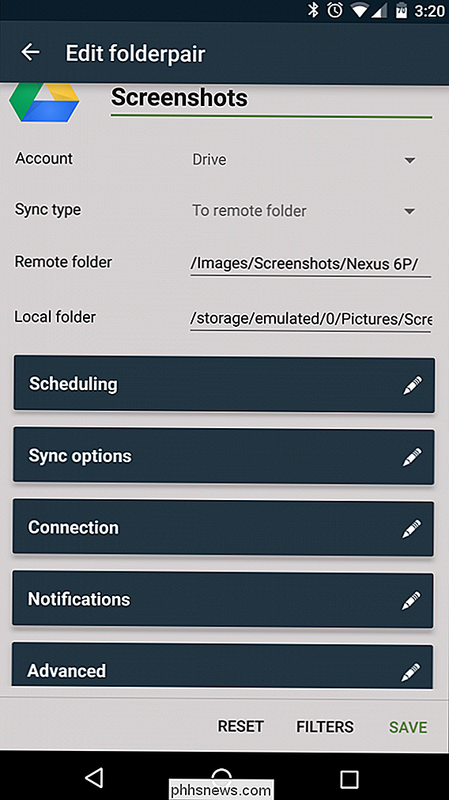
Opzioni di sincronizzazione
Qui ci sono molte funzioni robuste, ma quella che cerco sempre è "Sincronizzazione istantanea". app per tenere costantemente sotto controllo la cartella e inviare immediatamente nuovi file nella cartella remota.
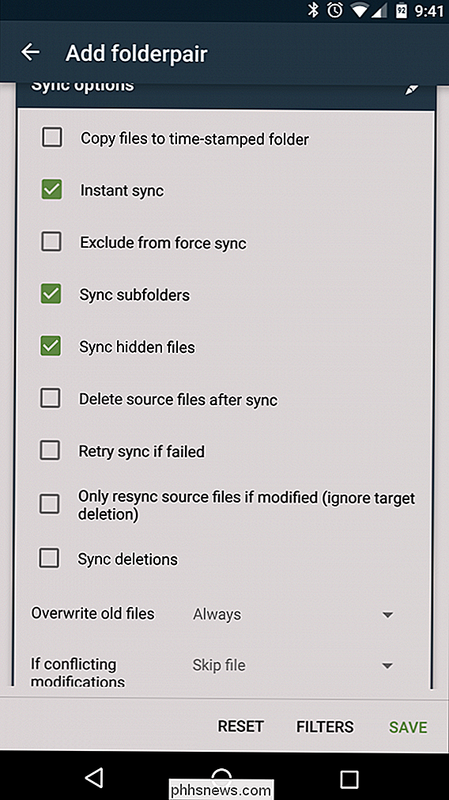
Ci sono altre opzioni qui che possono essere strumenti potenti per la giusta situazione. Ad esempio, "Elimina i file di origine dopo la sincronizzazione" può aiutare a mantenere lo spazio libero sul dispositivo mobile: in questo esempio, non guarderò più gli screenshot sul mio dispositivo, quindi può evitare di riempire lo spazio di archiviazione del mio telefono inutilmente.
L'altra opzione a cui prestare attenzione è in fondo, con le selezioni "Sovrascrivi file precedenti" e "Se modifiche in conflitto". Il primo ti consentirà di scegliere se "sempre" o "mai" sovrascrivere i vecchi file, mentre il secondo offre opzioni su cosa l'app dovrebbe fare in caso di conflitto di file. Generalmente ho impostato questa opzione su "Sovrascrivi meno recente".
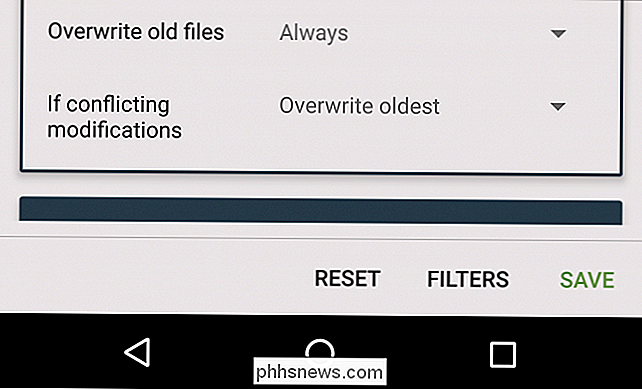
Opzioni di connessione
Questa sezione è piuttosto semplice, con opzioni Wi-Fi e cellulari avanzate. È possibile impostare FolderSync per abilitare il Wi-Fi per la sincronizzazione, per sincronizzare solo quando connesso a determinate reti (o SSID) o autorizzare la sincronizzazione su reti mobili. Sono praticamente d'accordo con la sincronizzazione su qualsiasi rete Wi-Fi, ma mangiare i miei dati wireless è un grande no-no, quindi tengo fuori quelle opzioni. A meno che tu non abbia un piano dati illimitato, ti consiglio di fare lo stesso.
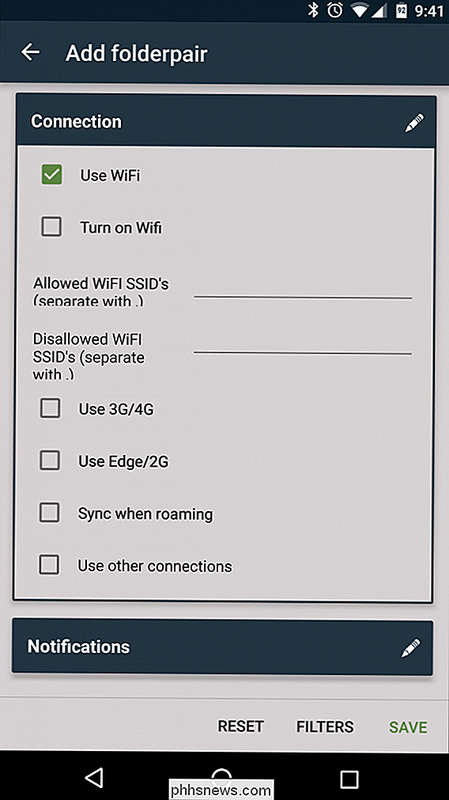
Opzioni di notifica
Se vuoi sapere ogni volta che FolderSync sta facendo qualcosa in background, questo è il posto giusto per configurarlo. Finché tutto procede senza intoppi, sono a posto per non vedere nessuna notifica, ma voglio essere avvisato se c'è un problema. Di solito tengo spuntata l'opzione "Mostra notifica su errore di sincronizzazione", che aiuta a mantenere pulita l'area di notifica sui miei dispositivi quando tutto funziona come dovrebbe.
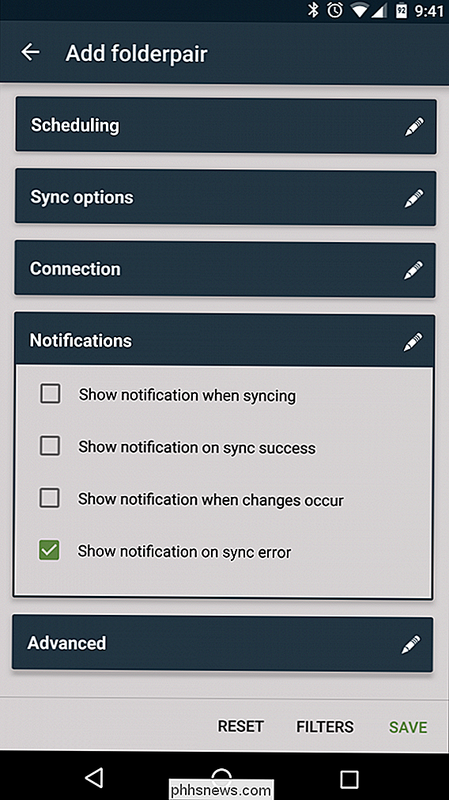
Opzioni avanzate
Probabilmente è sicuro lasciare la maggior parte di queste opzioni da solo, ma se non desideri che FolderSync consumi più batteria del necessario, puoi spuntare la casella "Sincronizza solo se in ricarica". Utilizzo FolderSync da anni e non ho notato alcun reale consumo di batteria da esso, ma è comunque una buona opzione da tenere in considerazione per la batteria.
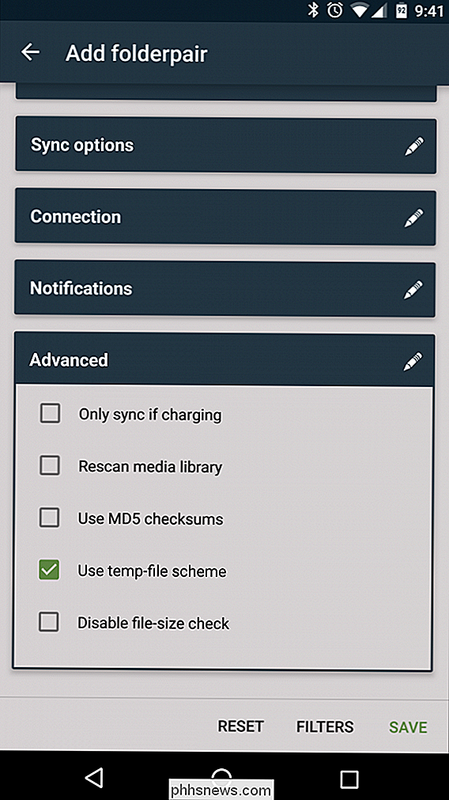
Al termine della modifica di folderpair, non dimenticare per premere il pulsante "Salva" in basso a destra, per evitare di dover ricomporre tutto da capo.
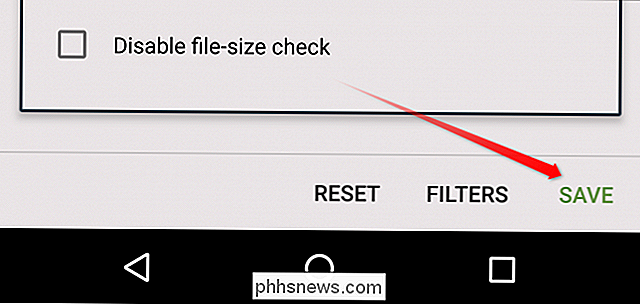
Come forzare la sincronizzazione e usare il widget FolderSync
A volte potresti non voler impostare le cartelle da sincronizzare istantaneamente e preferirei avere il controllo di quando la tua cartella di sincronizzazione si sincronizza. Ci sono un paio di modi per farlo, il più ovvio è il pulsante "Sincronizza" nella pagina dei folder folder.
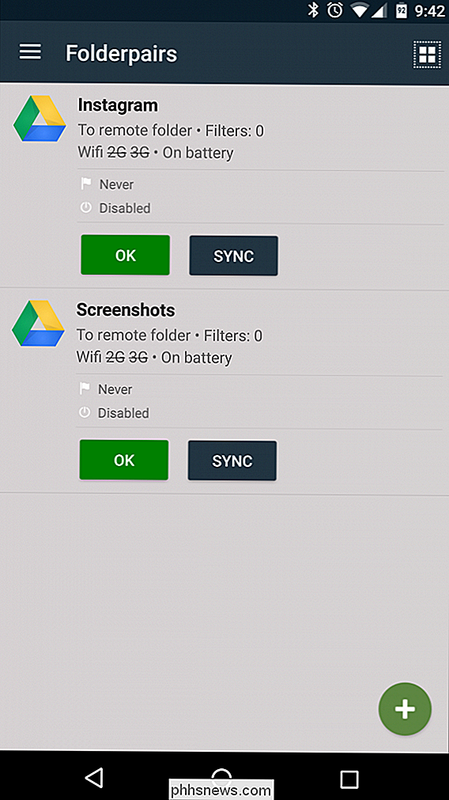
Questo pulsante è disponibile per ogni folderpair che hai impostato, ma se desideri sincronizzare più cartelle cartelle allo stesso tempo, è più semplice utilizzare uno dei widget inclusi.
Per prima cosa, vai alla schermata principale del dispositivo e premi a lungo. Tocca l'icona "Widget" e scorri verso il basso fino alla sezione "Foldersync", dove ci saranno tre opzioni del widget: Scorciatoia, 1 × 1 e 3 × 1.
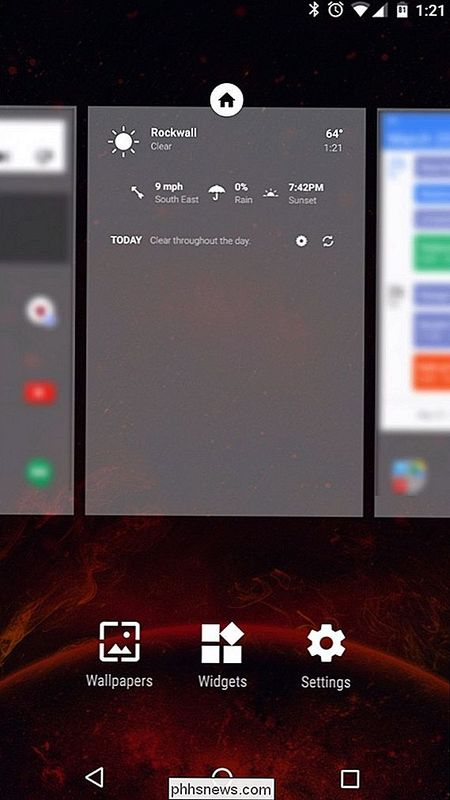
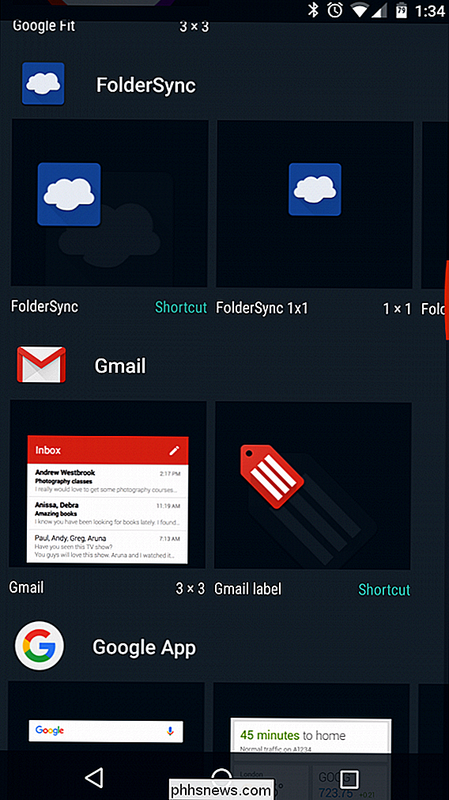
La prima opzione è una scorciatoia personalizzabile che ti permette di selezionare quale folderpair sincronizzare, una cartella preferita da aprire o un modo rapido per aprire una pagina FolderSync specifica.
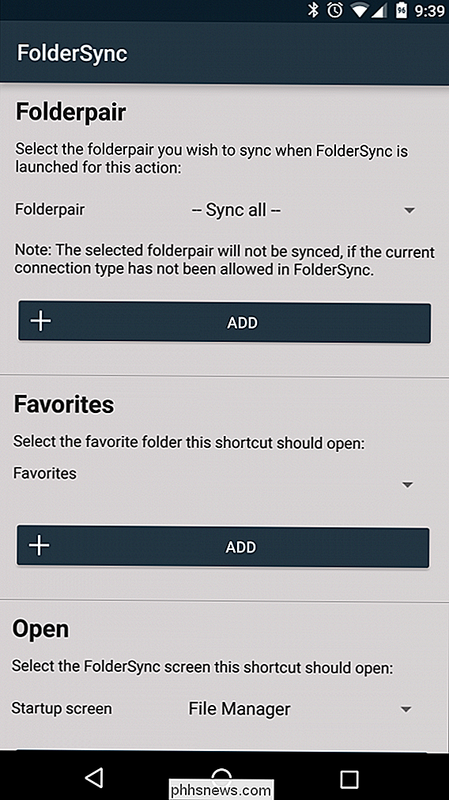
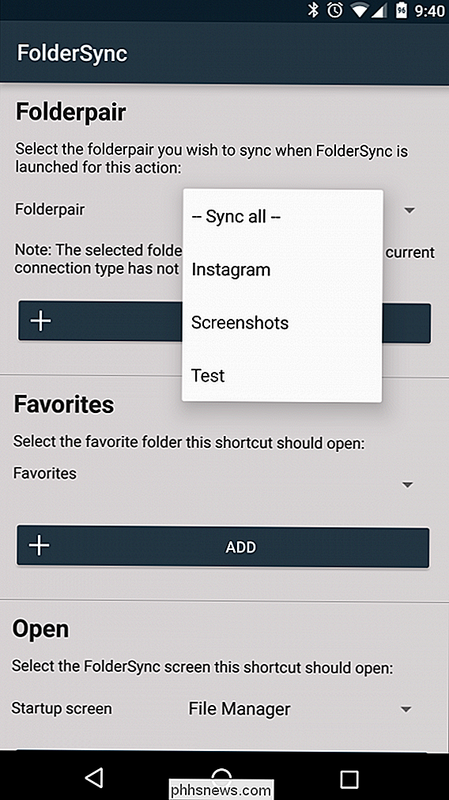
Le opzioni 1 × 1 e 3 × 1 sono semplici scorciatoie "sync all" che istantaneamente obbligano tutti i folder folder a sincronizzarsi quando toccati . L'1 × 1 non fornisce feedback durante la sincronizzazione (a meno che tu non abbia la possibilità di mostrare una notifica quando la sincronizzazione è abilitata), ma il widget 3 × 1 mostrerà lo stato di sincronizzazione dopo essere stato toccato.
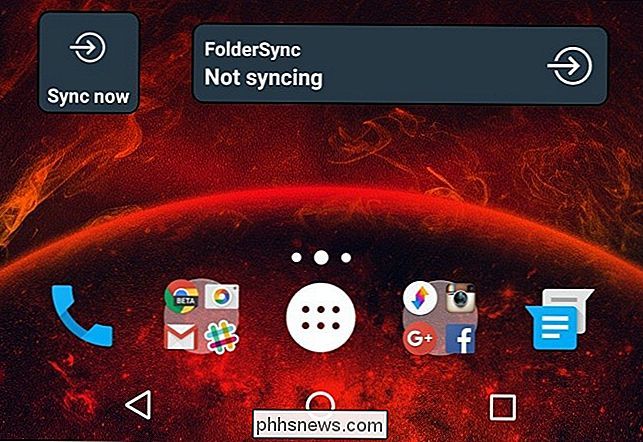
Questa è solo la punta dell'iceberg di ciò che è effettivamente in grado di FolderSync. È un'applicazione incredibilmente robusta che può essere tanto semplice quanto potente quanto necessario per la sincronizzazione dei dati da Android a un servizio cloud (o viceversa).

Come creare Encrypted Zip o archivi 7z su qualsiasi sistema operativo
I file zip possono essere protetti da password, ma lo schema di crittografia Zip standard è estremamente debole. Se il tuo sistema operativo ha un modo incorporato per crittografare i file zip, probabilmente non dovresti usarlo. Per ottenere i benefici effettivi della crittografia, dovresti usare la crittografia AES-256.

Come configurare Apple Pay e Google Wallet sul telefono
Nel caso in cui non l'avessi notato di recente, pagare per le cose con il tuo telefono sta diventando un grosso problema. Se hai un telefono Android o un iPhone Apple e un conto bancario, hai già tutto ciò che ti serve per pagare con un tocco. C'è molta discussione che turbina sui pagamenti mobili. È sicuro?


