Come inserire caratteri speciali in OS X in due sequenze di tasti

Se sei un madrelingua inglese, a volte potresti essere confuso da come inserire caratteri speciali o accentati in parole non inglesi . C'è un modo per farlo in quasi tutti i sistemi operativi e dispositivi, ma oggi vogliamo concentrarci su OS X.
Una cosa veramente straordinaria delle tastiere touchscreen è che hanno rivoluzionato il modo in cui inseriamo il testo. Dagli auto-suggerimenti per l'inserimento semplice di design in stile a scorrimento che ti permettono di disegnare le parole sulla tastiera, siamo così abituati ai nostri telefoni e tablet che spesso non pensiamo molto al tradizionale (anche se più veloce ed efficiente) pieno tastiere di dimensioni
Le tastiere touchscreen hanno un'altra caratteristica che li contraddistingue anche per quanto riguarda i caratteri speciali. Entrambi i dispositivi Android e iOS supportano le lunghe pressioni, che mostrano una selezione di caratteri speciali disponibili che puoi quindi toccare per scegliere.
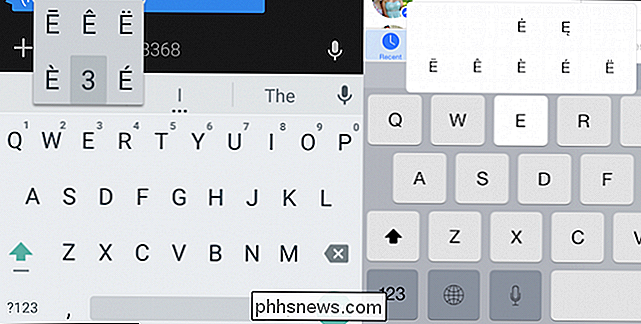
Tenere premuto il tasto, e puoi selezionare caratteri speciali secondari dal menu risultante.
Se Usando Windows, questo processo è ancora inutilmente complicato usando una tastiera tradizionale, che richiede il tasto "Num Lock", quindi premere "Alt" e il codice corrispondente, che può essere trovato sulla mappa dei caratteri. La tastiera su schermo di Windows 8.1 è un po 'migliore di questa, consentendo una pressione prolungata o lunghi clic per accedere a caratteri speciali.
OS X integra la funzione di pressione prolungata direttamente nella normale digitazione, tuttavia, il che significa che che mentre devi toccare per ripetere i personaggi, la possibilità di scrivere correttamente "touché" o "cómo estás" sarà più importante per chiunque stia cercando di creare documenti accurati, rapidamente e con più facilità.
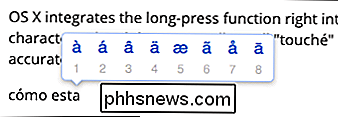
In questo caso, Abbiamo premuto il tasto "a" e lo abbiamo tenuto premuto fino a quando non viene visualizzato il menu dei caratteri sopra di esso. Premiamo "2" per selezionare il nostro accentato "á" e viene inserito nella parola.
Così, ogni volta che si digita un documento, se ci si trova nel mezzo di una particolare frase o stringa di testo che richiede accenti, tilde e altri caratteri speciali, basta premere a lungo il tasto e digitare il numero corrispondente del simbolo dal menu risultante.
Andare più lontano con l'applicazione caratteri X OS
Questo metodo funziona solo con caratteri a base latina. Se vuoi inserire un altro tipo di carattere speciale come un simbolo matematico o anche emoji, allora devi aprire l'applicazione Personaggi usando "Control + Command + Space" o selezionando "Emoji & Symbols" dal menu "Edit" .
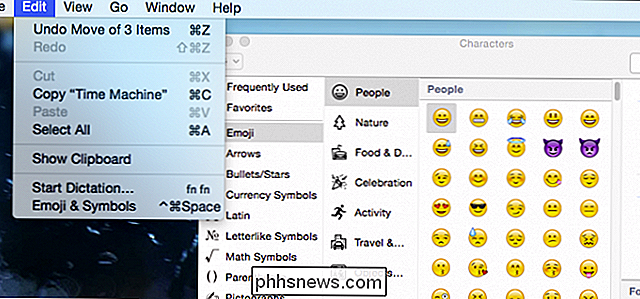
Ad esempio, se si desidera inserire il simbolo per yen (o Euro o cent, ecc.), Fare clic su "Simboli valuta" e fare doppio clic sul simbolo yen, che verrà quindi inserito nel tuo testo.
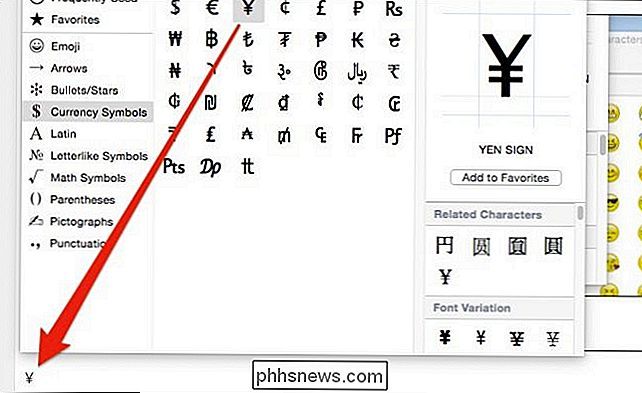
Ci sono un certo numero di altri caratteri che puoi inserire, come simboli di copyright, frecce e molto altro.
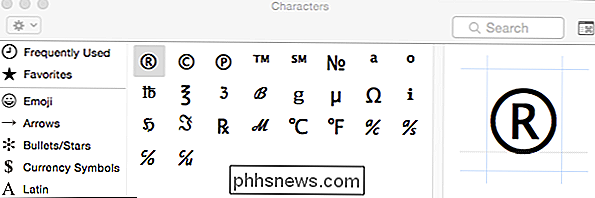
Il take-away più importante qui, tuttavia, è la facilità con cui puoi inserire caratteri in lingua straniera usando solo due sequenze di tasti. Speriamo che questo possa dare agli utenti più ingenui il potere di incantare finalmente Mötley Crüe e señor mentre proietta uno stile impareggiabile in tutti i loro scritti. Poi di nuovo, quando non riesci a trovare le parole, c'è sempre l'emoji.
Se hai domande o commenti che vorresti contribuire, per favore lasciateli nel nostro forum di discussione.
Come riorganizzare le icone delle app su Apple Watch
Quando installi app sul tuo iPhone che hanno app companion Apple Watch, la schermata Home di Apple Watch potrebbe risultare un po 'disorganizzata, rendendola difficile trovare le tue app. È facile riorganizzare le icone delle app nella schermata Home dell'orologio. Tuttavia, è necessario utilizzare il telefono per riorganizzare le icone delle app sull'orologio.

Come spostare o copiare testo in Microsoft Word senza influire sugli appunti
C'è una funzionalità poco conosciuta che è stata disponibile in Word dai giorni DOS. Supponiamo di voler spostare un contenuto da una posizione nel documento di Word a un altro, ma di conservare qualcos'altro che hai copiato negli appunti. Invece di usare "Ctrl + X" per tagliare (o "Ctrl + C") per copiare) le informazioni e quindi "Ctrl + V" per incollarlo, ci sono un paio di combinazioni di tastiera e mouse che rendono molto semplice e veloce.



