Come escludere alcune parole da Spellcheck in Microsoft Word

Un elenco di esclusione ortografica è un elenco di parole che puoi forzare a Word per contrassegnare come errato, anche quando sono elencate nel dizionario principale come parole scritte correttamente. Ti mostreremo come aggiungere un elenco personalizzato di parole che vuoi sempre contrassegnare come errato.
Ad esempio, se tendi a digitare "suing" piuttosto che "using" o "parent" piuttosto che "patent", il normale controllo ortografico penserà che "suing" e "parent" siano parole ortograficamente corrette, quando raramente è ciò che intendevi digitare. O forse stai seguendo le linee guida dello stile e usando parole specifiche di parole, come "teatro" anziché "teatro". In questi esempi, aggiungere le parole "suing", "parent" e "theater" all'elenco di esclusione in modo che siano esclusi dal dizionario principale e contrassegnati come errati, a prescindere da cosa.
Contrassegnare le parole come errate non fa t significa che verranno automaticamente corretti. Se in realtà hai intenzione di usare una di quelle parole in una specifica istanza, puoi scegliere se ignorare la parola ogni volta che il controllo ortografico lo contrassegna. L'elenco di esclusione è un modo per "rimuovere" le parole dal dizionario principale di Word.
I file di elenco di esclusione sono file di testo standard. Puoi modificarli con qualsiasi editor di testo come Blocco note o anche Word stesso (purché tu lo salvi in un formato solo testo). Quando hai installato Word, è stato creato almeno un file di elenco di esclusione. Questi file sono inizialmente vuoti, aspettando che tu aggiunga loro delle parole. I nostri file di elenchi di esclusione si trovano nella seguente posizione sul nostro sistema Windows 10. Sostituisci "Lori" con il tuo nome utente sul tuo sistema.
C: Users Lori AppData Roaming Microsoft UProof
A seconda della versione di Windows, la posizione dei file dell'elenco di esclusione potrebbe essere diversa. Se non si è sicuri su dove trovare i file dell'elenco di esclusione, è possibile cercare i file in una finestra Esplora file (o Esplora risorse). Tutti i file inizieranno con "ExcludeDictionary" e terminano con l'estensione ".lex". Quindi, se cerchi "ExcludeDictionary * .lex", dovresti trovare i file (che è un asterisco dopo "ExcludeDictionary").
Una volta individuata la posizione dei file dell'elenco di esclusione, potresti vedere più file. Come puoi sapere quale usare? Il nome del file è strutturato per aiutarti a determinare esattamente questo. La parte principale del nome del file include un codice lingua di due caratteri, come "EN" per l'inglese e "FR" per il francese. Dopo il codice della lingua, ci sono quattro cifre alfanumeriche (esadecimali) chiamate "LCID linguaggio". Indica quale dialetto della lingua specificata copre il file di esclusione. Esiste un elenco completo dei codici LCID della lingua, tuttavia tale elenco non include i codici lingua. C'è un elenco che include i codici di lingua, ma non è completo come l'elenco precedente.
Abbiamo trovato due file sul nostro sistema come mostrato nell'immagine qui sotto. Abbiamo solo un file inglese, ma nel nome potrebbe esserci più di un file con "EN". Se così fosse, faremo riferimento agli ultimi quattro caratteri nella prima parte del nome del file (prima dell'estensione) e abbiniamo quei caratteri con gli elementi "Lingua - Paese / Regione" nell'elenco dei codici LCID della lingua per trova il file che dovresti usare. Nel nostro esempio, "EN" è il codice della lingua e "0409" è la lingua LCID per l'inglese degli Stati Uniti, quindi utilizzeremo il file "ExcludeDictionaryEN0409.lex".
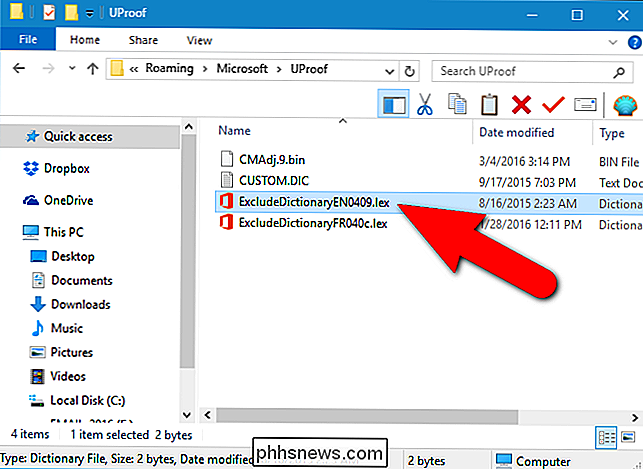
Dopo aver determinato quale elenco di esclusione file da utilizzare, fare clic con il pulsante destro del mouse sul file e selezionare "Apri con" dal menu a comparsa.
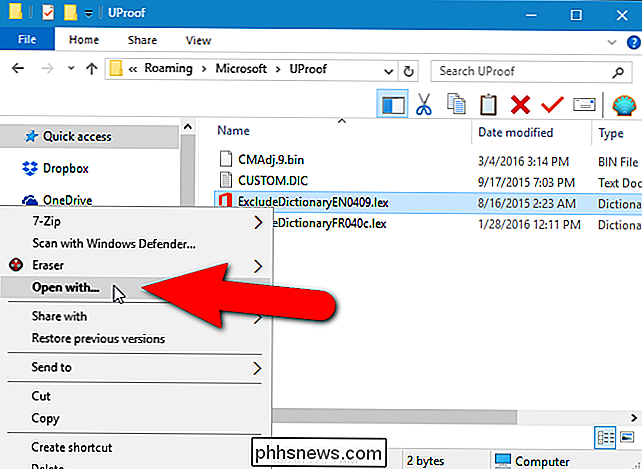
Viene visualizzata una finestra di dialogo in cui viene chiesto come si desidera aprire il file. Fai clic su "Altre app".
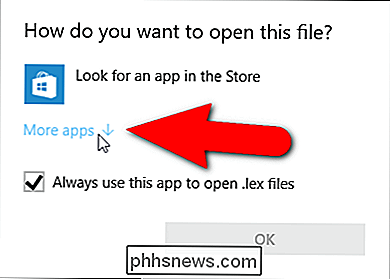
Scorri verso il basso nell'elenco e seleziona "Blocco note". Se si desidera sempre utilizzare Blocco note per modificare i file ".lex", fare clic sulla casella di controllo "Usa sempre questa app per aprire i file .lex" in modo che nella casella vi sia un segno di spunta. Quindi, fare clic su "OK".
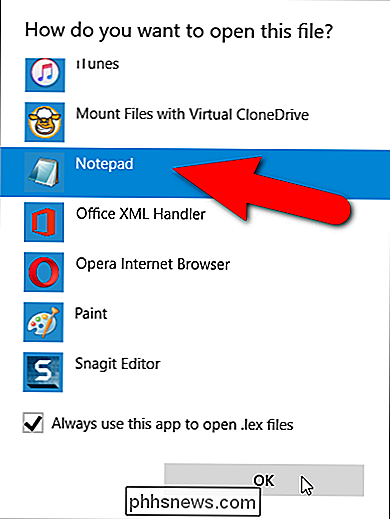
Il file dell'elenco di esclusione si apre ed è inizialmente vuoto. Digita le parole che vuoi aggiungere alla tua lista di esclusione, mettendo una parola su ogni riga. Assicurati di includere tutte le forme della parola che vuoi che Word contrassegni come errata. Ad esempio, abbiamo incluso tre forme della parola "teatro" e due forme di "genitore".
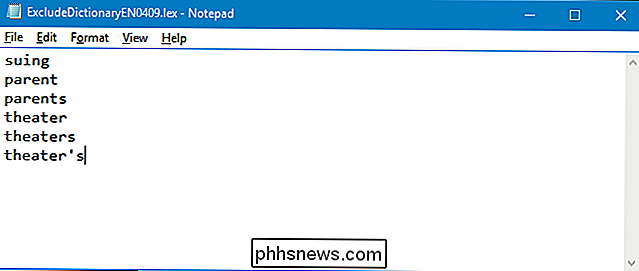
Quando hai finito di aggiungere all'elenco, salva il file.
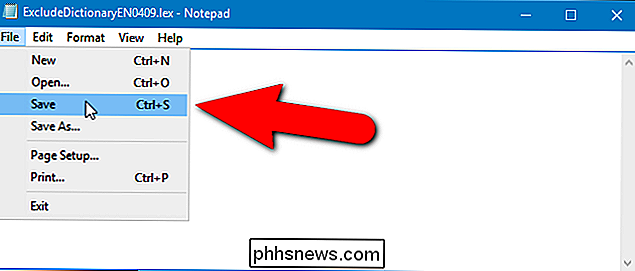
Se hai aperto Word mentre modifichi il file dell'elenco di esclusione, le modifiche non avranno ancora effetto. È necessario chiudere Word e riaprirlo affinché Word riconosca i nuovi contenuti aggiunti del file di elenco di esclusione.
Quando una delle parole nell'elenco di esclusione viene individuata e contrassegnata durante l'esecuzione di un controllo ortografico, potrebbe non essere possibile selezionare l'ortografia corretta. Tuttavia, se hai attivato l'opzione che controlla automaticamente l'ortografia durante la digitazione, vedrai delle linee ondulate rosse sotto le parole che hai aggiunto al file dell'elenco di esclusione, permettendoti di notare queste parole nel tuo documento e di cambiarle.
Un altro modo per personalizzare lo strumento di controllo ortografico di Word consiste nell'utilizzare dizionari personalizzati. Si tratta di file di testo che consentono di aggiungere parole al correttore ortografico che non si trova nel dizionario principale ma che non si desidera che Word contrassegni come errato. È anche possibile limitare il controllo ortografico solo al dizionario principale. Questo è utile se hai creato dizionari personalizzati che non vuoi utilizzare al momento ma non vuoi eliminarli.

Ottimizza il file di paging in Windows 7/8 / 8.1
Se il tuo computer ha iniziato a rallentare dopo diversi mesi di utilizzo, ci sono un paio di piccole modifiche che puoi apportare alle tue impostazioni che ti aiuteranno ad aumentare le prestazioni del tuo computer. Tweaking Windows è essenziale per ottenere le massime prestazioni dal tuo computer.

Clona il tuo router corrente per un aggiornamento del router senza headache
Gli aggiornamenti del router sono un evento raro per la maggior parte delle persone e, di conseguenza, tendono a essere più frustranti del necessario, perché trascurati impostazioni, ritocchi dimenticati e requisiti di credenziali ISP fuori posto. Continuate a leggere mentre vi mostriamo come semplificare la strada di aggiornamento irregolare per una transizione senza sforzo dal vostro vecchio router a quello nuovo brillante.



