Come trovare il valore del colore per qualsiasi cosa sullo schermo del tuo Mac

C'è uno strumento pulito nascosto nella cartella delle utility del Mac di cui forse non hai mai sentito parlare, ma che ti permetterà di trovare il valore del colore (RGB, esadecimale o percentuale) di qualsiasi cosa sullo schermo.
Le utilità nella cartella Utilità raramente ricevono una copertura sufficiente, probabilmente perché sono così specializzate che vengono utilizzate raramente su base giornaliera. Detto questo, sai che c'è sempre quel momento in cui devi fare qualcosa di veramente specifico e probabilmente hai scaricato qualcosa per farlo.
Spesso, se vuoi scoprire il valore del colore di qualcosa, potresti usare una foto programma di imaging come Photoshop o Gimp, ma con Digital Color Meter in OS X, puoi farlo nel sistema senza la necessità di alcun software aggiuntivo.
Digital Color Meter è molto semplice da usare. Caricalo e poi posiziona il puntatore del mouse su un'area dello schermo e vedrai i valori dei colori visualizzati inizialmente come rosso, verde e blu (RGB). Puoi cambiare la dimensione dell'apertura, il che significa che puoi ottenere il valore del colore di un'area da piccola a più grande.
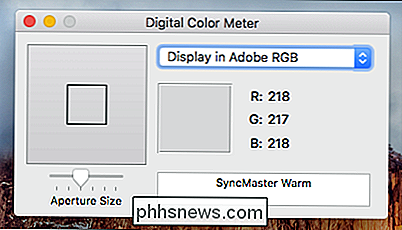
Usa il menu "Visualizza" per accedere a una serie di potenti opzioni. Ad esempio, se si desidera bloccare la posizione di un'area specifica sullo schermo, è possibile utilizzare la combinazione di tasti "Cmd + L". In questo modo, quando sposti di nuovo il puntatore, il misuratore di colore digitale rimarrà fisso dove lo hai bloccato permettendoti di eseguire altre attività senza perdere il valore del colore.
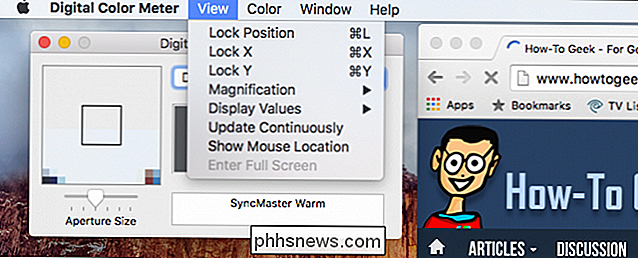
L'opzione "Blocca posizione" è particolarmente utile se non lo fai vuoi perdere il valore del colore quando muovi il puntatore.
L'altro elemento di cui vuoi sicuramente prendere nota è la possibilità di cambiare i valori di visualizzazione del tuo colore. Come accennato in precedenza, puoi trovare i valori dei colori come RGB, esadecimale o percentuale. Sarà possibile farlo utilizzando il menu "Visualizza" e quindi scegliendo dal sottomenu "Visualizza valori".
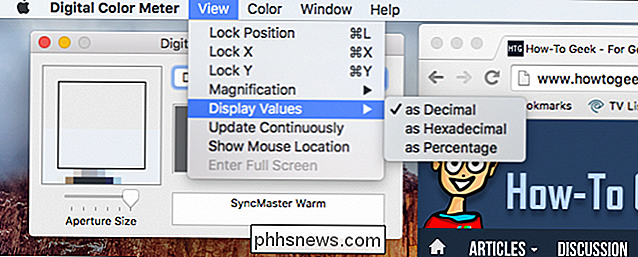
Utilizzare il sottomenu "Visualizza valori" per modificare il modo in cui il misuratore di colore digitale visualizza i valori cromatici.
Passando al menu "Colore", puoi vedere che hai la possibilità di copiare i valori dei colori come testo "Maiusc + Cmd + C" o come immagine "Opzione + Cmd + C".
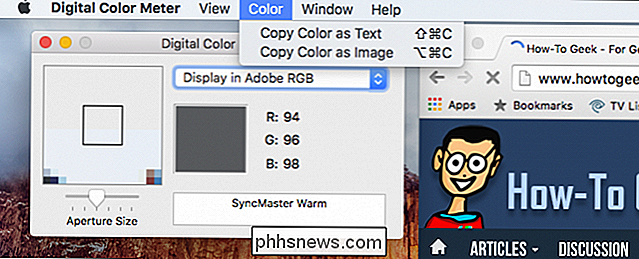
Quando copi il valore del colore come immagine, verrà copiato negli appunti come un piccolo campione, che potrai quindi incollare altrove.
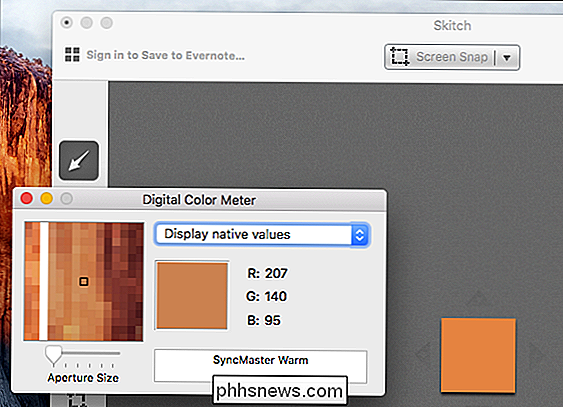
Una semplice dimostrazione di copiare un colore come immagine.
In questo caso, abbiamo trovato il valore RGB del blu nel banner How-To Geek, ma, ovviamente, potremmo ovviamente trovare il valore del colore di qualsiasi altra cosa sullo schermo.
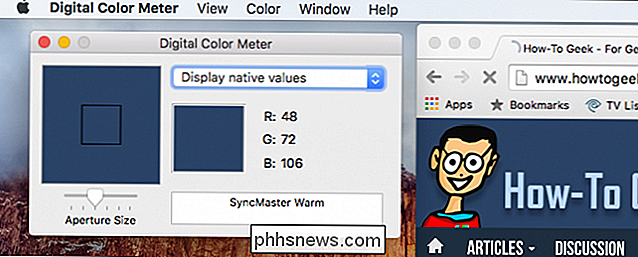
Possiamo misurare rapidamente il valore del colore di How-To Geek's blu.
Quindi, la prossima volta che vuoi sapere esattamente di che colore è il contenuto di quel sito web che stai costruendo, o se sei semplicemente curioso, puoi aprire la cartella "Utilities" e carica il Digital Colour Meter e avrai immediatamente quel valore di colore. Il Digital Color Meter è incredibilmente semplice da utilizzare e riteniamo che abbia un valore duraturo soprattutto per chi ha in programma di eseguire qualsiasi tipo di lavoro di progettazione grafica.
Ci auguriamo che tu abbia trovato utile questo articolo, se hai domande o commenti che desideri per contribuire, accogliamo con favore il tuo feedback nel nostro forum di discussione.

Come disattivare gli elenchi numerati e puntati automaticamente in Microsoft Word
Word cerca di essere utile applicando automaticamente la formattazione al documento in base a ciò che si digita. Un esempio di ciò è quando Word crea automaticamente un elenco numerato o puntato per te quando inserisci del testo che secondo Word dovrebbe essere un elenco numerato o puntato. Quando scrivi un numero seguito da un punto e poi premi la barra spaziatrice o il tasto Tab, Word formatta automaticamente il paragrafo come un elenco numerato.

Posso collegare un dispositivo USB direttamente alla mia scheda madre?
Abbiamo tutti familiarità con l'inserimento di un cavo USB o dongle nelle porte esterne dei nostri computer, ma è possibile collegare un dispositivo USB direttamente nella scheda madre in modo che il dispositivo sia nascosto e contenuto all'interno della custodia del computer? Continua a leggere mentre ti mostriamo come puoi facilmente adattare un computer con questa funzione.



