Come archiviare i messaggi e-mail in Outlook 2013

Ci è sempre stato detto che il backup dei nostri dati è una buona idea. Bene, lo stesso concetto può estendersi anche alla posta elettronica. Puoi archiviare la tua email ogni tanto, ad esempio mensile, trimestrale o anche annuale.
Ti mostreremo come archiviare le email in Outlook 2013 e renderle facilmente disponibili nel programma. La tua email è memorizzata in un file .pst. Per archiviare le email, sposteremo l'e-mail in un file .pst archivio.
NOTA: quando archivi la tua e-mail in un altro file .pst, tutta l'email che scegli di archiviare viene spostata nel file di archivio e non è più disponibile nel file .pst principale.
Per iniziare a archiviare l'e-mail, fare clic sulla scheda "File" sulla barra multifunzione.
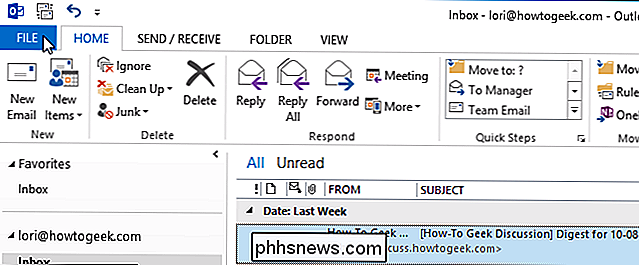
Nella schermata Informazioni account, fare clic sul pulsante "Strumento di pulizia" accanto a "Pulizia casella postale".
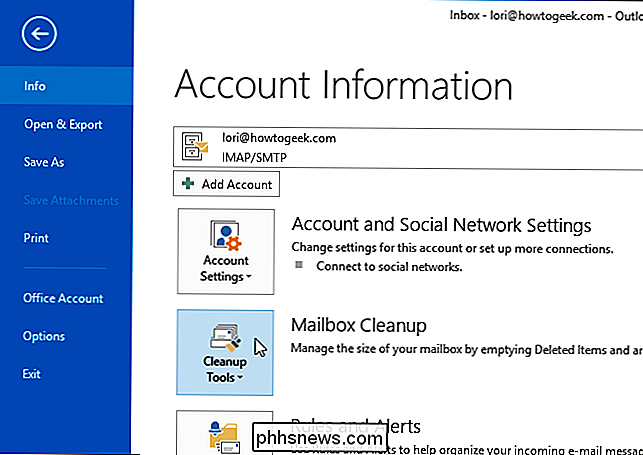
Selezionare "Archivia ..." dal menu a discesa.
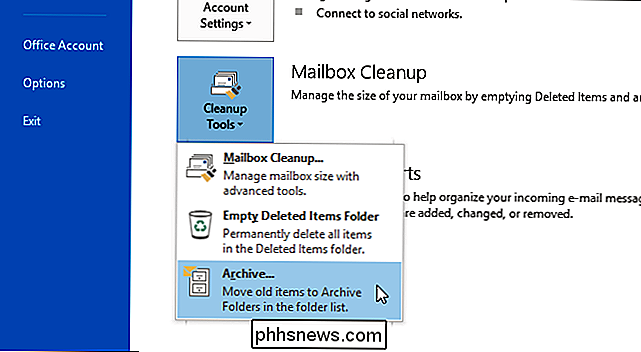
Viene visualizzata la finestra di dialogo Archivia. Seleziona "Archivia questa cartella e tutte le sottocartelle" e seleziona una cartella da archiviare. Se si desidera archiviare tutta la posta elettronica, selezionare il nodo con il proprio indirizzo email in alto.
Fare clic sull'elenco a discesa "Archivia elementi precedenti" per selezionare la data più recente per gli elementi da archiviare. Si apre un calendario. Seleziona una data nel mese corrente facendo clic sulla data o scorri fino a un altro mese per selezionare una data. Tutti gli elementi precedenti alla data selezionata verranno archiviati.
CORRELATI: Come gestire l'archiviazione automatica in Outlook 2010
Se si desidera archiviare elementi che non sono impostati per l'archiviazione automatica utilizzando l'archiviazione automatica, selezionare "Includi elementi" con la casella di controllo "Archiviazione automatica" selezionata.
NOTA: l'archiviazione automatica in Outlook 2013 funziona allo stesso modo di Outlook 2010.
Fare clic sul pulsante "Sfoglia" se si desidera modificare la posizione in cui verrà salvato il file di archivio e il nome del file di archivio. Fai clic su OK quando hai effettuato le selezioni.
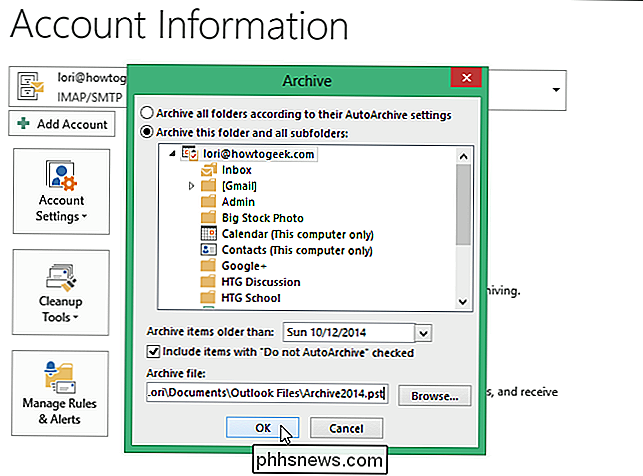
Il file .pst archiviato viene salvato nella posizione scelta.
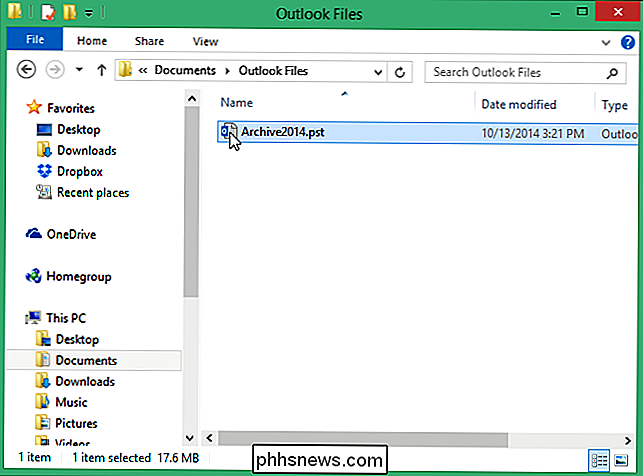
Tieni presente che tutti i messaggi e-mail che hai scelto di archiviare non sono più disponibili nel file .pst principale. Il file .pst archiviato dovrebbe essere disponibile automaticamente in Outlook. Tuttavia, in caso contrario, fai clic sulla scheda "File".
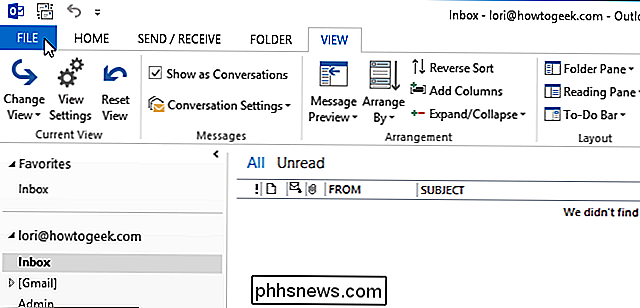
Nel riquadro blu sul lato sinistro della schermata "Informazioni account", fai clic su "Apri ed esporta".
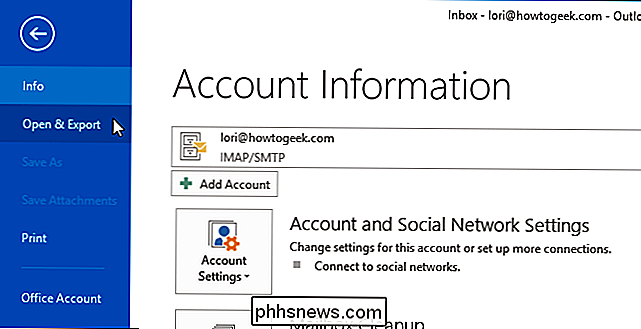
"Apri" schermo, fare clic su "Apri file di dati di Outlook".
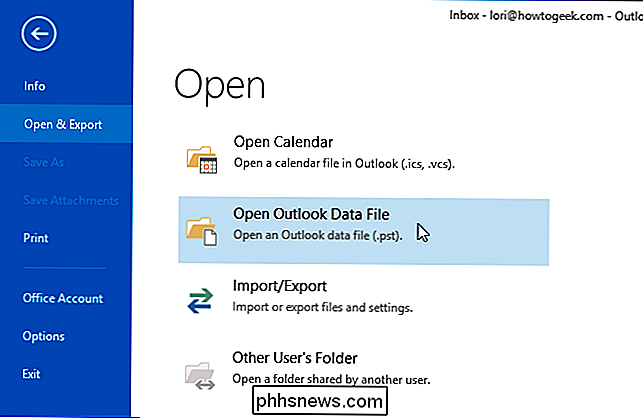
Si apre la finestra di dialogo "Apri file di dati di Outlook". Passare al percorso in cui è stato salvato il file .pst archiviato, selezionarlo e fare clic su OK.
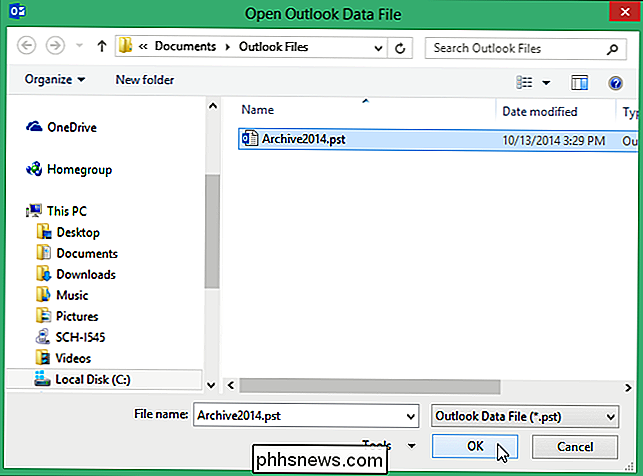
Nel riquadro sinistro della finestra principale di Outlook Mail, viene visualizzata una sezione denominata "Archivi" e sono disponibili le e-mail archiviate.
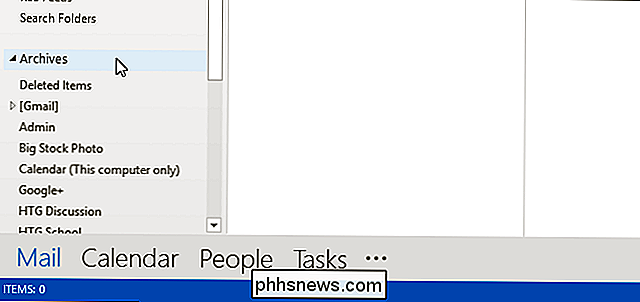
L'archiviazione di e-mail può aiutarti a mantenere le tue e-mail organizzate, semplificando la ricerca di e-mail meno recenti e mantenendo la posta in arrivo e le cartelle sgombre.

Come fermare le GIF dalla riproduzione automatica in Slack per iOS
Per impostazione predefinita, se pubblichi un'immagine animata in Slack, questa verrà automaticamente riprodotta e alcune possono essere piuttosto fastidiose. Se preferisci non visualizzare automaticamente tutte le immagini animate, puoi disattivare facilmente questa funzione. Per impedire ciò, apri l'app Slack su qualsiasi canale e tocca il pulsante del menu nell'angolo in alto a destra dello schermo.

4 Alternative di Rosetta Stone gratuite / più economiche
Se stai cercando di imparare una nuova lingua, hai probabilmente sentito parlare del popolare software di apprendimento linguistico Rosetta Stone. Rosetta Stone è disponibile in un'ampia varietà di lingue diverse, consentendoti di apprendere un'altra lingua tramite software di formazione specializzato sul tuo computer o dispositivo mobile.T



