Come trasferire o migrare i file da PC Windows a Mac
Se hai recentemente acquistato un nuovo computer Mac e desideri trasferire i dati e le impostazioni dal tuo PC al Mac, ci sono un paio di modi per eseguire questa operazione. In questo articolo, menzionerò i diversi metodi che ho usato, dal più semplice al più tecnico.
Vale anche la pena notare che Apple fornisce gratuitamente un servizio di trasferimento nei propri negozi al dettaglio, il che potrebbe farti risparmiare un sacco di tempo. Non ci sono linee guida chiare su quali dati possono trasferire, ma faranno del loro meglio per ottenere il massimo possibile. Imposta un appuntamento con la Genius Bar e porta in entrambi i tuoi computer.
Fortunatamente Apple vuole aiutare i nuovi utenti Mac a spostare i propri dati da un PC e ha creato un programma chiamato Migration Assistant per semplificare il processo. Iniziamo con questo metodo prima.
Apple Migration Assistant
Questo programma è installato di default su tutti i Mac con OS X Lion o versioni successive. Per poter copiare i dati dal PC, è necessario installare la versione Windows del programma sul PC.
Per prima cosa, scarica il programma Windows Migration Assistant. Vai avanti e installalo e fai clic su Sì ogni volta che ti viene chiesto se vuoi consentire a questo programma di apportare modifiche al tuo computer.
L'assistente dovrebbe caricarsi automaticamente, ma in caso contrario, è sufficiente fare clic su Start e il programma dovrebbe essere elencato in Tutti i programmi o Tutte le app.

Fai clic su Continua e riceverai un messaggio che ti chiede di disabilitare gli aggiornamenti automatici di Windows. Questo per garantire che il processo di trasferimento non venga interrotto da un improvviso riavvio a causa di aggiornamenti. Controlla il mio post precedente su come impedire il riavvio di Windows dopo aver installato gli aggiornamenti. Vai alla sezione delle impostazioni del Pannello di controllo e segui queste istruzioni.
Fai clic su Continua e l'assistente di migrazione ti dirà di aprire lo stesso programma sul tuo computer Mac.
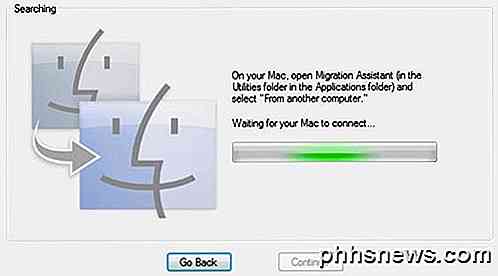
Sul tuo Mac, fai clic sulla cartella Applicazioni e scorri verso il basso fino a Utilità . Dovresti vedere Assistente Migrazione con facce sorridenti.

Quando si apre, vai avanti e fai clic su Continua . Potresti ricevere un messaggio che informa che il firewall è acceso e che dovresti spegnerlo. Segui le istruzioni per disattivare il firewall sul tuo Mac.
Una volta fatto questo e fai clic su Continua, il tuo Mac chiuderà tutte le applicazioni e si riavvierà. Carica un programma speciale all'avvio e vedrai una finestra di dialogo come quella qui sotto. Si prega di scusare gli screenshot cattivi dal momento che dovevano essere presi da una fotocamera esterna.
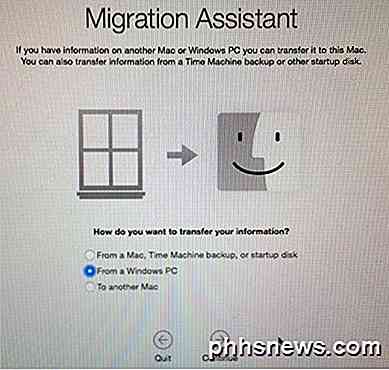
Fare clic su Da un PC Windows e quindi fare clic su Continua . Assicurati che PC e Mac siano connessi alla stessa rete, altrimenti i due computer non saranno in grado di trovarsi l'un l'altro. Potrebbe anche valere la pena disattivare il firewall di Windows anche in caso di problemi.
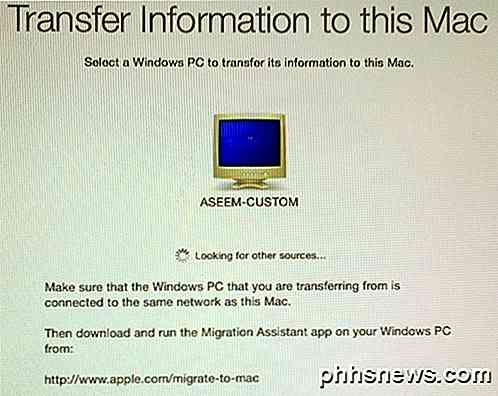
Ci sono voluti alcuni minuti, ma alla fine ha mostrato il mio PC Windows. Una volta visualizzato, puoi fare clic su Continua e ti mostrerà un codice di sicurezza. Devi andare sul PC Windows e assicurarti che il codice sia lo stesso.
Un paio di suggerimenti per la risoluzione dei problemi qui. Innanzitutto, quando fai clic su Continua qui, potrebbe mostrarti il codice sul Mac, ma il codice sul PC potrebbe non comparire mai. Invece, potrebbe semplicemente continuare a dire Waiting for Mac per connettersi . In questo caso, chiudere l'assistente sul PC e riavviarlo.
In secondo luogo, per qualche strana ragione, sul mio setup mostrava un codice diverso sul PC rispetto a quello del Mac. Ho comunque fatto clic su Continua sul mio PC e ha funzionato bene, ma non sono sicuro del motivo. Potrebbe essere perché ho riavviato il programma assistente sul PC. In ogni caso, ha funzionato con i diversi codici.
Infine, quando fai clic su Continua qui, potrebbe lampeggiare la schermata del codice per un secondo e quindi tornare immediatamente alla schermata mostrata sopra. In tal caso, riavviare l'app di assistenza sul PC e risolvere il problema.
Una volta che fai clic su Continua sul PC, ti dirà che il programma è pronto per trasferire i dati e che dovresti scegliere i dati sul tuo Mac.
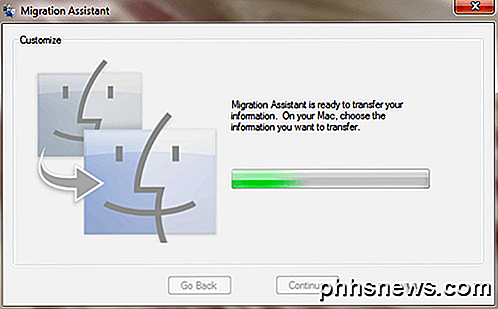
Se torni al tuo Mac, la schermata del codice dovrebbe sparire e dovresti ora vedere una finestra di dialogo in cui puoi scegliere i dati da trasferire.
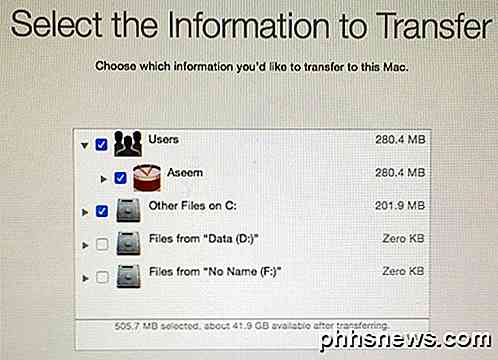
Per impostazione predefinita, seleziona le cartelle comuni come Foto, Documenti, Video, ecc. Cerca anche di trovare altri contenuti potenzialmente utili come contatti, posta, calendari e segnalibri. Sorprendentemente, elenca anche tutti gli altri dischi rigidi installati sul PC e puoi facilmente copiare i dati anche da lì. In basso, ti dice quanti dati hai selezionato e quanto è disponibile per il trasferimento.
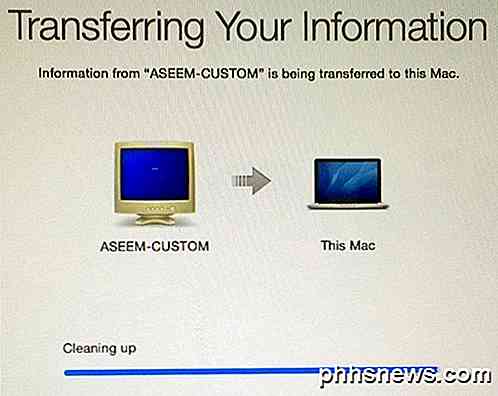
Fai clic su Continua e il trasferimento dei dati inizierà. Dovresti sapere che il Mac creerà un nuovo account utente e importerà tutti i dati lì. Non modifica le impostazioni per il tuo account utente corrente, il che è bello. Una volta completato, vedrai un messaggio Pulizia e poi un pulsante Esci .
Sul lato Windows, vedrai un messaggio di Migrazione finale seguito da un messaggio che indica che il trasferimento è stato completato con successo.
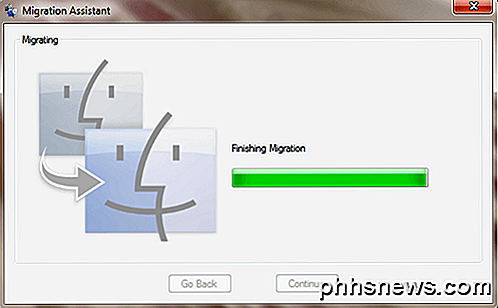
Una volta riavviato il Mac, vedrai il nuovo account utente e dovresti vedere tutti i dati trasferiti situati in quel profilo utente. Questo è tutto ciò che c'è da fare!
Vale anche la pena notare che Migration Assistant non può aiutarti a trasferire alcuna applicazione da PC a Mac per ovvi motivi. La maggior parte delle applicazioni ha una versione per PC e Mac, come Office e Adobe. Se devi eseguire un'app solo per Windows sul tuo Mac, puoi leggere il mio post precedente su diversi programmi che puoi utilizzare per eseguire Windows su Mac.
Trasferimento manuale dei dati
Se si desidera trasferire manualmente i dati senza Migration Assistant, è possibile farlo, ma richiede un po 'più di lavoro. Devi creare una cartella condivisa sul tuo computer Windows e quindi collegarti ad esso dal tuo Mac.
Si noti che se si dispone di grandi quantità di dati che è necessario trasferire, potrebbe essere più semplice utilizzare semplicemente un disco rigido portatile, un'unità flash o un dispositivo di archiviazione collegato alla rete.
Passare tutti i passaggi per condividere e connettersi renderebbe questo post troppo lungo, ma per fortuna ho già scritto un tutorial sulla connessione a una cartella condivisa di Windows da OS X.
Per ottenere manualmente dati come contatti, e-mail, segnalibri, ecc., Dovrai esportarli manualmente e quindi importarli nel programma appropriato sul tuo Mac. Se avete domande, sentitevi liberi di commentare. Godere!

Come aggiungere controlli a torta al tuo telefono Android, nessuna necessità di root
Se non hai mai usato i controlli a torta sul tuo dispositivo Android prima, ti stai perdendo. I controlli a torta sono un modo unico per accedere rapidamente ai tasti di navigazione e ad altre scorciatoie che non occupano spazio sul tuo schermo: ti basta scorrere lateralmente per portarli in su. Questi controlli sono stati a lungo un punto fermo di alcune ROM personalizzate e moduli Xposed per anni, ma non è necessario passare attraverso il fastidio del rooting per ottenerli: basta scaricare un'app dal Play Store.

Come vedere cosa sta prendendo spazio sul Chromebook
Adoro i Chromebook (e Chrome OS in generale), ma mi ha sempre infastidito il fatto che non c'è un modo semplice per vedere come gran parte della memoria interna del mio dispositivo è attualmente in uso. Prendo l'intera cosa "vivi nella nuvola", ma dai, a volte non è pratico. E con la quantità limitata di spazio di archiviazione disponibile sulla maggior parte dei Chromebook, devi davvero essere in grado di tenere d'occhio ciò che sta accadendo.



