Come modificare l'allineamento dei numeri in un elenco numerato in Microsoft Word

Per impostazione predefinita, i numeri sugli elenchi numerati sono allineati a sinistra nello spazio assegnato per la numerazione. Tuttavia, allinearli al centro o a destra (nella foto sopra a destra) è facile, e ti mostreremo come.
Quando i numeri sono allineati a sinistra, i punti decimali non sono allineati e tutti gli elementi con due o più cifre sono più vicine al testo degli articoli rispetto ai numeri a una cifra, come mostrato a sinistra nell'immagine sopra. Stiamo modificando l'allineamento dei numeri nel nostro elenco di esempio allineato a destra in modo che assomiglino all'elenco di cui sopra.
Apri il documento contenente l'elenco per il quale desideri modificare l'allineamento della numerazione. Metti il cursore in un punto qualsiasi della lista e assicurati che la scheda Home sia attiva. Quindi, fai clic sulla freccia giù sul pulsante "Numerazione" nella sezione Paragrafo e seleziona "Definisci nuovo formato numero" dal menu a discesa.
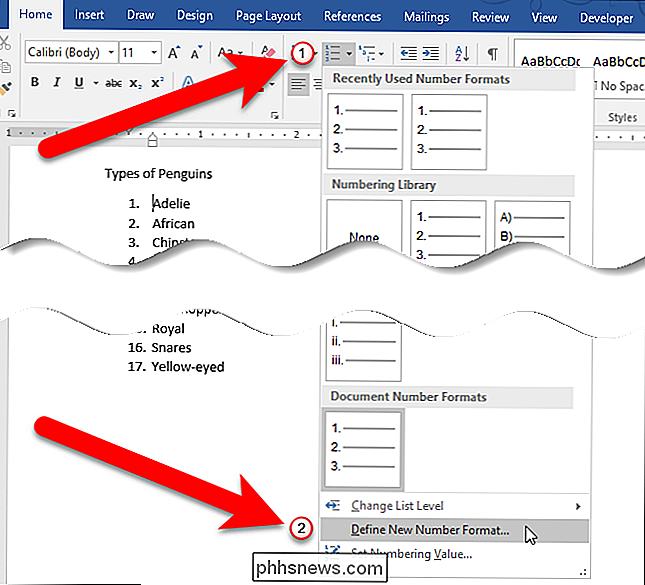
Nella finestra di dialogo Definisci nuovo formato numero, seleziona "Destra" (o " Centro ") dall'elenco a discesa Allineamento.
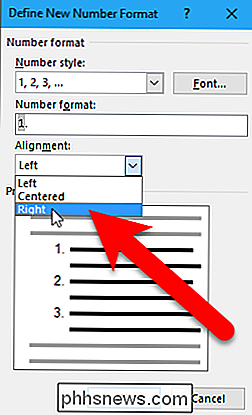
L'area Anteprima mostra l'aspetto dell'elenco con l'allineamento scelto applicato. Si noti che c'è più spazio tra i numeri e il testo dell'articolo per i numeri allineati a destra rispetto a quelli allineati a sinistra. Fai clic su "OK" per accettare la modifica e chiudere la finestra di dialogo.
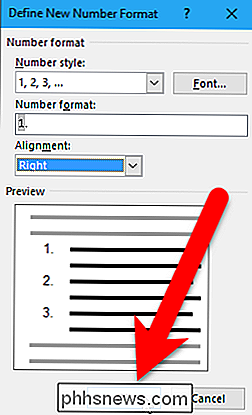
Ora i numeri nella nostra lista sono allineati al punto decimale, e c'è più spazio tra i numeri e il testo dell'articolo.
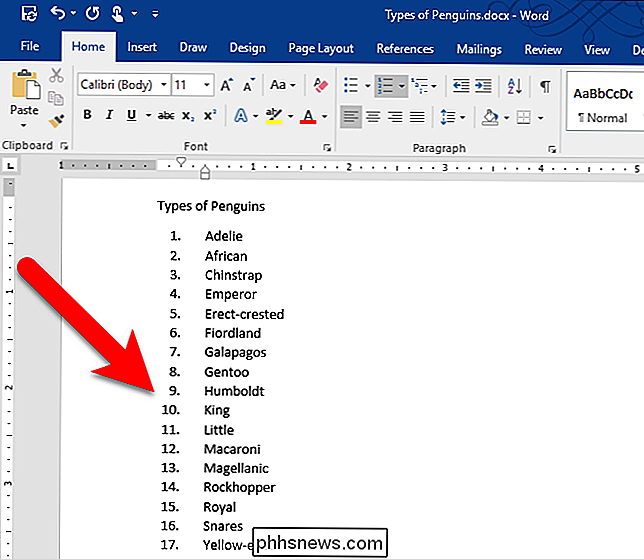
Quando si crea un separatore elenca nello stesso documento, viene applicata l'ultima scelta di allineamento. Se trovi che Word è tornato all'allineamento a sinistra, potresti voler disattivare la numerazione automatica, poiché quella predefinita è l'allineamento a sinistra.
Puoi anche cambiare il tipo di numeri o lettere usati, saltare la numerazione, invertire un elenco numerato (o puntato), o addirittura creare un elenco numerato utilizzando la tastiera.

Suoneria campanello vs SkyBell HD: quale campanello video intelligente dovresti acquistare?
Se vuoi ottenere un campanello video Wi-Fi per la tua porta d'ingresso, ma non sei sicuro su quale Get, abbiamo testato i primi due modelli per vedere quale si adatta meglio alle tue esigenze. Mentre sul mercato ci sono una manciata di campanelli video, Ring Video Doorbell e SkyBell HD sono davvero gli unici degno di acquistare.

Come installare estensioni dall'esterno del Chrome Web Store e Firefox Add-ons Gallery
Le versioni moderne di Google Chrome e Mozilla Firefox ti impediscono di installare componenti aggiuntivi non approvati. Questa è una buona cosa e aiuta a bloccare il malware dal tuo browser. Ma a volte potrebbe essere necessario installare un componente aggiuntivo non approvato da un file CRX o XPI.



