Come verificare se la connessione VPN è effettivamente crittografata
Recentemente ho sottoscritto un servizio VPN per mio uso personale in modo che la mia connessione Internet da casa sia completamente crittografata. Con tutte le rivelazioni di spionaggio e hacking in corso in questi giorni, non mi dispiace avere un po 'di sicurezza extra al mio fianco per ogni evenienza. Una volta installato il software sul computer e connesso alla VPN, sembrava che funzionasse bene per quanto potevo dire.
Tuttavia, essendo io stesso un tecnico, non potevo semplicemente accettare che tutto funzionasse senza verificare che la crittografia fosse abilitata. Quindi, anche se non avevo giocato con uno sniffer di pacchetti e un analizzatore di protocollo, sono andato avanti e ho scaricato un'utility di rete che mi permetteva di vedere i dati trasferiti avanti e indietro dal mio computer.
Ho controllato la connessione quando non sono connesso alla VPN e ho catturato alcuni pacchetti e poi ho fatto la stessa cosa quando connesso. Facilmente, sono stato in grado di vedere che i dati trasferiti erano effettivamente crittografati quando venivano inviati alla VPN. In questo articolo, ti mostrerò come puoi verificare se anche la tua connessione è crittografata.
Se non hai esperienza tecnica, non preoccuparti. Tutto quello che devi fare è premere un pulsante di registrazione, scorrere un elenco e controllare del testo. Puoi ignorare tutto il resto poiché sarà per lo più senza senso se non sai qualcosa sui computer e sul networking. Sul Mac useremo CocoaPacketAnalyzer e sul PC useremo Wireshark.
Verifica la crittografia su un Mac
In primo luogo, vai avanti e scarica CocoaPacketAnalyzer sul tuo Mac ed eseguilo. Dovresti vedere la schermata di avvio con quattro pulsanti grandi.

Catturare è ciò su cui clicchi per iniziare a catturare il traffico di rete. Se salvi una sessione di acquisizione, viene chiamato un file di traccia e puoi riaprirli in seguito utilizzando il secondo pulsante. Tuttavia, per i nostri scopi, vogliamo solo vedere i dati crittografati e in realtà non salveremo nessuna di queste acquisizioni.
Prima di eseguire un'acquisizione, andare avanti e fare clic su Preferenze per impostare il modo in cui acquisiremo i dati. Clicca su Cattura in alto e l'unica impostazione che dobbiamo controllare qui è Capture Interface .
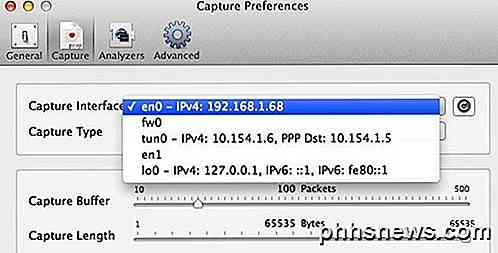
Innanzitutto, assicurati di premere il piccolo pulsante Aggiorna che si trova a destra della casella di riepilogo. Quando clicchi sulla scatola, vedrai un paio di opzioni, che sembrano tutte confuse come diamine. Gli unici tra quelli da scegliere sono quelli con IPv4 elencati con alcuni numeri dopo di esso. Non è necessario selezionare quello che ha 127.0.0.1. Dovresti scegliere quello che ha l'indirizzo IP per la connessione che stai usando al momento. Puoi capirlo andando in Preferenze di Sistema e poi facendo clic su Rete .
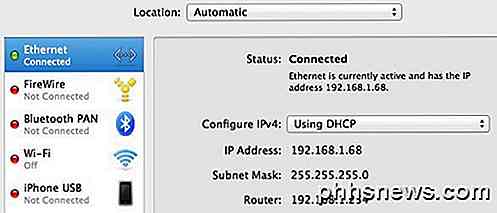
Fare clic sulla connessione con il punto verde nella casella di riepilogo a sinistra, quindi selezionare il campo dell'indirizzo IP nella sezione a destra. Come puoi vedere, dice 192.168.1.x, in modo che corrisponda all'opzione en0 - IP4 - 192.168.1.68 nell'elenco a tendina nel programma. Ora vai avanti e chiudi la finestra Capture Preferences per tornare alla schermata principale.
Vai avanti e fai clic su Acquisisci e vedrai ora una nuova finestra di dialogo in cui puoi selezionare alcune impostazioni e avviare l'acquisizione.
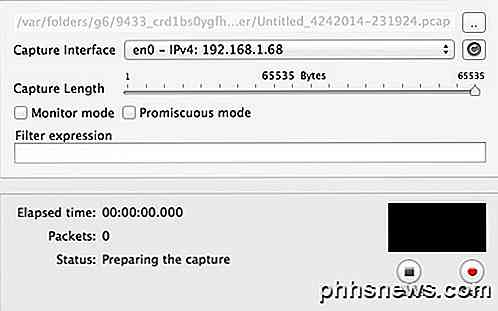
Qui non è necessario modificare nulla per i nostri scopi, quindi per iniziare è sufficiente premere Start . Prima di te, tuttavia, ci sono alcune cose da notare. In primo luogo, dovresti provare a chiudere tutti i programmi e i programmi della barra delle applicazioni in esecuzione e mantenere aperta la finestra del browser. Le acquisizioni di rete registrano tonnellate di dati e anche alcuni secondi generano più di migliaia di righe di dati. Quindi, per semplificare la procedura, chiudi tutto e uccidi prima tutti i processi in background possibili, quindi fai clic su Avvia.
Dopo averlo fatto, caricare immediatamente uno o due siti e quindi fare clic su Interrompi . Vuoi solo catturare per qualche secondo e niente di più. Potrebbe anche essere una buona idea avere gli indirizzi Web già digitati in schede nel tuo browser e quindi puoi semplicemente premere Invio per caricare le pagine dopo aver avviato l'acquisizione.
Una volta premuto Stop, verrà visualizzata una finestra simile a questa:
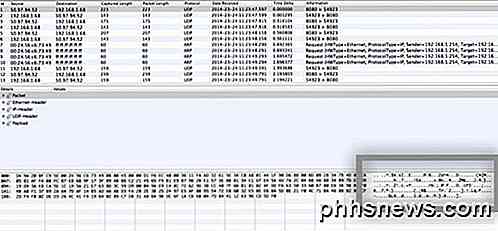
Ora questo può sembrare assoluto senza senso, ma va bene. Tutto quello che devi fare è scorrere l'elenco in alto, che è in formato tabella e guarda i dati che vedi nella casella in basso a destra, che ho evidenziato sopra. Ora, poiché ci sono probabilmente migliaia di righe, puoi semplicemente tenere premuto il tasto freccia giù velocemente e osservare i cambiamenti di dati in basso.
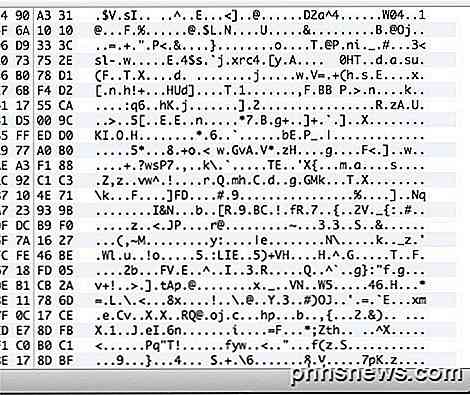
Se la tua connessione VPN è effettivamente crittografata, ogni riga che scorri dovrebbe mostrare dati che assomigliano ai dati nell'immagine sopra. Dal momento che è illeggibile e solo un gruppo di caratteri casuali, è crittografato. Con una connessione crittografata, nulla dovrebbe essere leggibile per qualsiasi riga in tutte quelle migliaia di righe. Ora lascia che ti mostri cosa vedrai su una connessione non criptata, come quando non sei connesso a una VPN:
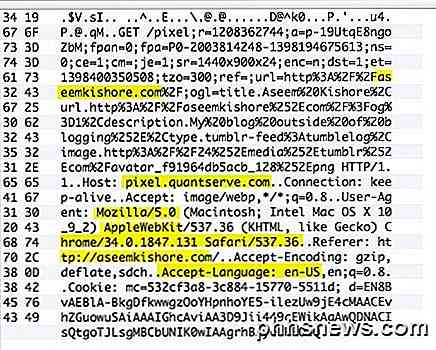
Come puoi vedere sopra, posso leggere molte più cose ora che non c'è crittografia. Vedo che ho visitato aseemkishore.com utilizzando un Mac e Safari e molti altri dati. Non tutti i pacchetti saranno leggibili su una connessione non crittografata, ma per la maggior parte dei pacchetti sarete in grado di vedere i dati effettivi, il codice HTML, le intestazioni del protocollo, ecc. Come ho detto prima, su una connessione crittografata, nemmeno un singolo pacchetto sarà comprensibile.
Verifica la crittografia su un PC
Il processo per il controllo su un PC è praticamente lo stesso di quello che ho mostrato sopra, tranne che si sta utilizzando un altro programma chiamato Wireshark. Una volta scaricato, avvialo e la schermata iniziale dovrebbe assomigliare a questa:
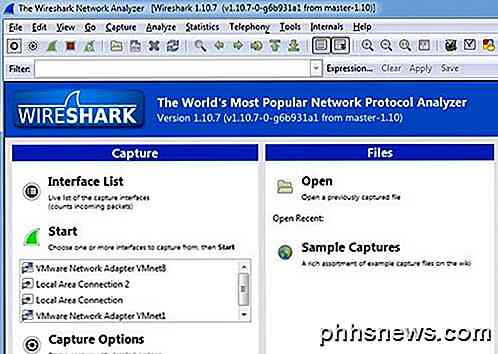
Come su Mac, la prima cosa che devi fare è selezionare l'interfaccia (interfaccia di rete) per cui vuoi acquisire i dati. Fai clic su Elenco interfacce e vedrai l'elenco delle interfacce di rete. Mi piace un po 'meglio il Wireshark, in quanto è possibile vedere quanti dati vengono trasferiti su ciascuna interfaccia, il che rende facile vedere quale è la connessione principale.
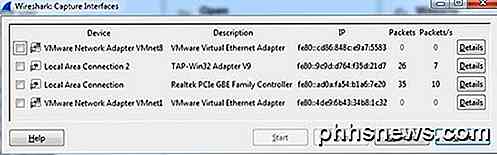
Vai avanti e seleziona la casella accanto all'interfaccia appropriata, quindi fai clic su Chiudi . Ora tutto ciò che devi fare è fare clic sul pulsante Start (sotto il pulsante Elenco interfaccia) e sarai pronto per partire. Non è necessario modificare altre opzioni o qualsiasi altra cosa per i nostri scopi. Una volta completata l'acquisizione, dovresti vedere una schermata come questa:
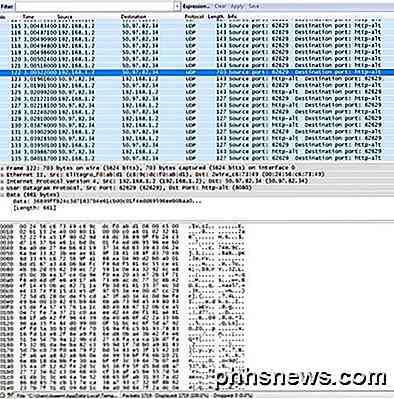
Potrebbe essere necessario espandere la finestra a schermo intero e quindi regolare di conseguenza i riquadri inferiore e superiore, ma come puoi vedere i dati sono nello stesso formato di CocoaPacketAnalyzer sul Mac. Scorri l'elenco in alto e assicurati che la sezione dei dati sia completa senza senso, il che significa che la tua connessione è crittografata. Se sei in grado di leggere qualsiasi parola o testo, significa che i dati non vengono crittografati. Assicurati di sfogliare almeno un paio di centinaia di righe rapidamente usando i tasti freccia.
Speriamo che questo post ti metta a tuo agio una volta che sai che la tua connessione VPN è effettivamente crittografata! So che mi ha fatto sentire molto meglio. Se hai domande sui programmi o hai problemi nell'interpretazione dei risultati, pubblica un commento e cercherò di aiutarti. Godere!

Rumori rumorosi nei tuoi film su Apple TV con queste impostazioni Modifica
Affrontalo: la tua nottata di Jason Bourne può far star male il cuore, ma probabilmente disturba i tuoi vicini di sonno. Fortunatamente, se utilizzi una Apple TV, puoi silenziare suoni forti come musica a tutto volume, colpi di pistola ed esplosioni con un'impostazione molto semplice. Probabilmente hai notato che alcuni film in cui il volume è dappertutto.

Come usare 1Password su qualsiasi computer, nessuna installazione richiesta
1Password è un ottimo gestore di password, ma normalmente richiede l'installazione di un programma desktop. Abilita 1PasswordAnywhere ed è possibile accedere al vault dal browser Web su qualsiasi computer, anche su un Chromebook o PC Linux. AgileBits sta cercando di svezzare le persone da questa funzione, ma, sfortunatamente, non ha fornito alcuna funzionalità equivalente.



