Come risolvere Red Eye in Photoshop

Se hai mai usato il flash sulla tua fotocamera per scattare una foto di qualcuno in una stanza buia, probabilmente hai visto l'effetto occhi rossi . È qui che le pupille della persona appaiono di un rosso brillante piuttosto che del loro nero naturale.
L'occhio rosso era un grosso problema quando stavi girando le foto usando il film ma, fortunatamente, c'è una rapida correzione digitale. Dimostrerò la tecnica in Photoshop ma si può facilmente seguire insieme ad un'altra app di modifica delle immagini come GIMP - basta usare gli strumenti e le tecniche equivalenti.
Quali sono le cause Occhi rossi?
L'occhio rosso si verifica quando si prende un foto in condizioni di scarsa illuminazione utilizzando un flash molto vicino all'obiettivo della fotocamera. (Questo è particolarmente comune nelle fotocamere degli smartphone e in alcune fotocamere point-and-shoot.) Quando la luce del flash colpisce gli occhi del soggetto, penetra attraverso la pupilla e viene riflessa dai vasi sanguigni nella parte posteriore. Questo è ciò che fa sì che i loro alunni appaiano rossi.

Se vuoi evitare gli occhi rossi completamente nelle tue fotografie, non usare il flash incorporato nella fotocamera o nello smartphone. Invece, scatta l'immagine senza flash o utilizza un flash esterno.
Lo strumento Occhi rossi
Se devi assolutamente utilizzare il flash, Photoshop e la maggior parte delle altre app di modifica delle immagini hanno uno strumento per gli occhi rossi dedicato. È il modo più semplice per correggere gli occhi rossi.
Apri l'immagine che vuoi modificare in Photoshop e duplica lo sfondo in un nuovo livello premendo Control + J sulla tastiera (o Comando + J su un Mac). Non devi mai modificare i pixel nell'immagine originale o sul livello di sfondo in Photoshop.
Seleziona lo strumento Occhi rossi dalla barra laterale. È nella stessa pila degli altri strumenti di guarigione, quindi fai clic e tieni premuta l'icona degli strumenti di guarigione per visualizzarla nel fly-out o cicla su di essa usando la scorciatoia da tastiera Maiusc + J.
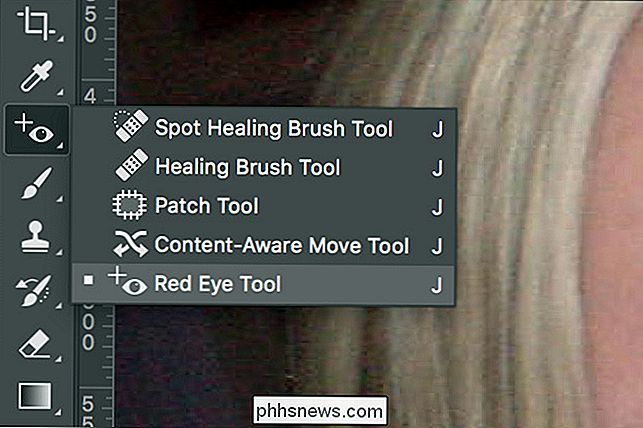
Lascia le dimensioni della pupilla e la quantità scura al loro valore predefinito del 50%; funziona per quasi tutte le immagini.
Esistono due modi per utilizzare lo strumento Occhi rossi. Il primo è fare semplicemente clic sulla pupilla rossa e lasciare che Photoshop selezioni automaticamente l'area interessata. Questo è il modo in cui preferisco usarlo.

A seconda dei colori della tua foto, potresti volere un po 'più di controllo. Per dire a Photoshop esattamente dove si trova l'area problematica, fare clic e trascinare una casella attorno all'occhio del soggetto con lo strumento Occhi rossi. Ciò limiterà lo strumento solo all'area che hai selezionato.

Per rimuovere completamente l'effetto occhi rossi dall'immagine, potresti dover utilizzare una combinazione di entrambi i metodi o usarne uno più di una volta. Continua ad applicarli fino a quando l'occhio rosso scompare.

Ai tempi del film, l'occhio rosso poteva rovinare una foto altrimenti fantastica. Ora, grazie a potenti editor di immagini digitali come Photoshop, non è questo il caso. È semplice correggere anche i peggiori occhi rossi con un solo clic.
Crediti fotografici: David, Bergin, Emmett e Elliott.

Come creare una password sicura (e ricordarla)
"Assicurati di usare una password sicura" è un consiglio che tutti noi vediamo costantemente online. Ecco come creare una password complessa e, soprattutto, come effettivamente ricordarla. L'utilizzo di un gestore di password aiuta qui, poiché può creare password complesse e ricordarle per te. Tuttavia, anche se utilizzi un gestore di password, dovrai almeno creare e ricordare una password complessa per il tuo gestore di password.

Le migliori nuove funzionalità di Android 7.0 "Nougat"
Android 7.0 Nougat è finalmente arrivato e gli utenti di Nexus inizieranno a ricevere gli aggiornamenti molto presto. Ecco le funzionalità più interessanti dell'ultima versione di Android. Al momento, l'aggiornamento dovrebbe essere distribuito su Nexus 6, Nexus 5X, Nexus 6P e Nexus 9, così come Nexus Player, Pixel C e General Mobile 4G.



