Come installare temi personalizzati e stili visivi in Windows

Windows ha avuto il supporto per i temi, noti anche come "stili visivi", dal momento che Windows XP. Per impostazione predefinita, Windows carica solo temi con firma Microsoft, ma è possibile aggirare questa limitazione.
Questi non sono i temi standard di Windows. Modificano l'aspetto delle barre del titolo della finestra, i pulsanti e altri elementi visivi.
Windows 10: Installa WindowBlinds
Puoi ancora farlo alla vecchia maniera su Windows 7 (vedi le nostre istruzioni nella prossima sezione per ), ma non è così facile da fare su Windows 10. UxStyle, lo strumento che raccomandiamo per Windows 7, non funziona più sulle moderne versioni di Windows 10. Mentre è possibile modificare direttamente il file uxtheme.dll, questa modifica verrà ripristinata ogni volta Windows 10 si aggiorna da solo. E poiché questo è così difficile da fare, la maggior parte dei temi creati dagli utenti probabilmente non sarà supportata correttamente sulle ultime build di Windows 10.
Ma c'è ancora una soluzione. Se si desidera applicare temi al desktop di Windows 10, si consiglia di installare il software WindowBlinds di Stardock. È ancora completamente supportato su Windows 10 e non richiede l'hacking con i file di sistema. Costa $ 10, ma quei $ 10 ti faranno risparmiare un sacco di problemi. È disponibile anche una versione di prova gratuita di 30 giorni.
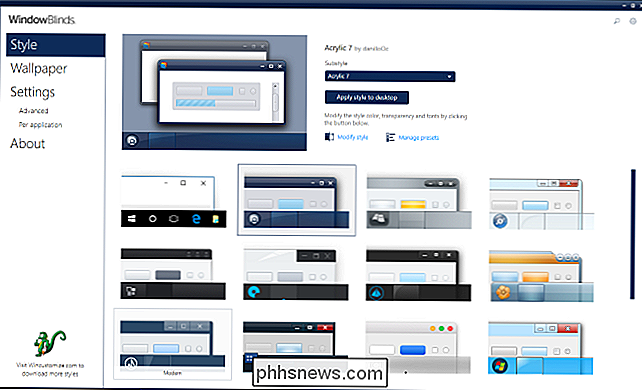
WindowBlinds include anche alcuni temi Windows personalizzati. Per scegliere un tema, basta fare clic su di esso nella finestra WindowBlinds e quindi fare clic su "Applica stile al desktop". Le modifiche diventeranno effettive, anche se potrebbe essere necessario chiudere e riavviare alcune applicazioni, tra cui Google Chrome, prima che la modifica abbia effetto.
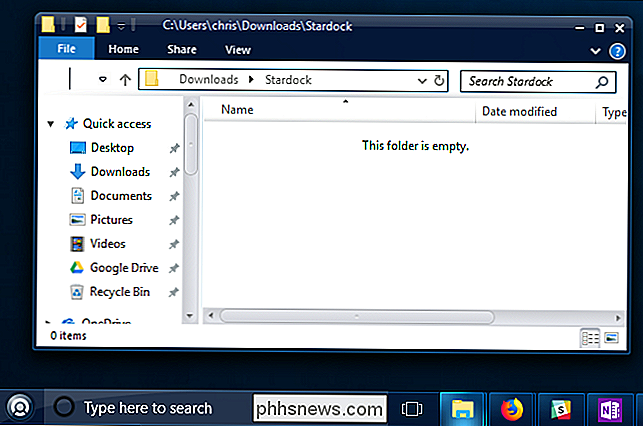
CORRELATO: Come utilizzare un tema scuro in Windows 10
WindowBlinds rende è più semplice installare anche temi personalizzati. Utilizza il proprio formato WindowBlinds per i temi e puoi trovare altri temi su WinCustomize.org.
Ad esempio, puoi trovare un tema Dark Mode che, a differenza della modalità Dark incorporata di Windows 10, si applica anche a File Explorer e altre app.
Windows 7: patch dei file di sistema con UxStyle
Windows verifica se i temi sono firmati da Microsoft prima di caricarli. Se non lo sono, Windows non li caricherà affatto. Per utilizzarli, dovrai modificare i file di sistema di Windows, in particolare uxtheme.dll, e disabilitare il controllo. In passato, ciò richiedeva l'avvio in modalità provvisoria e la sostituzione manuale dei file di sistema. Oggi ci sono modi più semplici per farlo.
UxStyle è la soluzione gratuita ideale per gli utenti di Windows 7 (anche se non funziona più su Windows 10). UxStyle viene eseguito interamente in memoria, disabilitando il controllo senza modificare alcun file di sistema. È il modo più semplice e sicuro per abilitare i temi di terze parti senza WindowBlinds. (Puoi anche scegliere di pagare una copia di WindowBlinds su Windows 7, se preferisci.)
Per usare UxStyle, scaricalo, estrai il file .zip, quindi esegui il programma di installazione x64 (se stai usando una versione a 64 bit di Windows) o quella x86 (se si utilizza una versione a 32 bit di Windows). Dopo l'installazione, un nuovo processo denominato "UnsignedThemesSvc.exe" verrà eseguito in background. Riavvia il computer e sarai in grado di installare temi non firmati.
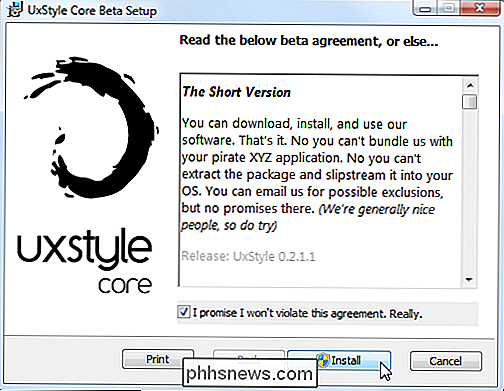
Come trovare stili visivi online
Troverai stili visivi personalizzati per Windows su una varietà di siti web. Uno dei posti migliori per la ricerca di stili visivi è DeviantArt. Ad esempio, controlla la pagina degli stili visivi di Windows 7 su DeviantArt per trovare i temi.
Tieni presente che questi file sono generalmente file ZIP o RAR non confermati, che potrebbero contenere malware o collegamenti a siti infetti. Usa uno scanner di virus per una protezione extra in caso di dubbi. Inoltre, tieni presente che versioni specifiche di Windows potrebbero richiedere aggiornamenti specifici sui file dei temi, verifica due volte le informazioni su DeviantArt o altre pagine per assicurarti che il tema che stai scaricando sia compatibile con la tua build.
Scegli il tema che desideri e scarica sul tuo computer. Per illustrare il processo, utilizzeremo il tema Maverick per Win7 che tenta di trasferire il vecchio tema predefinito di Ubuntu su Windows 7.
Molti temi sono distribuiti in formato .rar. Se vuoi aprirli, avrai bisogno di un programma di estrazione file come il 7-Zip gratuito.
Come installare stili visivi
I temi si trovano nella seguente cartella:
C: Windows Resources Themes
Ogni tema ha una propria sottocartella qui. Per installare un nuovo tema, trascina i suoi file nella cartella Temi e accetta il prompt UAC. I file .theme devono trovarsi nella radice della cartella.
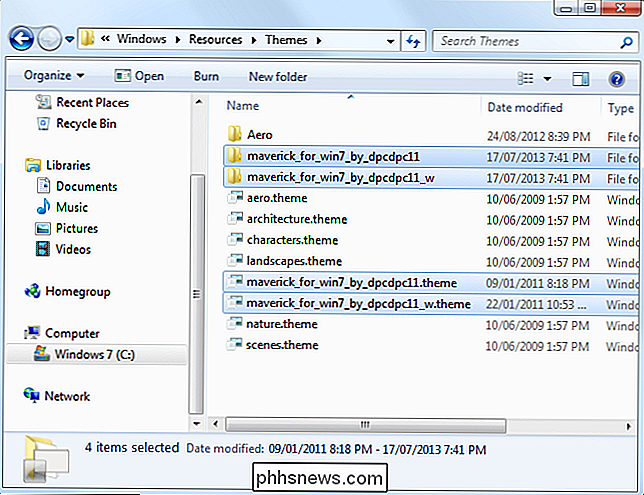
Si noti che alcuni temi potrebbero includere altre risorse e richiederanno di seguire le istruzioni aggiuntive prima che funzionino come previsto. Ad esempio, i temi possono includere caratteri e icone personalizzati. La pagina di download del tema, o il file README incluso, generalmente contiene informazioni sul completamento del processo di installazione.
Se è necessario installare i font, è sufficiente rilasciare i file di font .ttf nella seguente cartella:
C: Windows Fonts
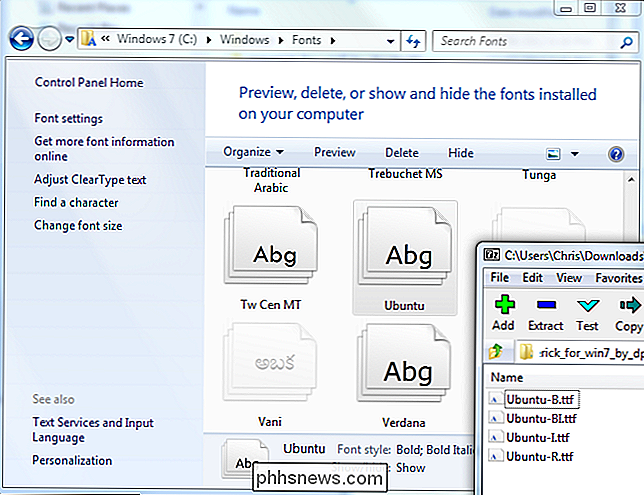
Quando si installa un tema, è possibile fare doppio clic sul file .theme per passare ad esso. Lo troverai anche accanto ai temi inclusi in Windows nel pannello di controllo della personalizzazione del desktop.
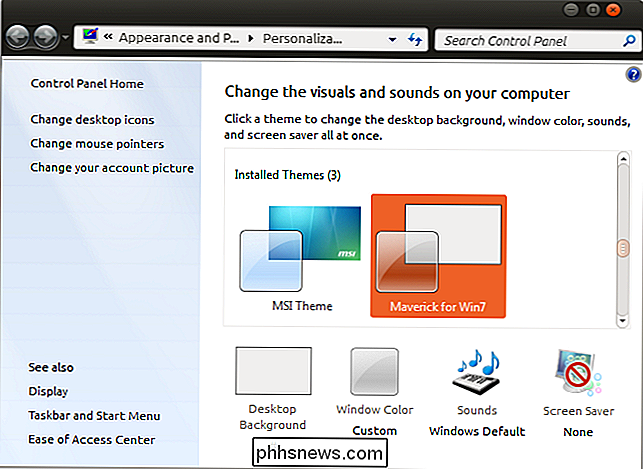
Poiché Microsoft non supporta ufficialmente i temi di terze parti, è probabile che ti imbatti in occasionali problemi grafici o in ro stili visivi personalizzati con applicazioni di terze parti. Non puoi fare molto su questo. Generalmente gli sviluppatori non prendono in considerazione temi di Windows non ufficiali durante la progettazione delle loro applicazioni.
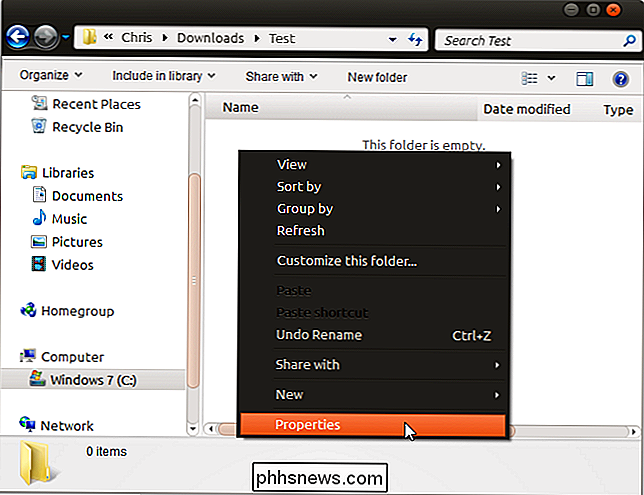

Come condividere il tuo lavoro con una licenza Creative Commons
Le licenze Creative Commons rendono facile per le persone condividere le proprie opere creative in modo che altre persone possano utilizzarle per i propri progetti. Ecco come rilasciare il tuo lavoro con una licenza CC. CORRELATO: Quali sono le licenze Creative Commons? Con i diritti d'autore tradizionali, se vuoi che altre persone possano usare il tuo lavoro, sei spesso bloccato con la concessione di licenze individuali per ogni richiesta.

Non fatevi prendere dal panico, ma tutti i dispositivi USB hanno un grosso problema di sicurezza.
I dispositivi USB sono apparentemente più pericolosi di quanto avessimo mai immaginato. Non si tratta di malware che utilizza il meccanismo AutoPlay in Windows, questa volta, è un difetto di progettazione fondamentale nella stessa USB. CORRELATO: Come il malware AutoRun è diventato un problema su Windows e come lo era (principalmente) Risolto il problema con Ora non dovresti davvero scegliere e utilizzare le unità flash USB sospette che trovi in giro.



