Come installare pacchetti .deb senza "software Ubuntu" in Ubuntu 16.04

Ubuntu 16.04 è la prima versione che include la nuova app software di sostituzione, il software GNOME - e ha già uno spettacolo- arresto bug Attualmente, in Ubuntu 16.04, non è possibile installare applicazioni di terzi utilizzando l'app Software.
Questo passo falso è solo temporaneo in quanto Canonical è già al lavoro per risolvere il problema. Nel frattempo, tuttavia, ecco alcuni modi per installare i file DEB senza l'app Software.
La soluzione grafica: GDEBI
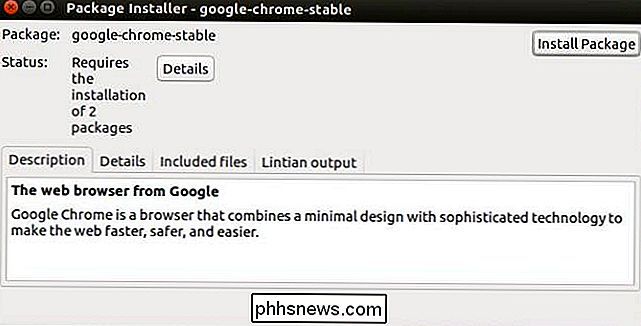
Il pacchetto di installazione GDebi è una soluzione grafica che completerà l'applicazione software installando i file .deb archiviati localmente sul tuo computer. GDebi è un ottimo strumento di installazione a sé stante, caratterizzato da un processo semplificato con accesso al repository per la risoluzione delle dipendenze. GDebi si trova nei repository predefiniti per Ubuntu in 16.04, quindi sarà possibile utilizzare l'app Ubuntu Software per installarlo. Un po 'ironicamente, sì, useremo il software Ubuntu per risolvere il problema con il software Ubuntu.
Apri l'app Ubuntu Software e nella casella di ricerca verso la parte superiore della finestra, digita "gdebi". L'app Software inizierà automaticamente la ricerca durante la digitazione, quindi dovresti vedere immediatamente i risultati. Una volta visualizzati i risultati, dovresti vedere due voci quasi identiche. Una di queste è la versione standard di GDebi e l'altra è la versione modificata per l'utilizzo nell'ambiente desktop Plasma KDE. Possiamo eseguire l'operazione con entrambe le opzioni, ma in questo caso ti consiglio di selezionare la versione non KDE.
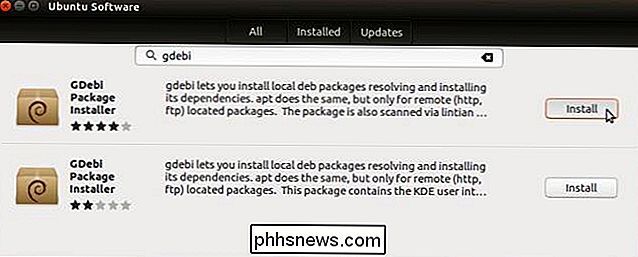
Una volta installato GDebi, apri il File Manager e vai alla cartella in cui hai salvato il file .deb . La posizione predefinita sarebbe la cartella Download all'interno della cartella / home. Una volta lì, fai clic destro sul file .deb e seleziona "GDebi Package Installer" dal sottomenu "Apri con".
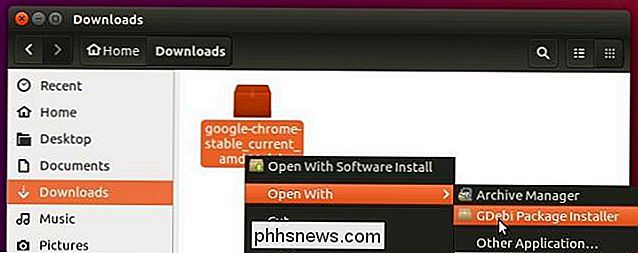
Con il file .deb aperto in GDebi, vedrai un pulsante "Installa pacchetto" in alto a destra della finestra. Basta fare clic sul pulsante di installazione del pacchetto e inserire la password del sistema quando richiesto. A questo punto, GDebi gestirà il resto. Saprai che l'installazione è completa quando il pulsante "Installa pacchetto" cambia per dire "Rimuovi pacchetto".
La soluzione terminale: APT
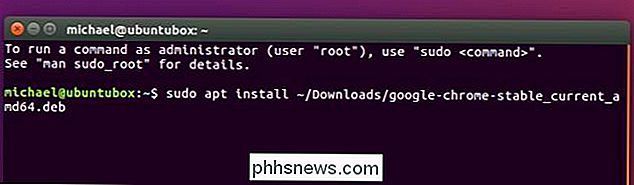
CORRELATO: Semplifica la gestione dei pacchetti da riga di comando con APT anziché apt -get
Come ci si potrebbe aspettare su una macchina Linux, è anche possibile utilizzare la riga di comando. Abbiamo scritto di semplificare la gestione dei pacchetti da riga di comando con "apt" anziché "apt-get", e questo è un altro esempio di come il comando "apt" può semplificare il processo. In passato, era necessario cambiare la directory di lavoro nella cartella che conteneva il file .deb ed eseguire comandi separati per dpkg e apt-get. In 16.04, però, puoi semplicemente usare il comando "apt":
sudo apt install application.debPer un esempio più specifico, supponiamo tu abbia scaricato il file .deb per Google Chrome nella directory Downloads nel tuo / cartella principale. Esegui il seguente comando:
sudo apt install ~ / Downloads / google-chrome-stable_current_amd64.deb"~ /" è un simbolo che si associa automaticamente alla cartella home dell'utente corrente, nel mio caso sarebbe "/ home / michael / ".
È una terza parte e io DEB se voglio
Ubuntu 16.04 viene fornito con un bug piuttosto grande, ma le soluzioni per aggirarlo sono abbastanza semplici. Canonical ha già sviluppato una soluzione a questo problema, quindi speriamo che questi workaround non saranno necessari per troppo tempo. Tuttavia, è sempre utile averli nella tasca posteriore se qualcosa del genere dovesse sorgere in futuro.

Digita velocemente numeri e simboli su iPhone con questo collegamento
Normalmente, la tastiera iOS predefinita ti mostra l'alfabeto. Quando si desidera accedere ai numeri, è sufficiente toccare il tasto "123", quindi verranno visualizzati i numeri e i simboli. Per tornare alle lettere, devi quindi premere il tasto "ABC". C'è un modo più rapido per digitare i numeri, tuttavia.

Con 1 miliardo di visualizzazioni finora, ci stiamo muovendo How-To Geek Forward
Nove anni dopo l'avvio di How-To Geek, abbiamo pubblicato 1 milione di pagine visualizzate per i nostri lettori. Ecco la (breve) storia di come l'abbiamo fatta e di come porteremo le cose al livello successivo. Spoiler: Abbiamo assunto un nuovo caporedattore fantastico. Nel caso in cui non si sappia chi sono, mi chiamo Lowell Heddings e sono il fondatore, il proprietario, l'amministratore del server, il programmatore e attuale caporedattore di How-To Geek.



