Come bloccare il tuo iPad o iPhone Per bambini

iPad e iPhone ti danno il controllo su come i tuoi figli possono usare i tuoi dispositivi. Puoi bloccare rapidamente il tuo dispositivo su una determinata app prima di consegnarlo o bloccare un intero dispositivo con controllo genitori completo.
Ci sono due funzioni iOS chiamate Accesso guidato e restrizioni, che svolgeranno la maggior parte del lavoro pesante qui. L'accesso guidato è l'ideale per consegnare temporaneamente il tuo iPad o iPhone a un bambino, mentre le restrizioni sono ideali per bloccare un dispositivo che i tuoi figli usano sempre.
Limita l'accesso a una singola app e imposta i limiti di tempo con l'accesso guidato
CORRELATO: Come impostare un limite di tempo per lo schermo sul tuo iPhone o iPad con accesso guidato
L'accesso guidato ti consente di bloccare il dispositivo su una singola app. Ad esempio, puoi bloccare il tuo dispositivo per eseguire solo un'app o un gioco educativo specifico e poi consegnarlo a tuo figlio. Potrebbero essere in grado di utilizzare solo quell'app specifica. Quando hanno finito, puoi sbloccare il dispositivo con un PIN che hai impostato, permettendoti di usarlo normalmente.
Per impostare l'accesso guidato, apri l'app Impostazioni e vai a Generale> Accessibilità> Accesso guidato. Da qui, è possibile garantire che l'accesso guidato sia abilitato, impostare un allarme per quando viene raggiunto un limite di tempo e impostare un codice di accesso. (Se non si imposta un passcode, verrà richiesto di farlo quando si avvia una sessione di accesso guidato.)
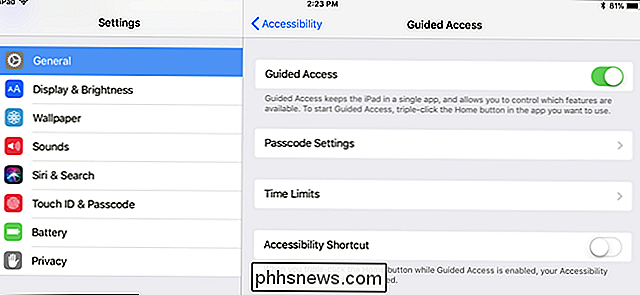
Per avviare una sessione di accesso guidato, aprire l'app a cui si desidera bloccare il dispositivo, ad esempio , qualunque app educativa o gioco tu voglia usare a tuo figlio. Premi tre volte rapidamente il pulsante Home e verrà visualizzata la schermata di accesso guidato.
Da qui, puoi bloccare ulteriormente l'app. Ad esempio, è possibile disabilitare completamente gli eventi touch, disabilitare il tocco in determinate aree dell'app, disabilitare i pulsanti hardware o impostare un limite di tempo.
Tuttavia, non è necessario configurare alcuna di queste impostazioni. Per avviare una sessione di accesso guidato, basta toccare l'opzione Start nell'angolo in alto a destra dello schermo.
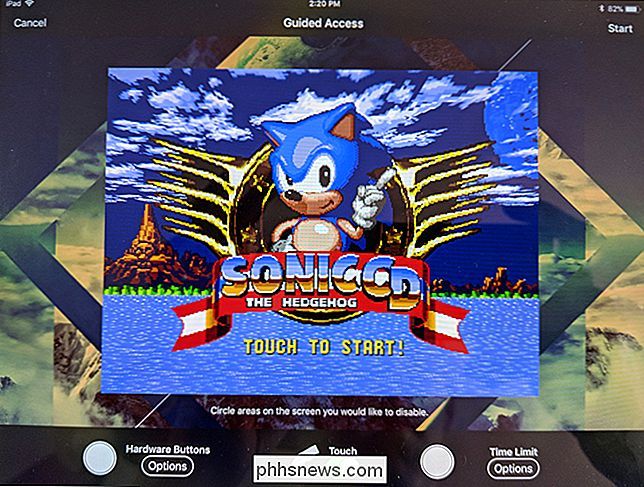
Se tenti di toccare il pulsante Home per uscire dall'app, verrà visualizzato il messaggio "Accesso guidato abilitato" nella parte superiore dello schermo. Premi il pulsante Home ancora tre volte e vedrai un messaggio PIN. Inserisci il PIN che hai fornito in precedenza per uscire dalla modalità di accesso guidato.
Proprio così, quando vuoi abilitare l'accesso guidato, apri semplicemente l'app a cui vuoi bloccare il dispositivo e fai "triplo clic" sul pulsante Home. Puoi leggere ulteriori informazioni su Accesso guidato qui.
Blocca alcune app e crea altre restrizioni
CORRELATO: Come impedire ai tuoi figli di spendere migliaia di dollari in acquisti in-app
"Limitazioni" di iOS funzionalità consente di impostare restrizioni a livello di dispositivo che verranno sempre applicate. Ad esempio, potresti impedire ai tuoi figli di utilizzare determinate app, impedire loro di installare nuove app, disabilitare gli acquisti in-app, solo consentire loro di installare app con rating appropriati, impedire l'accesso a determinati siti Web e bloccare altre impostazioni. Le impostazioni selezionate qui non possono essere modificate senza il PIN fornito.
Per impostare Restrizioni, apri l'app Impostazioni e vai a Generale> Restrizioni. Abilita Restrizioni e ti verrà richiesto di creare un PIN che ti servirà ogni volta che cambi le impostazioni delle Restrizioni.
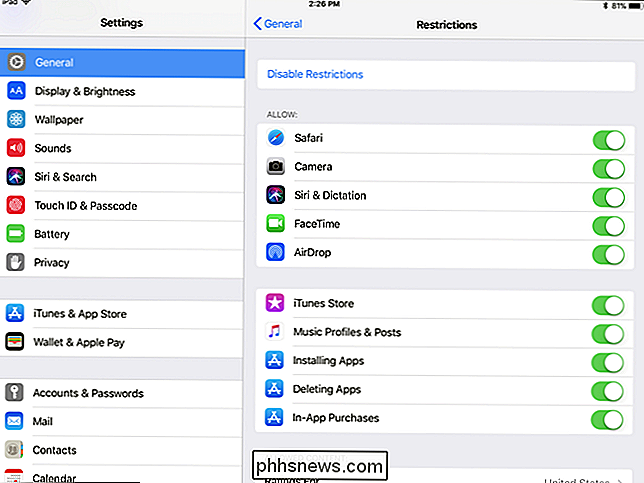
Da qui, puoi scorrere verso il basso l'elenco e personalizzare i tipi di app, contenuti e impostazioni che desideri ai tuoi figli per avere accesso a
Ad esempio, per rafforzare la classificazione dei contenuti, scorri verso il basso fino alla sezione Contenuti consentiti. Tocca la sezione App e puoi scegliere i tipi di app che i tuoi bambini possono installare. Ad esempio, potresti impedire loro di installare app con classificazione per età "17+".
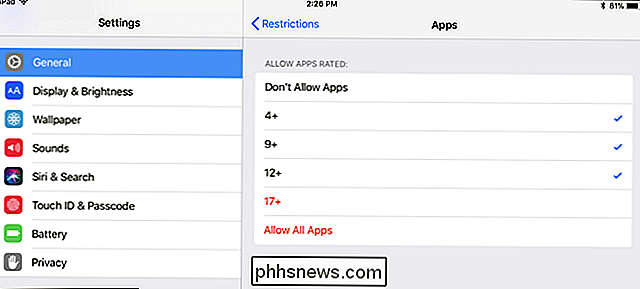
Tocca l'opzione Siti Web e sarai in grado di bloccare il browser Safari dal caricare determinati tipi di siti web. È possibile limitare l'accesso a determinati tipi di contenuti per adulti o scegliere di consentire solo l'accesso a siti Web specifici. È possibile personalizzare anche quali siti Web esatti non sono consentiti.
Se si desidera bloccare completamente l'accesso al Web, è possibile disabilitare l'accesso al browser Safari e disabilitare la funzione Installazione app, che impedisce l'utilizzo dei bambini il browser Safari installato o l'installazione di altri browser.
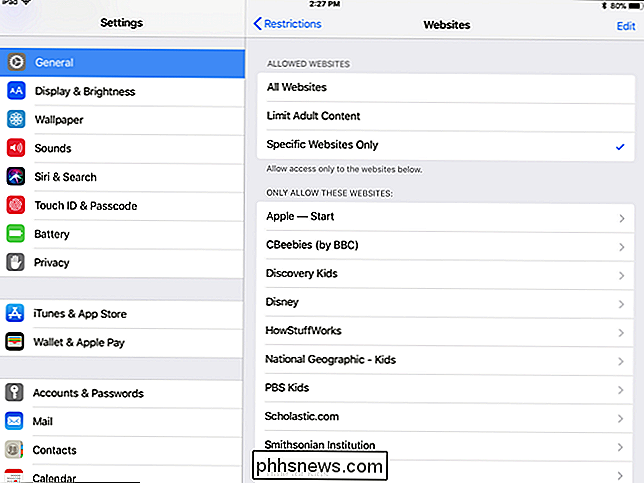
Altre impostazioni consentono di bloccare determinate impostazioni di privacy e di sistema, impedendo che vengano modificate. Ad esempio, potresti impedire ai tuoi figli di modificare gli account Mail e Calendar sul dispositivo. Vicino al fondo, troverai anche le opzioni per Game Center: puoi impedire ai tuoi bambini di giocare ai giochi multiplayer o aggiungere amici nell'app Game Center di Apple.
Sotto "Uso dati cellulare" puoi disabilitare l'accesso cellulare per tutte le funzioni ( le applicazioni di base per telefoni e messaggi di testo dovrebbero comunque funzionare). Tocca "Non permettere modifiche" Se non vuoi che tuo figlio abbia accesso a questo menu.
Le impostazioni scelte saranno sempre applicate fino a quando non si accede alla schermata Restrizioni nelle impostazioni, quindi toccare l'opzione Disabilita restrizione, e fornisci il PIN che hai creato.
Limita l'utilizzo dei dati e imposta i limiti di tempo attraverso la tua portante
Se hai un piano dati limitato, ma vuoi che i tuoi figli siano in grado di usare alcuni dati, il tuo il vettore può fornire opzioni per questo.
AT & T ha una funzione chiamata Limiti intelligenti che puoi abilitare per $ 5 al mese e limitare le cose in base all'ora del giorno. Verizon ha il suo servizio FamilyBase a $ 5 al mese, che ti avviserà quando tuo figlio ha usato una certa quantità di dati. T-Mobile ti consente di limitare l'accesso ai dati in determinate ore del giorno gratuitamente dalla pagina Family Allowances, così come Sprint dalla sua pagina Limits and Permissions.
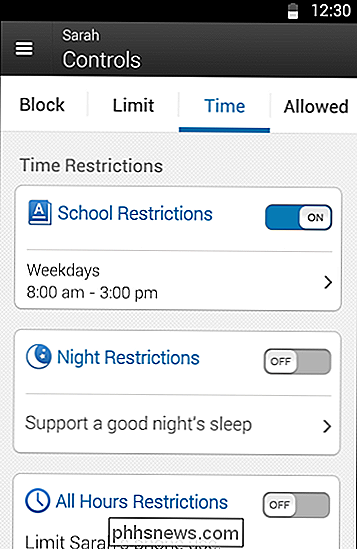
iOS ancora non fornisce più account utente, ma queste funzionalità passano lunga strada per permettervi di controllare ciò che i vostri bambini possono fare su un iPad, sia che l'iPad sia principalmente il vostro o principalmente il loro.
L'accesso guidato e le restrizioni funzioneranno anche su un iPod Touch. Se hai acquistato un iPod Touch per tuo figlio, puoi bloccarlo nello stesso modo.
Image Credit: Brad Flickinger su Flickr

Come navigare rapidamente articoli a più pagine con PageZipper
Se leggi molti siti Web in Chrome o Firefox che suddividono i loro articoli in molte pagine separate o mettono ciascuna immagine in una galleria su una nuova pagina, abbiamo un suggerimento che renderà la lettura di siti come quella molto più semplice e veloce. Gli articoli e le presentazioni di più pagine possono essere incredibilmente fastidiosi.

Come creare liste di controllo nell'app Notes su iOS 9, OS X e iCloud
L'app Notes in iOS 9 contiene molti miglioramenti, come disegnare schizzi e aggiungere foto, ma probabilmente uno di le funzionalità più utili sono le checklist sottostanti. Ecco come trasformare rapidamente il testo in una lista della spesa, una lista di cose da fare o una lista dei desideri nell'app Notes su iOS 9, OS X El Capitan e iCloud.



