Come creare un'immagine a doppia esposizione in Photoshop

Le immagini a doppia esposizione sono popolari al momento. Sia il video musicale Stile di Taylor Swift che il tema di apertura True Detective hanno entrambi utilizzato l'effetto. È una tecnica in cui due foto separate, in genere un ritratto e un paesaggio, si fondono insieme in un'unica immagine insolita. Originariamente i fotografi hanno scattato due foto ("esposizioni") sullo stesso pezzo di film per combinarle, ma ora è solitamente fatto con software come Photoshop o GIMP.
In questa guida, ti mostreremo come creare il tuo doppio immagini di esposizione. Sto usando Photoshop, ma dovresti essere in grado di seguire in qualsiasi altro editor di immagini. Basta usare gli strumenti e le scorciatoie equivalenti.
Fase uno: selezionare le immagini
Le immagini che si selezionano all'inizio possono creare o interrompere questa tecnica. Se le immagini che scegli sono troppo complicate, rendere le cose belle è quasi impossibile.
Per un ritratto, vuoi qualcosa di semplice, pulito, girato su uno sfondo bianco e convertito in bianco e nero. Questo autoritratto di Chris Marchant è un esempio perfetto. È l'immagine che sto usando.

Per il paesaggio, hai molta più flessibilità. Scegli qualcosa che andrà a completare il ritratto. Le immagini in bianco e nero possono essere un po 'più semplici, ma funzionano anche le immagini a colori. Sto usando questa scena notturna di New York City di Luca Sartoni.

Fase due: Maschera il ritratto
CORRELATO: Quali sono i livelli e le maschere in Photoshop?
Apri l'immagine verticale in Photoshop, oppure il tuo editor di immagini di scelta. La prima cosa che devi fare è creare una buona maschera di livello. Se non hai familiarità con loro, consulta la nostra guida ai livelli e alle maschere prima di continuare.
Dato che sto lavorando con un ritratto scattato su uno sfondo bianco, è relativamente facile da rimuovere con gli strumenti automatici di Photoshop. Duplica lo sfondo di un nuovo livello (la scorciatoia da tastiera è Control + J o Command + J su un Mac) e afferra lo strumento di selezione rapida (puoi toccare W sulla tastiera).
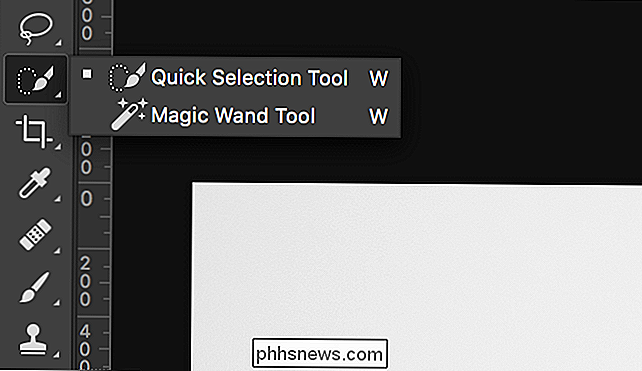
Trascina il cursore intorno alle aree bianche dello sfondo e Photoshop selezionerà automaticamente tutto.

Se accidentalmente selezioni alcuni modelli, tieni premuto il tasto Alt o Opzione e trascina sopra le aree che non vuoi selezionare. Se vuoi aggiungere altre aree alla selezione, tieni premuto il tasto Maiusc.

Una volta selezionato tutto, vai a Seleziona> Inversa o usa la scorciatoia da tastiera Ctrl + Maiusc + I (Comando + Maiusc + I su un Mac ) per invertire la selezione. Successivamente, vai a Seleziona> Modifica> Smussa e inserisci un valore di circa 5 pixel.

Questo ti aiuterà con qualsiasi spigolo.

Infine, fai clic sul nuovo pulsante maschera di livello per trasformare la selezione in una maschera di livello.
Passaggio 3: aggiungi l'orizzontale
Vai a File> Inserisci incorporato, seleziona l'immagine orizzontale che stai utilizzando e premi Incorpora. Questo caricherà l'immagine orizzontale nello stesso documento. Premi Invio o Indietro per posizionarlo.

Tieni premuto Ctrl (Comando su Mac) e fai clic sulla maschera sul livello verticale.
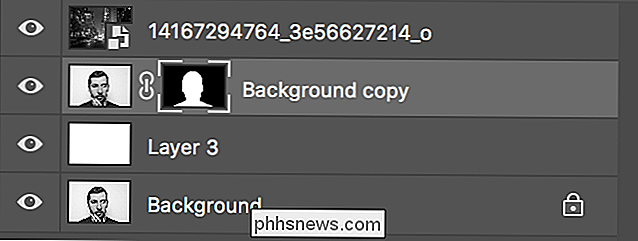
Lo caricherà come selezione.

Fai clic sul nuovo pulsante maschera livello per mascherare il paesaggio alla silhouette del ritratto.

Ora le cose cominciano a prendere forma.

Fase quattro: risolvere lo sfondo
Prima di continuare, facciamo un passo indietro e ordiniamo lo sfondo. Sebbene apparisse bianco puro nell'immagine originale, ci sono in realtà alcune macchie scure dall'ombra del modello. Noi non vogliamo questi nell'immagine finale.
Crea un nuovo livello con la scorciatoia da tastiera Ctrl + Maiusc + N o Comando + Maiusc + N. Riempi di bianco andando su Modifica> Riempi e selezionando Bianco.
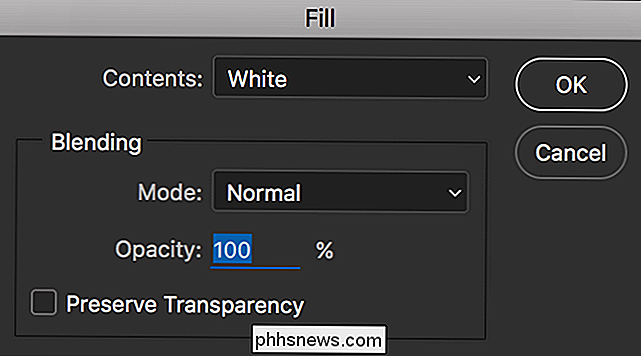
Trascina questo nuovo livello sotto il livello Copia di sfondo ma sopra il Livello di sfondo.
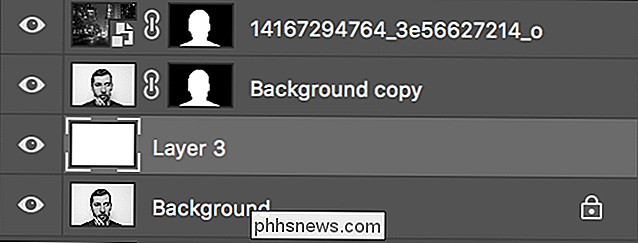
Mentre spostiamo i livelli, riposizioniamo il livello verticale in la cima della pila. Trascina il livello di copia Sfondo sopra il livello orizzontale in quanto deve essere in primo piano per il passaggio successivo.
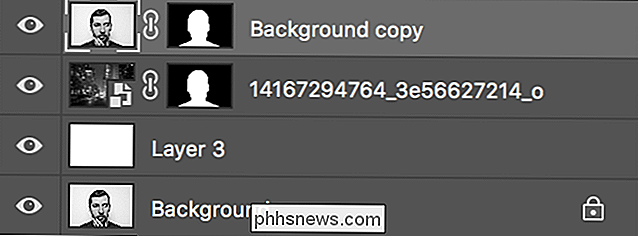
Ora le imperfezioni sgradevoli sullo sfondo sono scomparse ed è ora di creare l'effetto finale.

Passaggio 5: Crea il Double Exposure
Seleziona il livello di copia in Background e dal menu a discesa Metodo di fusione (per impostazione predefinita è impostato su Normal) seleziona Multiply o Screen.

Con Moltiplica, il livello verticale oscurerà le cose nel livello orizzontale.

Con Schermo, il livello verticale illuminerà le cose nel livello orizzontale.

L'aspetto migliore dipenderà dalle tue due immagini. Penso che Screen funzioni meglio per il mio, è quello che userò. Prova entrambe le opzioni e decidi tu stesso.
La doppia esposizione ora è praticamente terminata. È solo questione di modificare le cose per creare l'immagine finale.
Fase 6: terminare
Nessuno di questi passaggi è strettamente necessario. Alcuni andranno a beneficio della tua immagine, mentre altri no. Gioca con loro e scopri cosa funziona meglio per te.
La prima cosa da considerare è riposizionare il paesaggio. Così com'è, l'abbiamo semplicemente lasciato cadere ovunque volesse Photoshop. Seleziona lo strumento Sposta (scorciatoia da tastiera V) e fai clic sulla piccola icona del collegamento a catena tra il livello orizzontale e la sua maschera. Questo scollegherà il livello e la maschera in modo da poterli manipolare in modo indipendente.
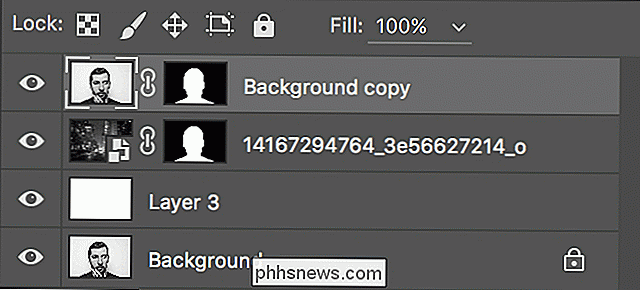
Seleziona il livello orizzontale e spostalo. Guarda dove sembra meglio. Presta particolare attenzione alle labbra e agli occhi nello strato verticale; sono ciò che la maggior parte delle persone noterà prima. Preferisco il posizionamento in basso.

In secondo luogo, gioca con l'opacità del livello verticale.
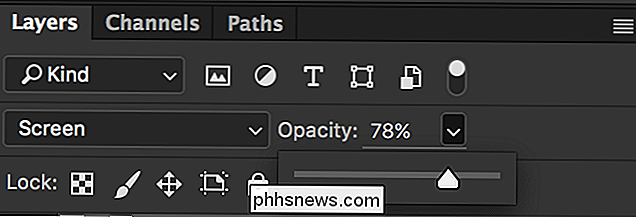
A un'opacità inferiore, puoi ottenere un effetto più piacevole. Penso che il mio abbia un aspetto migliore con circa il 78% di opacità.
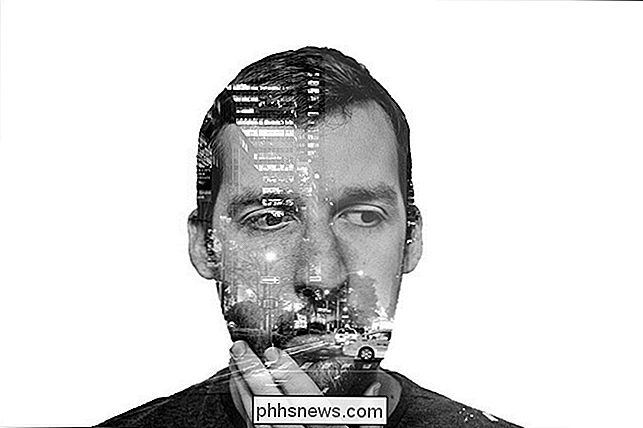
Fatto questo, l'effetto di doppia esposizione è finito. Puoi salvare la tua immagine ora o continuare a giocarci. È un piccolo effetto piuttosto divertente e puoi fare alcune cose interessanti se sei disposto a sperimentare. Divertiti con questo!

Come abilitare una rete ospite su Google WiFi System
Quando hai ospiti su chi vuoi usare il tuo Wi-Fi, vuoi darglielo ... ma potresti non volerlo accedendo agli altri dispositivi sulla rete. Google WiFi semplifica la creazione di una "rete ospite" che consente loro l'accesso a Internet, ma impedisce loro di accedere ai file di rete locali o ad altri dispositivi di rete.

Le aziende tecnologiche si odiano a vicenda, giusto? Leggere la nota stampa popolare ti fa sicuramente pensare, ma non comprarlo. Per quanto Samsung desideri vendere più telefoni, guadagna anche quando Apple vende più iPhone. Google viene pagato quando Apple vende più abbonamenti iCloud e persino Amazon guadagna punti finanziari se Netflix continua a crescere.



