Come rendere Linux e macOS macchine virtuali gratis con Parallels Lite

Parallels è facilmente il miglior software di virtualizzazione su Mac e all'inizio di quest'anno ha aggiunto tranquillamente una nuova app chiamata Parallels Desktop Lite al Mac App Store e, a differenza del suo cugino, è scaricabile gratuitamente. Il trucco: se vuoi usare le macchine virtuali Windows, dovrai pagare $ 60 all'anno per un abbonamento.
Ma il programma stesso è completamente gratuito altrimenti, ovvero se vuoi creare Linux, Chromium OS, o anche macchine virtuali macOS, non è necessario pagare un centesimo.
Devo usare Parallels Lite, o la versione "completa" di Parallels?
Quindi Parallels Desktop Lite è diverso da Parallels Desktop? Parallels evidenzia tutte le differenze qui, se sei curioso, ci sono alcune limitazioni relative al sandboxing di Mac App Store. Oltre a questo, la differenza principale è che Lite è gratuito per qualsiasi cosa eccetto le macchine virtuali Windows. Se si desidera eseguire una macchina virtuale Windows, è necessario pony fino a $ 60 all'anno.
Come si confronta a Parallels Desktop per Mac, la versione "completa" di questo software? Bene, quel prodotto al momento costa $ 70, ed è tuo finché puoi tenerlo attivo. Le versioni di Parallels in genere smettono di eseguire ogni paio di versioni di macOS, dopo di che è necessario attenersi a un vecchio sistema operativo host o pony fino a $ 50 per una licenza di aggiornamento. Supponendo che sia necessario eseguire l'aggiornamento ogni due anni, il che è approssimativamente coerente con la nostra esperienza, i due piani tariffari sono circa lo stesso.
Ma è solo se si desidera eseguire Windows. Se il tuo interesse per le macchine virtuali è interamente basato sul lato Linux e macOS, Lite è senza dubbio l'affare migliore, perché non puoi battere gratis.
Per iniziare con Parallels Desktop Lite
Avvia Parallels Lite per la prima volta vedrai la procedura guidata di Parallels, che semplifica la configurazione o l'aggiunta di macchine virtuali.
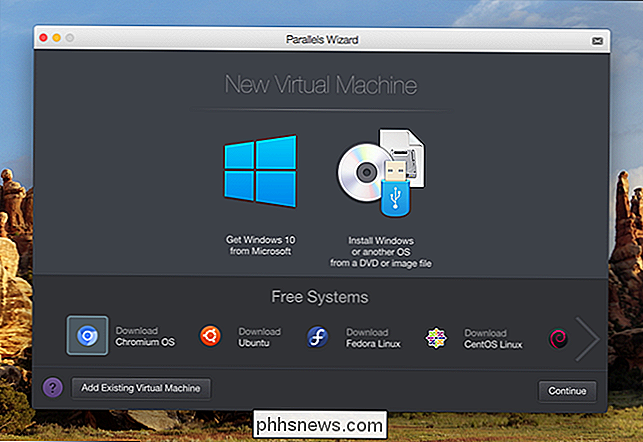
Ci sono tre opzioni principali qui. Il punto più importante è il download di Windows 10 da Microsoft, che ti costerà circa $ 120 per Windows stesso in cima all'abbonamento di Parallels. A destra, troverai la possibilità di sfogliare il tuo computer per qualsiasi immagine di installazione sul tuo computer. Sotto queste due importanti opzioni, vedrai strumenti veloci per scaricare diversi altri sistemi operativi, tra cui:
- Chromium OS (la versione open source di Chrome OS)
- Ubuntu 16.04
- Fedora 23
- CentOS 7
- Debian 8
Iniziamo con la configurazione di un paio di questi programmi di installazione, quindi passiamo alla configurazione di macOS in una macchina virtuale.
Installazione di Linux o Chromium in Parallels Desktop Lite
Fare clic su una delle seguenti i sistemi operativi nella parte inferiore della procedura guidata e vedrai più informazioni su di loro.
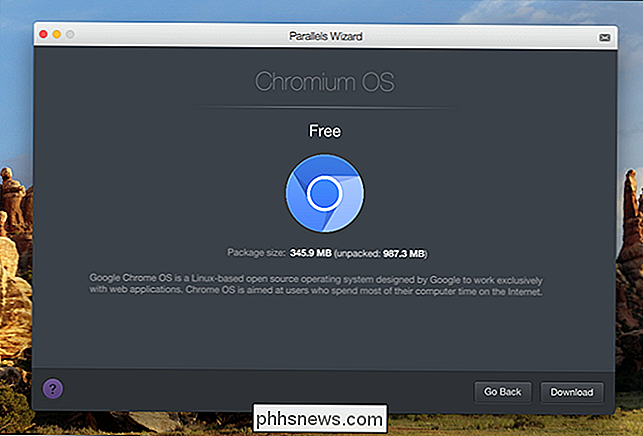
Fai clic sul pulsante "Download" e Parallels inizierà il processo di download.
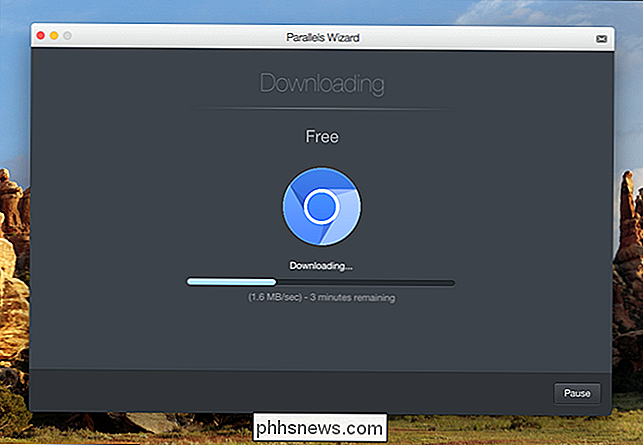
Quanto tempo ci vorrà dipenderà dalla velocità del tuo connessione a Internet, ma per me il download di Chromium OS ha richiesto solo pochi minuti. Una volta terminato, puoi accedere al tuo account Google e iniziare subito a utilizzare Chromium OS.
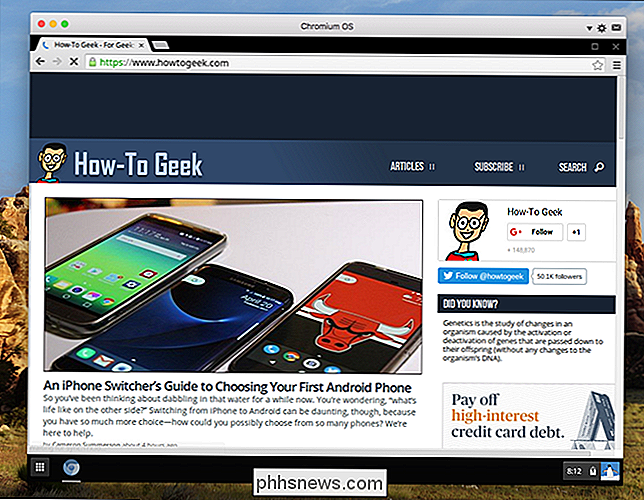
Sembra che Chromium OS non si sincronizzi con le impostazioni di un Chromebook, il che è deludente, ma è comunque piacevole avere accesso a questo sistema per il test occasionale.
Ho ripetuto il processo per Ubuntu, solo per buona misura. Era altrettanto semplice, e stavo usando il sistema operativo in poco tempo.
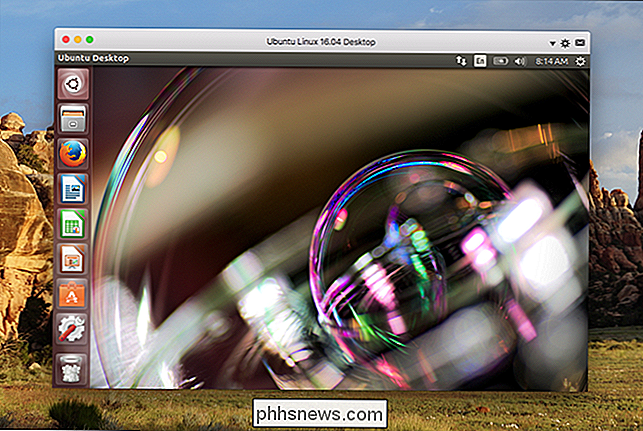
La versione di Ubuntu offerta è la 16.04, che è la versione più recente del supporto a lungo termine di quella distribuzione Linux. Ho provato a installare manualmente la più recente 17.04, ma ho avuto problemi a far funzionare Parallels Tools. Il tuo chilometraggio può variare, ma a mio modesto parere la vita è molto più semplice se ti attieni ai programmi di installazione guidata incorporati.
Installa macOS in Parallels Desktop Lite
Se vuoi un Mac all'interno del tuo Mac, prima devi andare al Mac App Store. Cerca la versione macOS che desideri installare, quindi fai clic sul pulsante "Download".
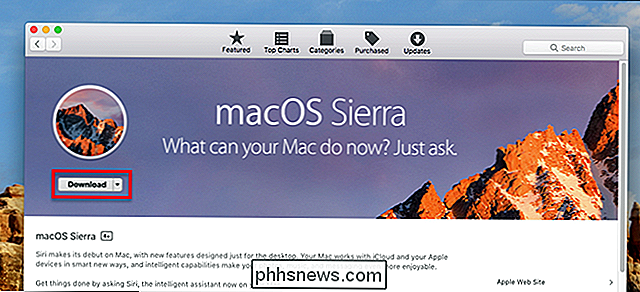
Un avvertimento: il Mac App Store non scaricherà una versione del sistema operativo precedente a quella attualmente in esecuzione. Ciò significa che non è possibile creare una macchina virtuale per versioni precedenti di macOS a meno che non si disponga di altri mezzi per trovare gli installer. È comunque possibile scaricare facilmente versioni più recenti di macOS per testarle senza installare, il che è bello.
Una volta scaricato, il programma di installazione si aprirà.
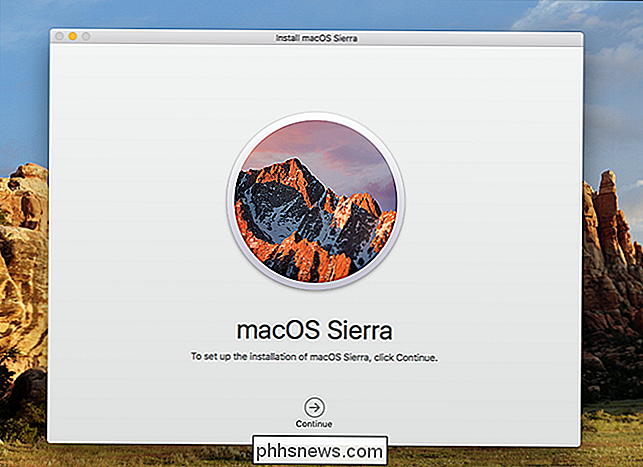
Vai avanti e chiudi questo comando con Command + Q: non vogliamo reinstallare il nostro sistema operativo. Torna alla procedura guidata di Parallels, che puoi trovare facendo clic sul pulsante Parallels nella barra dei menu, quindi facendo clic su "Nuovo".
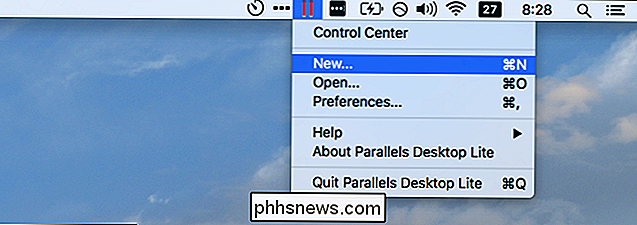
Fai clic su "Installa Windows o un altro sistema operativo da un DVD o file immagine" e dovresti vedere macOS Sierra come opzione (in caso contrario, fai clic su "individua manualmente" per consentire a Parallels di visualizzare il resto del tuo file system.)
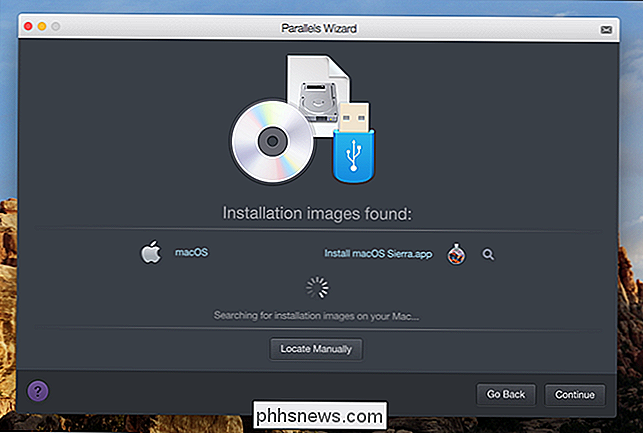
Fai clic su "Continua" e ti verrà chiesto dello spazio di archiviazione.
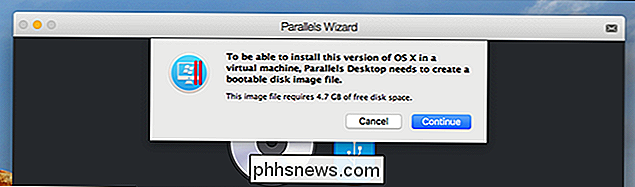
Fai clic su "Continua" dopo aver verificato di disporre di spazio sufficiente, assegna un nome alla tua macchina virtuale e scegli una posizione.
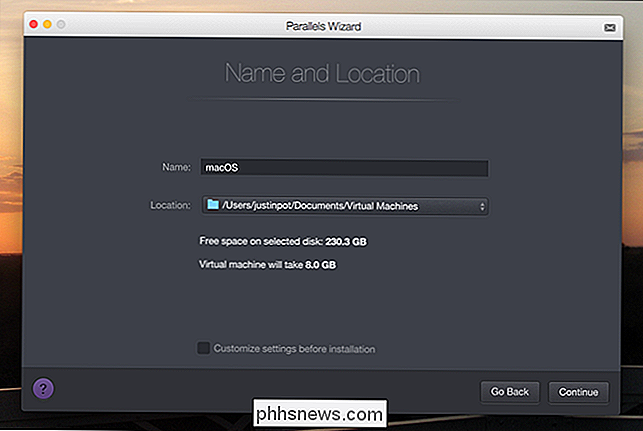
Fai clic su "Continua" e alla fine l'installazione verrà avviata.
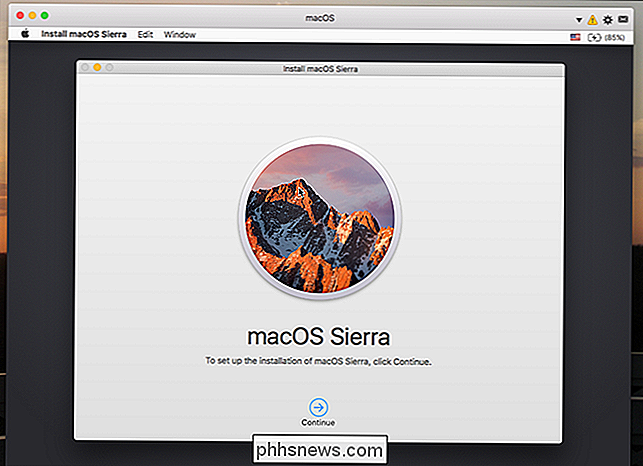
Emozionante! Continuare con i passaggi come richiesto: si installerà macOS sul disco rigido virtuale appena creato e la macchina si riavvierà un paio di volte. Puoi lasciarlo in esecuzione in background e lavorare su qualcos'altro. Alla fine ti verrà chiesto di scegliere una lingua e creare un account, dopo di che avrai pieno accesso a macOS in una macchina virtuale.
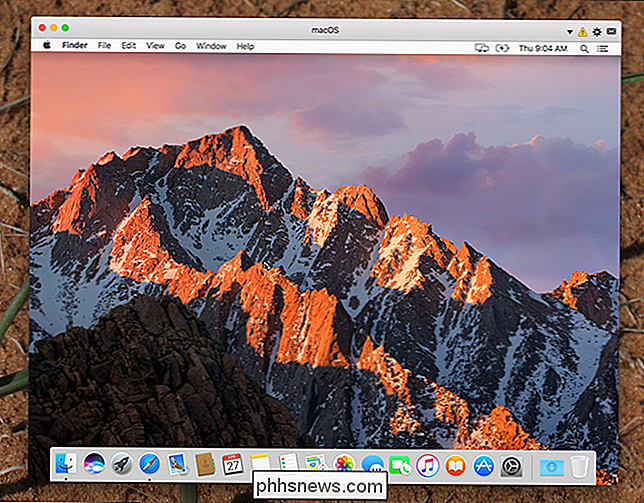
Ora puoi usare macOS nella tua macchina virtuale! C'è solo una cosa da fare: installare Parallels Tools, in modo che la risoluzione della macchina virtuale cambierà quando ridimensionerai la finestra, tra le altre integrazioni. Per iniziare, fai clic sull'icona "!" In alto a destra, quindi su "Installa Parallels Tools".
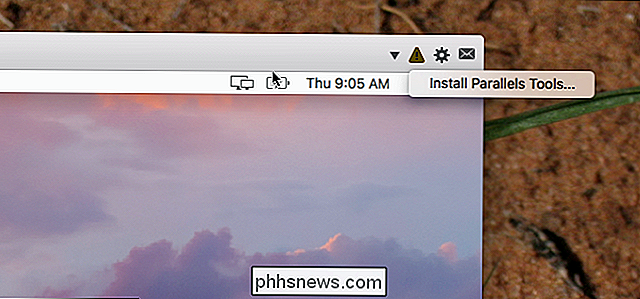
Questo collegherà un disco virtuale con il programma di installazione alla macchina macOS virtuale.
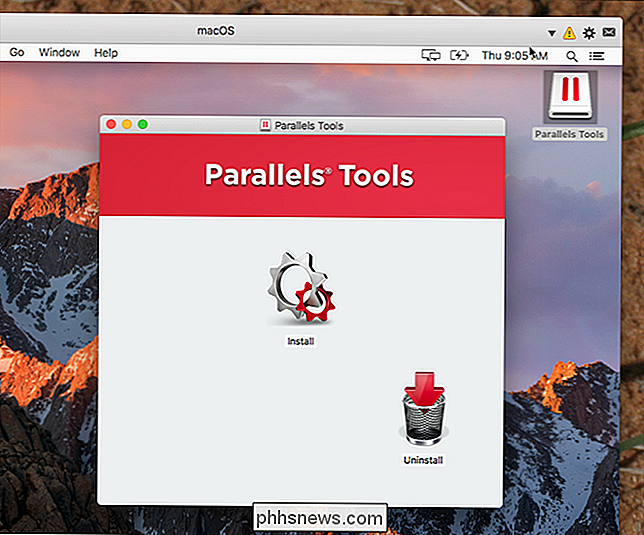
Avvia il programma di installazione, quindi -avvia il tuo Mac virtuale e sei tutto pronto!
Questo è molto più semplice dell'installazione di macOS Sierra in VirtualBox, non è vero? E il prezzo è lo stesso. Buon divertimento!

Il modo più semplice per risolvere i problemi Wi-Fi: Move Your Router (Seriamente)
Ci sono zone morte Wi-Fi in casa? Prima di fare qualcosa di drastico, potresti essere in grado di risolverlo semplicemente spostando il tuo router. Questo sembra falso, perché il Wi-Fi sembra magia, qualcosa che può essere migliorato solo da maghi che ne comprendono i misteriosi modi. Ma il Wi-Fi non è magico.

Qual è la differenza tra GPT e MBR quando partizionate un disco?
Configura un nuovo disco su Windows 10 o 8.1 e ti verrà chiesto se desideri utilizzare MBR (Master Boot Record ) o GPT (tabella delle partizioni GUID). Oggi spieghiamo la differenza tra GPT e MBR e ti aiutiamo a scegliere quello giusto per PC o Mac. GPT porta con sé molti vantaggi, ma MBR è ancora il più compatibile ed è ancora necessario in alcuni casi.



