Come spostare cartelle speciali su OS X su Cloud Storage

Le cartelle speciali funzionano bene perché centralizzano dove determinati tipi di file vengono salvati. Aggiungi spazio di archiviazione nel cloud e improvvisamente hai backup automatici e senza sforzo dei tuoi file personali più importanti.
Non è un segreto che ci piace la combinazione di cartelle speciali e backup cloud. È efficace ed efficiente, eliminando gran parte delle responsabilità dell'utente. È come dovrebbero essere i backup ma, ovviamente, devi ancora iniziare il lavoro iniziale per configurarlo. Spostare cartelle speciali in una cartella Dropbox o OneDrive su Windows è un processo semplice. Semplicemente, apri le sue proprietà e spostale in una nuova posizione.
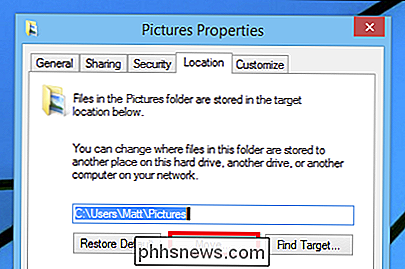
Il processo su Mac OS X è un po 'più complicato, richiedendo di spostare prima la cartella speciale nella cartella cloud e quindi creare un collegamento simbolico dalla nuova posizione a quello vecchio. Ne è valsa la pena, a nostro avviso, non solo per l'angolo di backup di cui abbiamo già parlato, ma anche per condividere dati tra diversi sistemi operativi.
Spostamento e collegamento della nuova cartella speciale Cloud
Per iniziare, per prima cosa aprire terminale. Il modo più semplice per farlo è usare Spotlight, premere "COMANDO + SPAZIO" e digitare "terminale". Assicurati di essere nella tua cartella utente (dovrebbe aprirsi lì per impostazione predefinita).

I comandi che usiamo assomiglia a questo:
sudo mv ~ / Documents / Users / username / OneDrive / Documenti
ln -s "/ Utenti / nome utente / OneDrive / Documenti" ~ / Documenti
Il primo comando ci dice che siamo rimuovendo (mv) la cartella Documenti nella nostra attuale directory nella nostra cartella cloud (OneDrive), come superutente (sudo). Perché lo facciamo come superutente? Sudo concede temporaneamente un normale utente root o poteri di amministratore, dove altrimenti il sistema ci direbbe che non avevamo il permesso.

Il secondo comando "ln -s" significa che stiamo creando un collegamento simbolico (alias) a la nostra vecchia posizione Documenti dalla nostra nuova posizione. Quando premi "RETURN", ti verrà chiesta la password del tuo account prima di poter eseguire un comando come superutente.
Se ha successo, la finestra del terminale non restituirà alcun errore e dovresti essere in grado di "Vai" direttamente alla nuova posizione della cartella Documenti dal Finder. Se non funziona, probabilmente hai digitato qualcosa in modo errato. Controlla di nuovo il tuo lavoro e riprova.
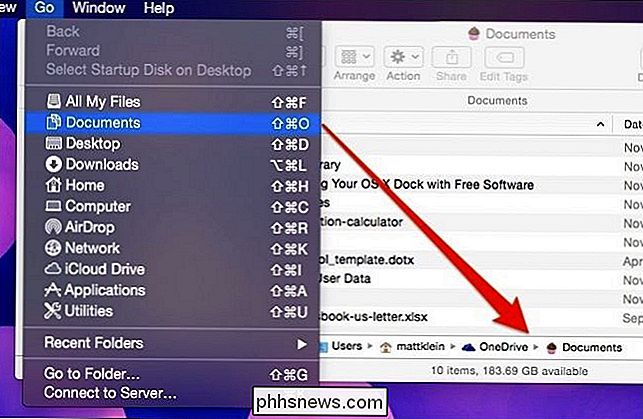
Da qui in poi, qualsiasi applicazione che utilizzi la cartella Documenti di OS X come posizione di salvataggio predefinita penserà che stiano salvando nella vecchia posizione nella cartella principale della nostra cartella utente, quando è salvandoli effettivamente su OneDrive. Inoltre, il collegamento nella barra laterale Preferiti scomparirà, quindi se lo vuoi indietro, dovrai trascinare il nuovo percorso della cartella e creare una nuova scorciatoia Preferiti.
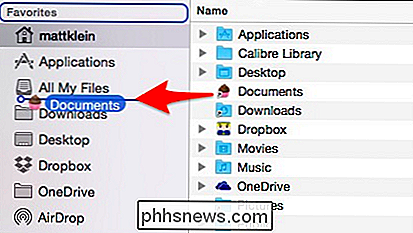
Vogliamo notare che, quando crei questi nuovi preferiti nella barra laterale , si perdono le icone speciali di fantasia che vengono con OS X per impostazione predefinita. Se la perdita delle icone di fantasia è fastidiosa, puoi considerare l'utilizzo di qualcosa come cDock per abilitare le icone colorate della barra laterale del Finder, quindi sostituire tutto con icone personalizzate.
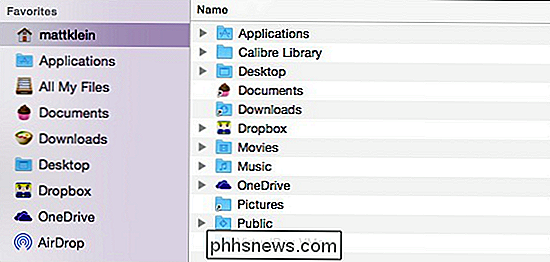
Proviamo con un altro esempio. Siamo abbastanza bravi a mantenere tutte le nostre foto su Dropbox, ma OS X ha la sua cartella Immagini. Passiamo ai passaggi appena eseguiti e spostiamo la cartella Immagini.
La nostra nuova posizione Dropbox sarà "/ Utenti / nome utente / Dropbox / Foto /" (o quello che vuoi chiamare cartella di destinazione finale) e i comandi che useremo sono:
sudo mv ~ / Immagini / Utenti / nome utente / Foto
ln -s "/ Utenti / nome utente / Dropbox / Foto " ~ / Immagini
Premiamo" INVIO ", inseriamo la nostra password e quando controlliamo la nostra cartella utente, vediamo che la cartella Immagini è ora un alias .
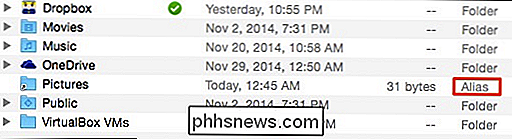
Fai doppio clic per aprire la cartella e si apre nella nostra cartella Foto nel nostro Dropbox.
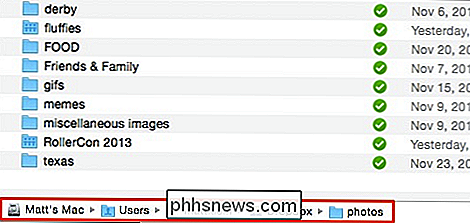
Puoi eseguire questa procedura in sicurezza su qualsiasi cartella multimediale dell'utente. Non è necessario o vantaggioso spostare le cartelle pubbliche o desktop, ma tutto il resto è un gioco abbastanza equo.
Ora è possibile eseguire il backup della libreria di iTunes, film, immagini e altri file multimediali preziosi sul cloud senza pensarci, e l'unico lato negativo è che si perde un'icona di barra laterale fantasia. È un piccolo prezzo da pagare per tale comodità e tranquillità!

Attiva i componenti del Tablet PC Windows in Windows
Se possiedi un tablet PC, hai a disposizione una serie di applicazioni di interfaccia e funzionalità non disponibili per gli utenti normali di PC. Alcune di queste funzionalità includono riconoscimento della grafia e Windows Journal. Scopri come accendere i componenti di Windows Tablet PC in Windows 7/8/10.C

Un dispositivo USB 2.0 si carica più velocemente se collegato a una porta USB 3.0?
Aspettare che il tuo dispositivo mobile preferito si ricarichi completamente può provare la pazienza a volte, quindi potresti essere tentato di prova altri "metodi" per accelerare il processo. Ma può essere fatto però? Il post di Q & A di SuperUser di oggi ha la risposta alla domanda di un lettore curioso.


