Controllo della durata di Windows in attesa prima dell'uccisione di app all'arresto

Quando si spegne il computer, Windows non si spegne immediatamente. Al contrario, offre alle applicazioni e ai servizi in esecuzione un po 'di tempo per chiudere prima. Puoi controllare il tempo di attesa di Windows e decidere se chiudere automaticamente le applicazioni in esecuzione oppure no.
Normalmente non devi modificare queste impostazioni, ma può essere utile se desideri forzare il computer a spegnersi di più velocemente. Alcune applicazioni potrebbero anche interferire con queste impostazioni quando vengono installate e si potrebbe desiderare di reimpostarle ai valori predefiniti se il processo di spegnimento sembra lento.
Modifica il tempo di attesa per le applicazioni desktop
Ci sono tre impostazioni di registro che controlla cosa fa Windows con le applicazioni in esecuzione quando spegni il computer:
- WaitToKillAppTimeout : quando chiudi il PC, Windows apre le applicazioni 20 secondi per pulire e salvare i dati prima di offrirti di chiuderli. Questo valore controlla il numero di secondi che Windows attende.
- HungAppTimeout : Windows considera le applicazioni "bloccate" se non rispondono entro 5 secondi e offre un'opzione di "blocco forzato". Questo valore controlla il numero di secondi che Windows attende prima di considerare le applicazioni non rispondenti.
- AutoEndTasks : Windows normalmente visualizza un pulsante di "spegnimento forzato" al termine del numero di secondi, chiedendo il permesso di chiudere le applicazioni in esecuzione. Se abiliti questa opzione, Windows chiuderà automaticamente tutte le applicazioni e si spegnerà senza il tuo input.
Avviso standard: l'Editor del Registro di sistema è uno strumento potente che può rendere il tuo sistema instabile o addirittura inutilizzabile. Questo è un trucco abbastanza semplice e, purché seguiate le istruzioni, non dovreste avere problemi. Detto questo, se non hai mai lavorato prima, considera di leggere come utilizzare l'Editor del Registro di sistema prima di iniziare. E sicuramente eseguire il backup del registro (e del computer!) Prima di apportare modifiche.
Per modificare queste impostazioni, è necessario utilizzare l'editor del registro. Per aprirlo, premere Windows + R sulla tastiera, digitare "regedit" e premere Invio.

Passare alla seguente chiave nel riquadro di sinistra della finestra dell'editor del Registro di sistema:
HKEY_CURRENT_USER Pannello di controllo Desktop
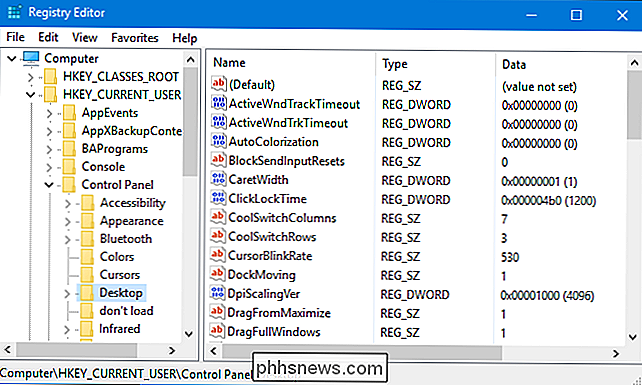
Controllare se sono presenti le impostazioni "WaitToKillAppTimeout", "HungAppTimeout" o "AutoEndTasks" nel riquadro destro. Se non li vedi, Windows utilizza le impostazioni predefinite.
Per creare una di queste impostazioni, fai clic con il pulsante destro del mouse sul tasto "Desktop" nel riquadro sinistro e seleziona Nuovo> Valore stringa. Denominalo "WaitToKillAppTimeout", "HungAppTimeout" o "AutoEndTasks", qualsiasi impostazione desideri personalizzare. Ripetere questo processo per aggiungere un secondo o anche tutti e tre.
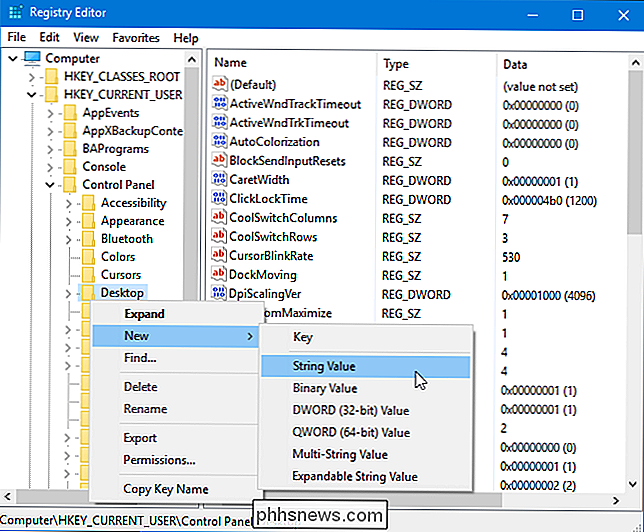
Per configurare il valoreWaitToKillAppTimeout, creare il valore stringa e fare doppio clic su di esso. Immettere un valore in millisecondi. Ad esempio, il valore predefinito è "20000", ovvero 20000 millisecondi o 20 secondi. Se si desidera impostarlo su 5 secondi, immettere "5000".
Non è consigliabile impostare questo valore troppo basso, poiché le applicazioni richiedono tempo per la pulizia. Come regola generale, non impostarlo sotto 2000 o 2 secondi.
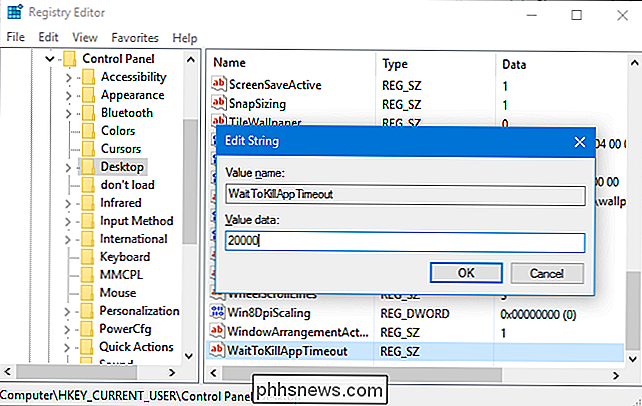
Per configurare il valoreHungAppTimeout, creare la stringa e fare doppio clic su di essa. Immettere un valore in millisecondi. Ad esempio, il valore predefinito è "5000", ovvero 5000 millisecondi o 5 secondi. Se si desidera impostarlo su 3 secondi, immettere "3000".
Non è consigliabile impostare questo valore troppo basso o Windows penserà che le applicazioni non rispondano quando non lo sono. Come regola generale, non impostarlo sotto 1000 o 1 secondo.
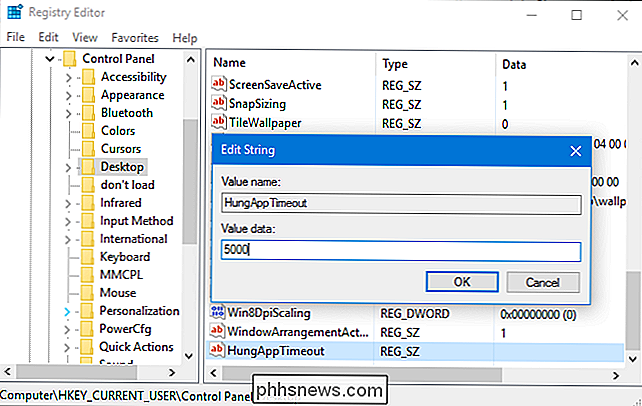
Per configurare il valoreAutoEndTasks, creare la stringa e fare doppio clic su di essa. Impostalo su "1" se vuoi che Windows chiuda automaticamente i programmi allo spegnimento. Il valore predefinito è "0", il che significa che Windows non chiuderà automaticamente i programmi allo spegnimento.
Fai attenzione a salvare il tuo lavoro in qualsiasi programma in esecuzione prima di spegnerlo se comunichi a Windows di chiudere automaticamente i programmi aperti. Si potrebbe perdere qualsiasi lavoro aperto quando Windows interrompe bruscamente i programmi allo spegnimento.
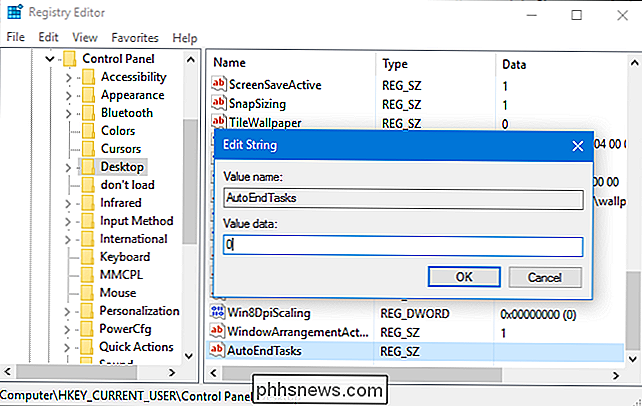
Per annullare una modifica, individuare iWaitToKillAppTimeout,HungAppTimeoutoAutoEndTasksvalori nel riquadro destro. Fai clic destro sull'opzione e seleziona "Elimina" per rimuoverlo. Windows utilizzerà invece l'impostazione predefinita.
Servizi in background
Windows offre solo un'impostazione del Registro di sistema che controlla ciò che Windows fa con i servizi di sistema in background quando si spegne il computer:
- WaitToKillServiceTimeout : Windows normalmente attende 5 secondi per i servizi in background da pulire e chiudere quando si dice spegnimento del computer. Alcune applicazioni possono cambiare questo valore quando vengono installate, offrendo ai loro servizi in background un tempo extra per ripulire. Windows interrompe forzatamente i servizi in background dopo questo periodo di tempo. Questo valore controlla quanti secondi Windows attende prima di farlo. Windows si spegne automaticamente se tutti i servizi vengono chiusi correttamente prima della scadenza del timer.
Per modificare questa impostazione, dovrai utilizzare l'Editor del Registro di sistema. Per aprirlo, premere Windows + R sulla tastiera, digitare "regedit" e premere Invio.

Passare alla seguente chiave nel riquadro sinistro della finestra dell'editor del Registro di sistema:
HKEY_LOCAL_MACHINE SYSTEM CurrentControlSet Control
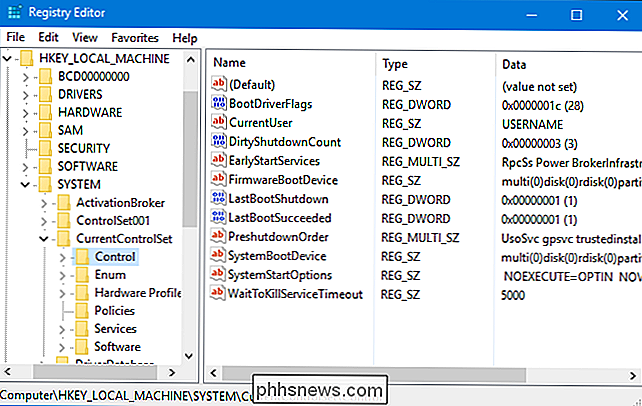
Individuare il valore WaitToKillServiceTimeout nel riquadro di destra. Se non lo vedi, fai clic con il pulsante destro del mouse sul tasto "Control" nel riquadro di sinistra, seleziona Nuovo> Valore stringa e assegna un nome a "WaitToKillServiceTimeout".
Fai doppio clic sul valoreWaitToKillServiceTimeoute inserisci un numero di millisecondi. L'impostazione predefinita è 5000 millisecondi o 5 secondi. Per impostarlo su 20 secondi, devi inserire "20000".
Non dovresti impostare un valore troppo basso o i servizi in background non saranno in grado di spegnersi correttamente. Come regola generale, non impostare questo valore sotto "2000" o 2 secondi.
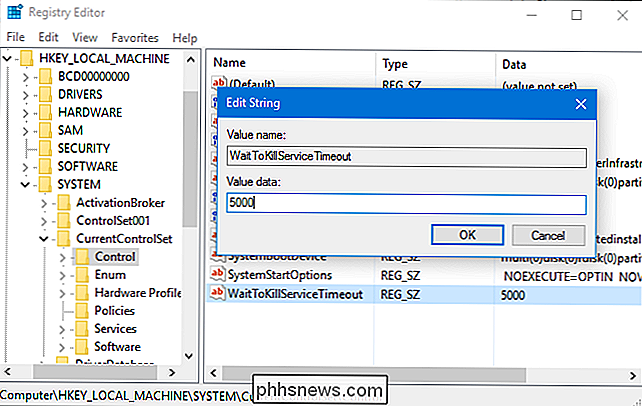
Per annullare questa modifica, torna qui e fai doppio clic sull'opzioneWaitToKillServiceTimeout. Impostalo su "5000", l'impostazione predefinita.

Come scegliere (e personalizzare) la migliore tastiera meccanica per voi
Le tastiere meccaniche sono una tendenza sorprendentemente resistente tra i giocatori e gli utenti esperti. Ma man mano che diventano più popolari, le varie opzioni e varianti tecniche diventano sempre più complesse. Se stai cercando tutto ciò che devi sapere per iniziare in questa parte sorprendentemente varia del mondo dei PC, siamo qui per aiutarti.

Come masterizzare qualsiasi file video su un DVD riproducibile
Lo streaming può essere il modo più conveniente per guardare la maggior parte dei film, ma non fa male avere una copia fisica dei tuoi film o casa video come un ritorno. Se vuoi fare una copia di backup della tua collezione di film, o semplicemente masterizzare un DVD riproducibile dei tuoi video, è piuttosto facile e gratuito.



