Come rendere note sulle pagine Web con Microsoft Edge

Microsoft Edge, il nuovo sostituto di Internet Explorer, consente di prendere appunti, scrivere, scarabocchiare ed evidenziare direttamente sulle pagine Web come nota . Successivamente, è possibile salvare o condividere la nota web. In questo articolo ti mostreremo come prendere appunti in Microsoft Edge.
Come utilizzare gli strumenti di marcatura
Apri il menu Start e fai clic su "Microsoft Edge". Tocca o fai clic su "Crea una nota web" nell'angolo in alto a destra per iniziare ad aggiungere alla pagina web attiva. Il menu delle note web viene visualizzato in alto, sostituendo la barra degli indirizzi. Se la barra degli strumenti e la scheda sono di colore viola e marrone, significa che stai visualizzando o stai facendo una nota web su quella specifica pagina Web.
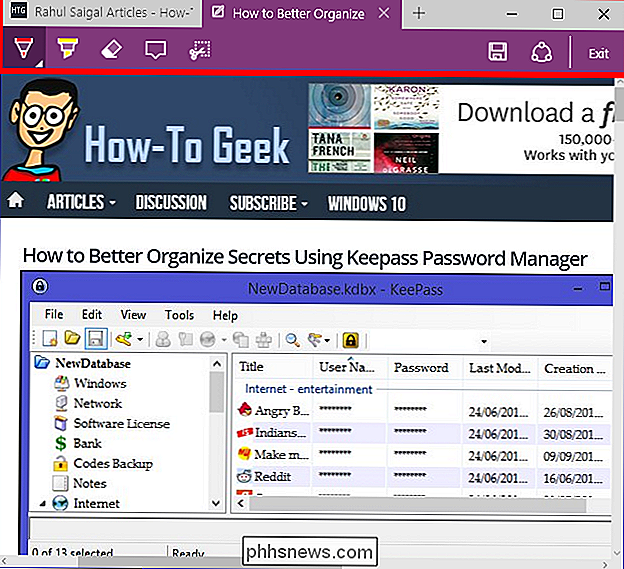
Hai due strumenti per prendere appunti: una penna e un evidenziatore. Fai clic o tocca l'icona "Penna" e "Evidenziatore" per scrivere o evidenziare ciò che ti piace sulla pagina web. Fare clic o toccare di nuovo gli strumenti per visualizzare una piccola finestra di dialogo che mostra i colori dell'inchiostro e le dimensioni del pennino, scegliere il colore e le dimensioni in base alle proprie esigenze.
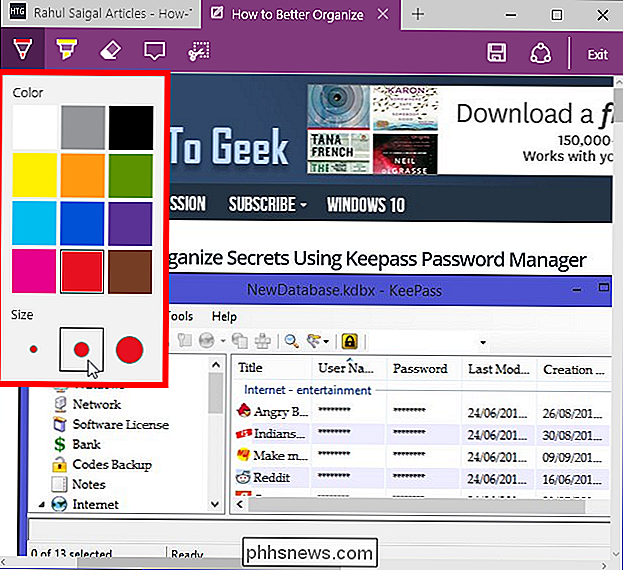
Se si desidera cancellare alcuni o tutti gli scarabocchi creati sulla pagina Web , quindi fare clic o toccare l'icona "Gomma" una volta per cancellare segni di penna singola o evidenziatore che si desidera. Per cancellare contemporaneamente tutti i segni di penna e evidenziatore sulla pagina Web, fai clic o tocca l'icona "Gomma" e seleziona "Cancella tutto l'inchiostro".
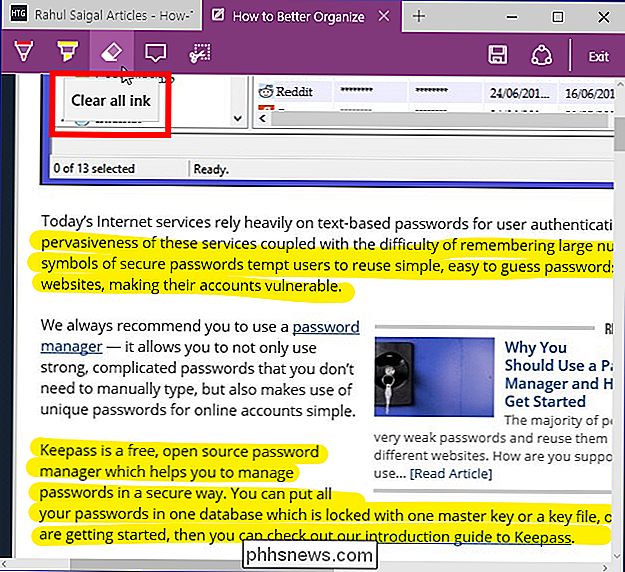
Fai clic o tocca l'icona "Tipo" per scrivere una nota nella casella. Puoi aggiungere i tuoi commenti ovunque nella pagina Web.
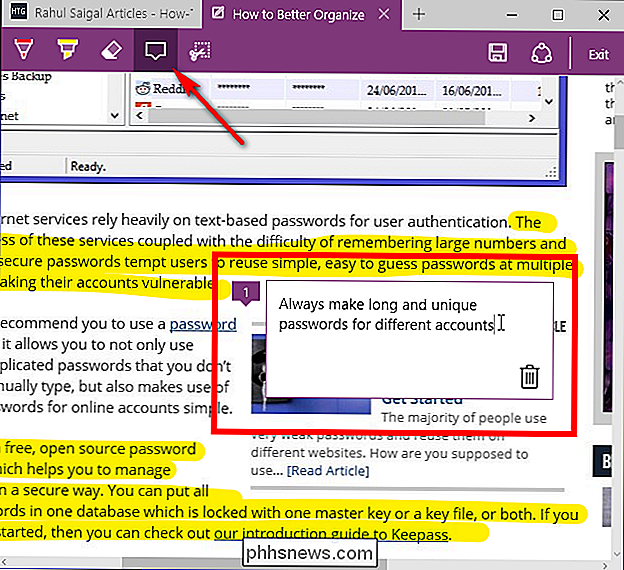
Fai clic o tocca l'icona "Clip" per ritagliare negli appunti una copia di un'area delineata della pagina web. Per fare ciò, fare clic con il tasto sinistro del mouse e tenere premuto sul mouse o sul touchpad per delineare l'area desiderata sulla pagina web. Rilascia il mouse e incolla l'immagine dove preferisci.
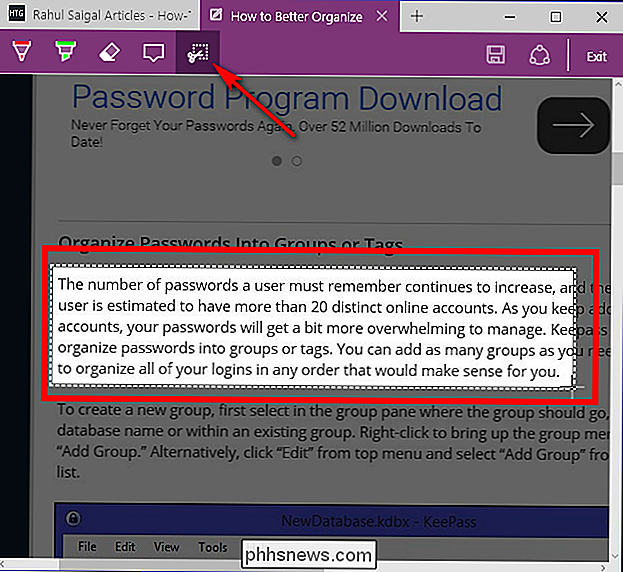
Salva e condividi le tue note
Se fai clic su "Esci", tutte le annotazioni andranno perse e tornerai alla modalità di navigazione, quindi desideri salvare o condividere immediatamente, quindi fare clic o toccare l'icona "Salva" e selezionare la posizione della nota Web.
È possibile memorizzare le pagine annotate in OneNote, Preferiti o Elenco di lettura in Microsoft Edge. Digitare un nome, selezionare una cartella o creare una nuova cartella per salvare le note Web (solo Preferiti) e fare clic o toccare su "Aggiungi". È possibile aprire la nota Web in qualsiasi momento dai "Preferiti" o "Elenco di lettura" per essere in grado di aggiornarli o rimuoverli. Puoi anche condividere le tue note web tramite Mail, Facebook o OneNote.
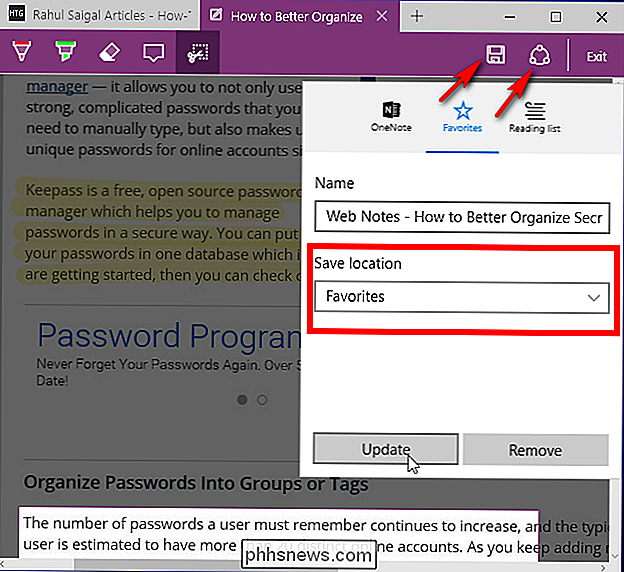
Con Microsoft Edge, è davvero facile scrivere e scrivere note sul Web. Mentre è possibile utilizzare OneNote Clipper per salvare una pagina Web in OneNote, gli strumenti di markup in Microsoft Edge sono una grande aggiunta.

Come modificare la durata di Windows 10 visualizza le notifiche
Per impostazione predefinita, le notifiche popup in Windows 10 rimangono attive solo per circa 5 secondi prima di essere inviate al Centro operativo. Se desideri che quelle notifiche rimangano sullo schermo un po 'più a lungo, è un cambiamento facile da fare. Devi solo sapere dove cercarlo. Windows 10 migliora il sistema di notifica di Windows aggiungendo il Centro operativo, una barra laterale che mostra le notifiche recenti e le azioni pratiche del sistema che puoi eseguire.

Come condividere o salvare una segreteria su un iPhone
Nelle versioni di iOS precedenti alla 9.0, il salvataggio di un messaggio di posta vocale implicava l'utilizzo di un'app di terze parti e il superamento di diversi cicli o, peggio, collegare un dispositivo di registrazione esterno. iOS 9 lo rende un compito semplice includendo un foglio di condivisione nell'interfaccia di voicemail.



