Come far funzionare i vecchi programmi su Windows 10

La maggior parte delle tue vecchie app Windows dovrebbe funzionare solo su Windows 10. Se funzionavano su Windows 7, funzionerebbero sicuramente su Windows 10 Alcune vecchie applicazioni per PC non funzioneranno, ma ci sono molti modi per farle funzionare di nuovo.
Questi trucchi coprono una varietà di applicazioni, dalle app di Windows XP e vecchi giochi per PC che richiedono DRM obsoleto a DOS e Applicazioni Windows 3.1.
Esegui come amministratore
CORRELATO: Perché non dovresti disabilitare Controllo account utente (UAC) in Windows
Molte applicazioni sviluppate per Windows XP funzioneranno correttamente su una versione moderna di Windows , tranne per un piccolo problema. Durante l'era di Windows XP, gli utenti medi di Windows in genere utilizzavano il proprio PC con un account Amministratore per tutto il tempo. Le applicazioni sono state codificate per presupporre solo che avessero accesso amministrativo e fallirebbero se non lo facessero. La nuova funzione User Account Control (UAC) risolve principalmente questo problema, ma all'inizio c'erano alcuni problemi iniziali.
Se un'applicazione precedente non funziona correttamente, prova a fare clic con il pulsante destro del mouse sul suo collegamento o file .exe, quindi seleziona "Esegui come amministratore" per avviarlo con autorizzazioni amministrative.
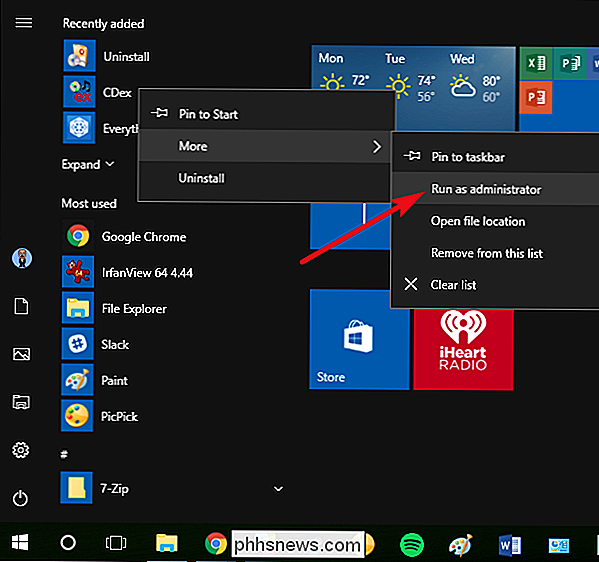
Se si riscontra che un'app richiede accesso amministrativo, è possibile impostare l'app in modo che venga sempre eseguita come amministratore utilizzando le impostazioni di compatibilità di cui tratteremo nella prossima sezione.
Regolazione delle impostazioni di compatibilità
CORRELATO: Uso della modalità di compatibilità del programma in Windows 7
Windows include le impostazioni di compatibilità che possono rendere funzionali le vecchie applicazioni. Nel menu Start di Windows 10, fai clic con il pulsante destro del mouse su un collegamento, seleziona "Apri posizione file" dal menu di scelta rapida
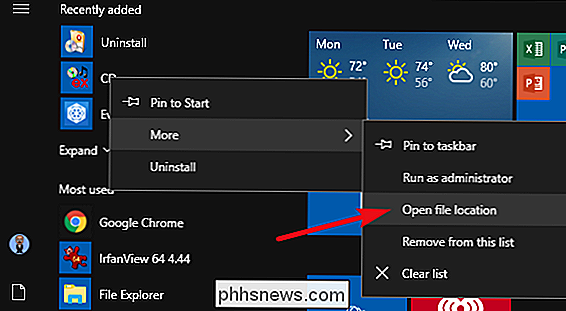
Una volta individuata la posizione del file, fai clic con il pulsante destro del mouse sul collegamento o sul file .exe dell'app, quindi seleziona "Proprietà" da il menu di scelta rapida.
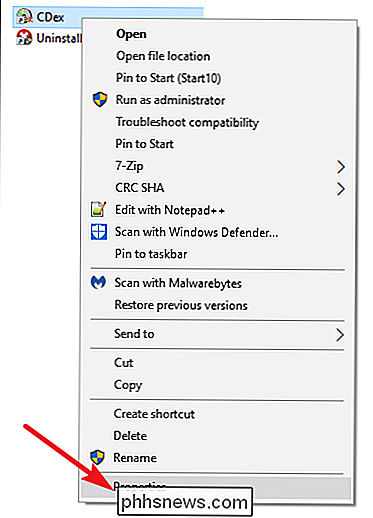
Nella scheda "Compatibilità" della finestra delle proprietà dell'app, puoi fare clic sul pulsante "Utilizza lo strumento per la risoluzione dei problemi di compatibilità" per l'interfaccia della procedura guidata o semplicemente regolare le opzioni manualmente.
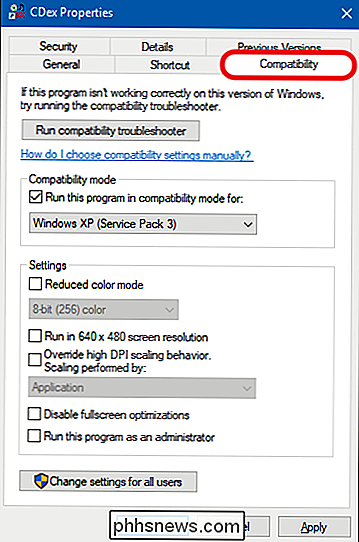
Ad esempio, se un'applicazione non funziona correttamente su Windows 10 ma è stato eseguito correttamente su Windows XP, selezionare l'opzione "Esegui questo programma in modalità compatibilità per", quindi selezionare "Windows XP (Service Pack 3)" dal menu a discesa.
RELATED : Come far funzionare meglio le finestre su schermi ad alta risoluzione e correggere i caratteri sfocati
Non esitare a provare anche le altre impostazioni sulla scheda "Compatibilità". Ad esempio, i giochi molto vecchi possono beneficiare della "Modalità colore ridotta". Su schermi ad alto DPI, potrebbe essere necessario selezionare "Disabilita ridimensionamento dello schermo su impostazioni DPI elevate" per rendere normale un programma. Nessuna opzione in questa scheda può danneggiare l'app o il PC: puoi sempre disattivarle se non aiutano.
Installa driver non firmati o driver a 32 bit
La versione a 64 bit di Windows 10 utilizza l'applicazione della firma del driver e richiede che tutti i driver abbiano una firma valida prima di poter essere installati. Le versioni a 32 bit di Windows 10 normalmente non richiedono driver firmati. L'eccezione è che le versioni a 32 bit di Windows 10 in esecuzione su un PC più recente con UEFI (anziché BIOS regolare) spesso richiedono driver firmati. L'applicazione dei driver firmati aiuta a migliorare la sicurezza e la stabilità, proteggendo il sistema da driver malevoli o semplicemente instabili. È necessario installare solo driver non firmati se si sa che sono sicuri e hanno una buona ragione per farlo.
Se il vecchio software che si desidera installare necessita di driver non firmati, è necessario utilizzare un'opzione di avvio speciale per installarli . Se sono disponibili solo i driver a 32 bit, sarà necessario utilizzare la versione a 32 bit di Windows 10: la versione a 64 bit di Windows 10 richiede driver a 64 bit. Utilizzare questo processo se è necessario passare alla versione a 32 bit, scaricando la versione a 32 bit di Windows 10 invece della versione a 64 bit.
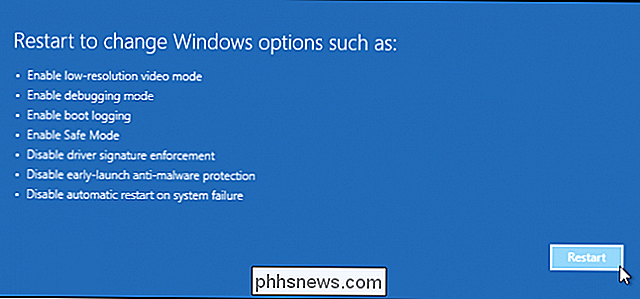
Esegui i giochi che richiedono SafeDisc e SecuROM DRM
Windows 10 ha vinto ' t esegui vecchi giochi che utilizzano SafeDisc o SecuROM DRM. Questi schemi di gestione dei diritti digitali possono causare parecchi problemi. Nel complesso, è una buona cosa che Windows 10 non permetta a questa spazzatura di installare e inquinare il sistema. Sfortunatamente, vuol dire che alcuni vecchi giochi su CD o DVD fisici non verranno installati ed eseguiti normalmente.
Hai una varietà di altre opzioni per giocare a questi giochi, inclusa la ricerca di crack "no CD" (che sono potenzialmente molto pericolosi, come spesso si trovano su siti di pirateria ombrosi), riacquistando il gioco da un servizio di distribuzione digitale come GOG o Steam, o controllare il sito Web dello sviluppatore per vedere se offre una patch che rimuove il DRM.
Altri trucchi avanzati includono l'installazione e il dual-boot in una versione precedente di Windows senza questa restrizione, o il tentativo di eseguire il gioco in un macchina virtuale con una versione precedente di Windows. Una macchina virtuale può anche funzionare bene per te, dato che i giochi che utilizzano questi schemi DRM sono abbastanza vecchi ora che anche una macchina virtuale può probabilmente gestire le loro esigenze grafiche.
Usa macchine virtuali per vecchi software
CORRELATI: Geek principianti : Come creare e utilizzare macchine virtuali
Windows 7 includeva una funzione speciale "Modalità Windows XP". Questo era in realtà solo un programma di macchina virtuale incluso con una licenza gratuita di Windows XP. Windows 10 non include una modalità Windows XP, ma puoi comunque utilizzare una macchina virtuale per farlo da solo.
Tutto ciò di cui hai veramente bisogno è un programma di macchina virtuale come VirtualBox e una licenza di Windows XP di riserva. Installa quella copia di Windows nella VM ed è possibile eseguire il software su quella versione precedente di Windows in una finestra sul desktop di Windows 10.
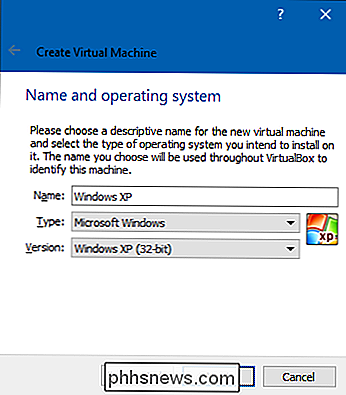
L'uso di una macchina virtuale è una soluzione un po 'più complessa, ma funzionerà bene a meno che l'app ha bisogno di interfacciarsi direttamente con l'hardware. Le macchine virtuali tendono ad avere un supporto limitato per le periferiche hardware.
Usare gli emulatori per DOS e Windows 3.1 Applicazioni
CORRELATI: Come utilizzare DOSBox per eseguire giochi DOS e vecchie app
DOSBox consente di eseguire vecchi Applicazioni DOS, principalmente giochi DOS, in una finestra di emulazione sul desktop. Usa DOSBox per eseguire vecchie applicazioni DOS piuttosto che fare affidamento sul prompt dei comandi. DOSBox funzionerà molto, molto meglio.
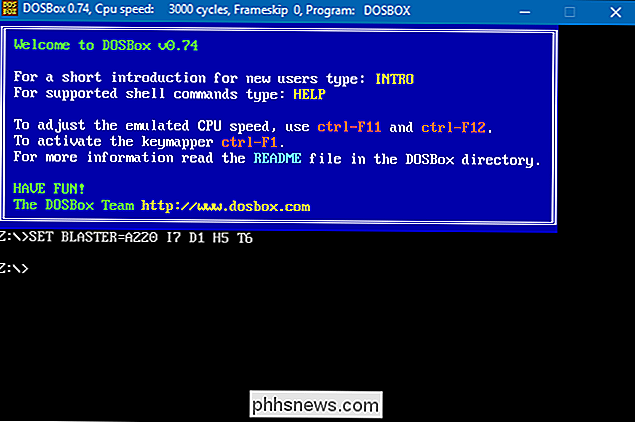
E poiché Windows 3.1 era fondamentalmente un'applicazione DOS, è possibile installare Windows 3.1 in DOSBox ed eseguire anche le vecchie applicazioni Windows 3.1 a 16 bit.
Usa Windows a 32 bit per il software a 16 bit
i programmi a 16 bit non funzionano più nelle versioni a 64 bit di Windows. La versione a 64 bit di Windows non contiene il livello di compatibilità WOW16 che consente l'esecuzione di app a 16 bit. Prova a eseguire un'applicazione a 16 bit su una versione a 64 bit di Windows e vedrai solo un messaggio "Questa app non può essere eseguita sul PC".
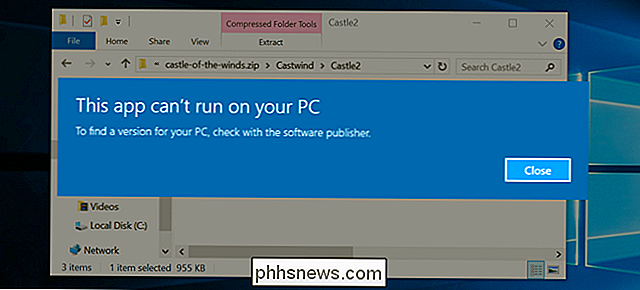
Se hai bisogno di eseguire app a 16 bit, dovrai installare la versione a 32 bit di Windows 10 invece della versione a 64 bit. La buona notizia è che non è necessario reinstallare l'intero sistema operativo. Invece, puoi semplicemente installare una versione a 32 bit di Windows in una macchina virtuale ed eseguire l'applicazione lì. È anche possibile installare Windows 3.1 in DOSBox.
Usa browser specifici per siti Web che richiedono Java, Silverlight, ActiveX o Internet Explorer
Windows 10 utilizza il nuovo Microsoft Edge come browser predefinito. Edge non include il supporto per Java, ActiveX, Silverlight e altre tecnologie. Chrome ha anche abbandonato il supporto per i plug-in NPAPI come Java e Silverlight.
CORRELATO: Come utilizzare Java, Silverlight e altri plugin nei browser moderni
Per utilizzare le applicazioni Web meno recenti che richiedono queste tecnologie, avviare il browser Internet Explorer incluso con Windows 10 per motivi di compatibilità. IE supporta ancora i contenuti ActiveX. Mozilla Firefox supporta ancora Java e Silverlight.
Puoi avviare Internet Explorer dal menu Start. Se sei già Microsoft Edge, apri il menu delle impostazioni e seleziona "Apri con Internet Explorer" per aprire la pagina Web corrente direttamente in Internet Explorer.
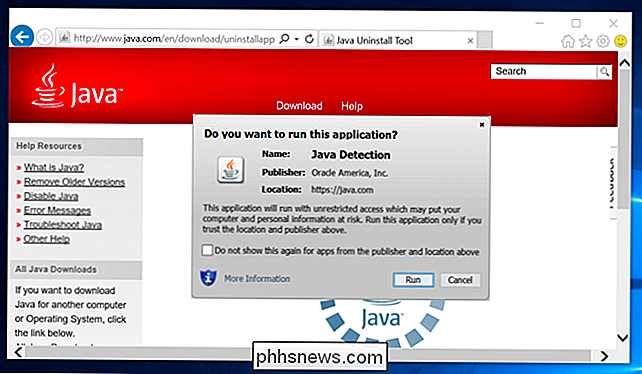
In generale, se un'applicazione precedente non funziona su Windows 10, è una buona idea cercare di trovare un sostituto moderno che funzioni correttamente. Ma ci sono alcune app, in particolare vecchi giochi per PC e app aziendali, che potresti non essere in grado di sostituire. Si spera che alcuni dei trucchi di compatibilità che abbiamo condiviso riporteranno le app in esecuzione.
Immagine di credito: Brett Morrison su Flickr

Come importare le foto da iPhone a Mac
Esistono diversi modi per trasferire sul Mac le foto scattate con l'iPhone. Alcuni di questi metodi sono migliori di altri, a seconda di quante foto hai. AirDrop Il primo metodo che tratteremo è probabilmente la soluzione migliore in assoluto. Se non hai familiarità con AirDrop, è una funzionalità su dispositivi iOS e macOS che consente agli utenti di trasferire e condividere in modalità wireless tutti i tipi di file con altri utenti Apple tramite Wi-Fi e Bluetooth.

Come ancorare e disancorare le barre degli strumenti In LibreOffice
Le moderne suite di software per ufficio possono essere complicate. Come la maggior parte delle sue alternative, LibreOffice, libero e open source, mantiene i suoi controlli usati più spesso sopra l'area del contenuto in vari menu. Ma la maggior parte degli strumenti disponibili sono nascosti di default: dovrai aggiungere manualmente quelli che non sono visibili fuori dalla scatola.



