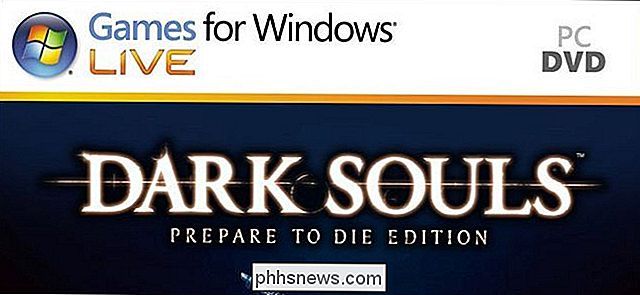Come migrare le tue lampadine intelligenti nel nuovo Philips Hue Bridge

Philips ha recentemente rilasciato un nuovo bridge Hue con supporto per il nuovo bridge HomeKit di Apple. Continua a leggere mentre ti mostriamo come migrare le tue vecchie lampadine Hue sul tuo nuovo sistema e come sfruttare l'integrazione con HomeKit.
Come e perché voglio farlo?
CORRELATO: Recensioni HTG Philips Hue Lux: lampadine intelligenti senza frustrazione per la casa modernissima
L'intera spinta dietro il nuovo bridge Hue è quella di aggiungere il supporto per il sistema di automazione e gestione della casa HomeKit di Apple. Se non utilizzi iOS e non ti interessa HomeKit, non c'è motivo di aggiornare il nuovo bridge.
Il vecchio bridge funziona perfettamente (e supporta anche le nuove lampadine Hue Lux e le nuovissime lampadine e prodotti Hue aggiornati che sono stati rilasciati contemporaneamente al bridge aggiornato). La linea di fondo è che è necessario il nuovo bridge solo se si desidera l'integrazione con Apple HomeKit.

Hue Bridge 2.0, a sinistra, accanto al vecchio Bridge 1.0.
Il nuovo bridge può essere acquisito in due modi. Se vuoi il ponte giusto in questo momento, puoi acquistare un nuovo kit di avvio Hue a $ 199. Alla pubblicazione di questa guida, questo è l'unico posto dove mettere le mani su un ponte. (Ma, per il prezzo, otterrai anche altre tre nuove lampadine di tonalità più brillanti e con colori più precisi rispetto alle vecchie lampadine Hue).
Una volta che la fornitura raggiunge la domanda, sarai in grado di acquistare un Hue Bridge 2.0 è un acquisto indipendente per $ 59 secondo Philips e, secondo la pagina del prodotto Hue Bridge 2.0, gli utenti Hue esistenti possono utilizzare l'ID univoco del proprio dispositivo Hue Bridge 1.0 per ottenere un codice coupon del 33% dall'aggiornamento a un Unità Bridge 2.0 (che ridurrebbe il costo dell'aggiornamento a $ 40). Lo sconto promozionale per gli utenti esistenti sarà disponibile a partire dal 1 novembre.
La migrazione al nuovo bridge non è un compito erculeo, ma il percorso di aggiornamento non è immediatamente chiaro e ci sono alcune insidie da evitare. Passiamo ora all'aggiornamento.
Come migrare da Hue Bridge 1.0 a Bridge 2.0
Il processo di migrazione tra la prima versione del bridge e il secondo è piuttosto indolore, ma una cosa che noterete subito dopo Se si scollega lo starter kit o il bridge sostitutivo di Hue, non ci sono istruzioni immediate. Esiste infatti una procedura guidata di migrazione, ma la procedura guidata non viene visualizzata fino a quando non si collega il nuovo bridge e si apre l'app Hue (e le cose devono essere eseguite nell'ordine corretto), quindi procediamo nel modo giusto per assicurarci di seguire quell'ordine e
Prima di andare più lontano, raccomandiamo una preparazione molto piccola: gira per casa tua e assicurati che tutte le lampadine Hue (o Hue) esistenti siano attualmente online e funzionanti. Poiché testiamo instancabilmente tutto a vostro nome, abbiamo rilevato, dopo numerosi resettaggi e test di configurazione, che la transizione è stata più fluida quando tutte le lampadine erano "live" anche se non erano attualmente in uso.
Aggiungi il nuovo ponte
Il primo ordine del giorno è quello di disinserire il nuovo bridge collegandolo al router tramite il cavo Ethernet in dotazione e quindi collegare il cavo di alimentazione. Non rimuovere il vecchio Bridge 1.0 dalla rete o spegnerlo. È molto importante che il tuo vecchio bridge rimanga attivo per ora.
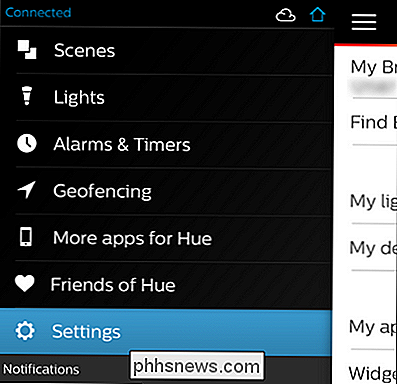
Con il nuovo bridge sulla rete e acceso, apri l'applicazione Philips Hue sul tuo dispositivo iOS e vai a Impostazioni tramite il pulsante menu nella parte superiore angolo sinistro.
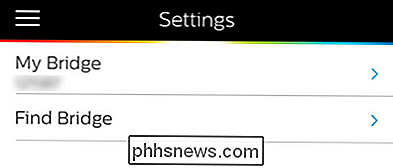
Nella parte superiore del menu Impostazioni, prendere nota del numero ID del bridge corrente (sotto la voce My Bridge) e quindi fare clic su "Trova Bridge". Nel menu successivo, tocca "Cerca" per individuare il tuo Philips Huge Bridge 2.0 sulla rete.
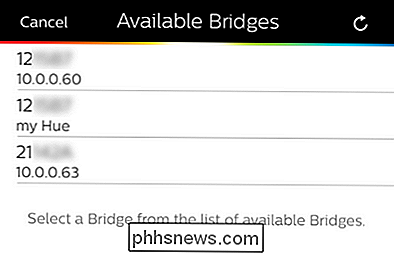
Una volta rilevato il ponte, ti verrà presentato un elenco dei ponti esistenti. Nota, nell'immagine sopra, che ci sono due voci che iniziano con 12 (il bridge fisico e la voce virtuale "my Hue" che utilizza lo stesso bridge fisico). La nuova voce, che inizia con 21 (il numero ID del nuovo bridge fisico) è quella che desideriamo selezionare. I numeri ID possono variare ma l'unica cosa importante è che selezioni l'ID per il nuovo dispositivo.
Avvia trasferimento ponte
Dopo aver aggiunto il nuovo bridge puoi iniziare il processo di trasferimento andando in Impostazioni -> My Bridge.
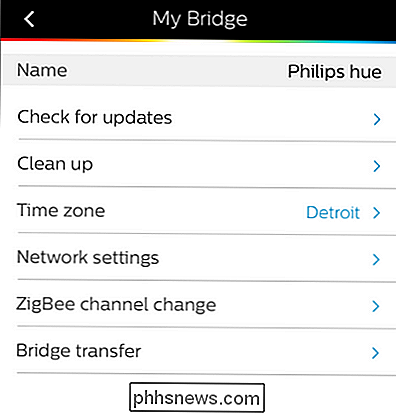
Avvierà la procedura guidata di trasferimento che, a differenza del processo per arrivare alla procedura guidata di trasferimento, è carina auto esplicativo.
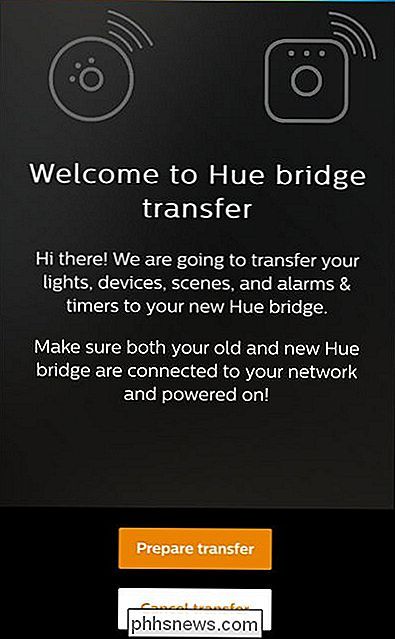
Seleziona "Prepara trasferimento" e poi segui le istruzioni sullo schermo. Premi il pulsante di collegamento sul tuo vecchio ponte e poi il pulsante di collegamento sul nuovo bridge.
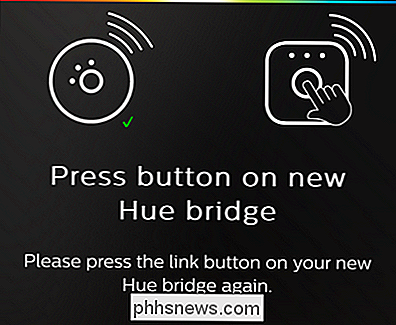
Una volta che i due comunicano tra loro, indicati da un testo di controllo verde e un testo "Leggi per trasferire", semplicemente premi "Inizia trasferimento" e le tue vecchie lampadine saranno trasportate sul nuovo ponte. Se tutto procede senza intoppi riceverai una conferma e ti verrà offerta la possibilità di far lampeggiare tutte le luci per confermare visivamente che sono state aggiunte al nuovo control bridge.

L'ultimo passo è quello di prendere il tuo vecchio bridge Hue, enfatizzando la vecchia parte e premere il pulsante di ripristino fisico situato sul retro dell'unità di ponte con una punta della penna o una graffetta per reimpostare il dispositivo. Una volta resettato, basta scollegare il vecchio ponte.
A questo punto è tempo di controllare le scene e le impostazioni per confermare che tutto è sopravvissuto al trasferimento A-OK. Se trovi che una lampadina particolare non ha fatto il salto (se ciò accade sembra che accada più frequentemente con lampadine di terze parti).
Collegamento del tuo nuovo ponte a Siri / HomeKit
Mentre l'obiettivo principale di questa guida è stata per aiutarti a migrare le tue vecchie lampadine sul tuo nuovo ponte, il motivo principale per cui chiunque è in grado di utilizzare il nuovo bridge è utilizzare Siri e HomeKit con le loro lampadine.
CORRELATO: Come usare Siri per controllare le tue Philips Hue Lights
Troverai l'integrazione Siri / HomeKit in Impostazioni -> Siri Voice Control, all'interno dell'app Hue. Anche se l'app Hue fa un lavoro decente che ti guida attraverso il processo di installazione, ci sono sicuramente alcune sfumature per un'esperienza Hue e HomeKit liscia e felice.
Alla luce di ciò ti consigliamo vivamente di dare un'occhiata al nostro precedente articolo Come Usa Siri per controllare le luci di casa tua per un look più approfondito. Anche se ci vogliono alcuni minuti in più per impostare e la domotica con controllo vocale ha ancora alcuni aspetti approssimativi, è davvero soddisfacente su tutti i tipi di futurologia / livelli geek per dire "Hey Siri, spegni le luci" alla fine di il giorno e le luci, infatti, si spengono.
Hai una domanda tecnica urgente su bulbi intelligenti, domotica, HomeKit o qualsiasi altra casa intelligente? Mandaci una mail a e non solo faremo del nostro meglio per rispondere, ma potrebbe essere solo il seme di una guida futura per il futuro.
Immagini prodotto per gentile concessione di Philips.

Come collaborare ai documenti in tempo reale in Office 2016
Microsoft Office 2016 ha migliorato le funzionalità di collaborazione in modo che più autori possano lavorare su un documento in tempo reale. Puoi condividere un documento in OneDrive e vedere chi ci sta lavorando, e persino ottenere un link per inviarne altri per un facile accesso al documento. Useremo Word in questo articolo per illustrare come collaborare ai documenti; tuttavia, questa funzionalità di collaborazione in tempo reale è disponibile anche in Excel e PowerPoint.

Quali formati di file senza perdita di dati sono e perché non convertire Converts Lossless
Sia che si tratti di immagini, musica o file video, è importante capire la differenza tra diversi tipi dei formati e quando usarli. L'utilizzo di un formato errato potrebbe rovinare la qualità di un file o rendere le dimensioni del file inutilmente grandi. Alcuni tipi di formati di file multimediali sono "lossy" e alcuni tipi sono "lossless".