Come impostare i limiti di tempo per un account normale in Windows 10

I controlli censura in Windows 10 sono abbastanza solidi, ma per utilizzarli è necessario impostare l'intera famiglia con account Microsoft e devi creare account figlio specifici per i tuoi figli. Se si preferisce utilizzare account locali regolari, è comunque possibile impostare limiti di tempo per quanto tempo qualsiasi utente non amministrativo può utilizzare un computer.
In Windows 10, i controlli genitori offrono alcune funzioni utili per il monitoraggio degli account dei bambini. Ti consentono di limitare la navigazione sul Web, quali applicazioni possono essere utilizzate dai bambini e i tempi in cui i bambini possono utilizzare il computer. Il lato negativo è che per utilizzare questi controlli, tutti i membri della famiglia devono disporre di account Microsoft. Devi anche impostare i bambini con conti figli, che possono imporre alcuni limiti che potresti non volere. La buona notizia è che puoi ancora usare account locali e imporre alcuni di questi stessi limiti. Se sei a tuo agio nel lavorare con i Criteri di gruppo, non è difficile limitare gli utenti all'esecuzione di programmi specifici. È possibile filtrare i siti Web a livello di router. E, come parleremo qui, puoi anche imporre restrizioni temporali per gli account degli utenti locali.
Potrai impostare restrizioni temporali per un utente al prompt dei comandi. Per aprire il prompt dei comandi, fare clic con il pulsante destro del mouse sul menu Start (o premere Windows + X), selezionare "Prompt dei comandi (Admin)", quindi fare clic su Sì per consentirne l'esecuzione con privilegi amministrativi.
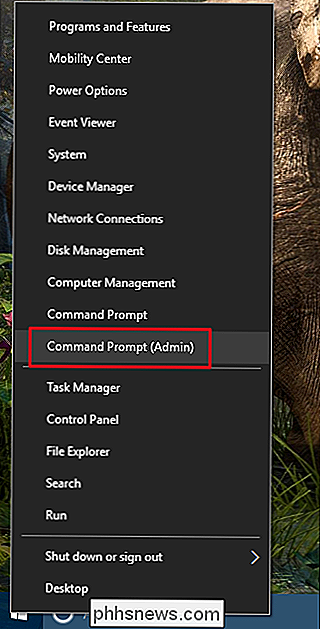
Il comando per l'impostazione dei limiti di tempo per un utente segue questa sintassi:
utente netto/ tempo: ,
Ecco come funziona ciascuna parte del comando:
- Sostituisci
- Sostituire
- Sostituisci
con un intervallo di tempo usando 12 ore (3am, 1pm, ecc.) o il formato 24 ore (03:00, 13:00, ecc.). È possibile utilizzare solo i tempi in incrementi di un'ora, quindi non aggiungere minuti ai tempi.
Quindi, ad esempio, si suppone di voler limitare un account utente denominato Simon all'utilizzo del computer solo dalle 8:00 am alle 16:00 di sabato. Dovresti usare il comando:
simon / tempo utente netto: Sa, 8 am- 4pm
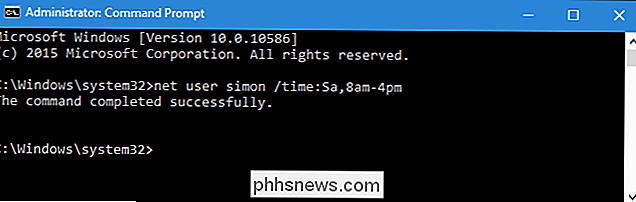
Puoi anche specificare un intervallo di giorni con gli stessi limiti di tempo separando i giorni con un trattino. Pertanto, per limitare l'utente a utilizzare il computer solo nei giorni feriali dalle 16:00 alle 20:00, è possibile utilizzare il comando:
utente / ora utente rete: MF, 16: 00-08: 00
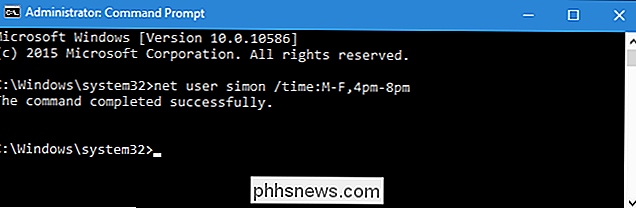
Inoltre, può stringere più limiti di giorno / tempo separandoli con un punto e virgola. Mettiamo insieme quei due limiti di tempo che abbiamo imposto insieme nello stesso comando:
utente simon / ora: Sa, 8 am-4pm; MF, 16: 00-8pm
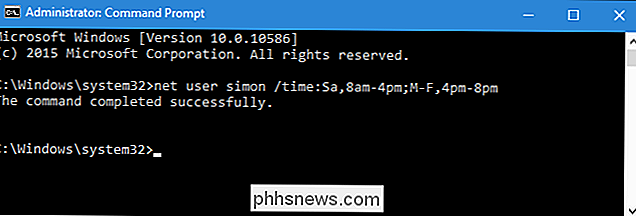
Utilizzando questo stesso formato, puoi anche specificare più intervalli di tempo lo stesso giorno. Ad esempio, questo comando limita l'utente alle 6:00 am alle 8:00 e alle 16:00 alle 22:00 tutti i giorni della settimana:
simon / tempo utente netto: MF, 6 am- 8am; MF, 4pm -10pm
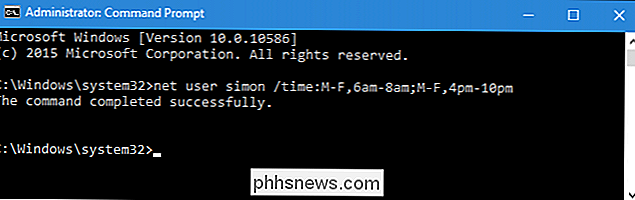
È inoltre possibile rimuovere le restrizioni da un utente specificando tutte le volte:
simon / tempo utente netto: tutti
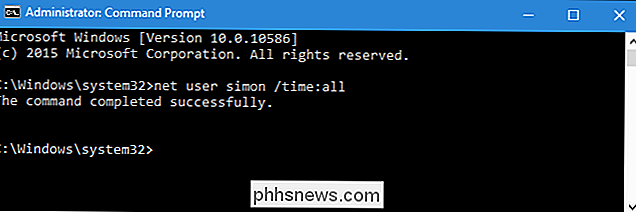
Infine, se si utilizza il comando ma si lascia vuoto il tempo (inserire nulla dopotempo:parte), l'utente non sarà mai in grado di accedere. Ciò potrebbe essere utile se desideri bloccare temporaneamente un account, ma fai attenzione a non lasciarlo vuoto per sbaglio. Inoltre, se hai mai bisogno di visualizzare le ore che hai impostato per un utente, puoi semplicemente digitare il comandonet userseguito dal nome dell'account:
net user simon
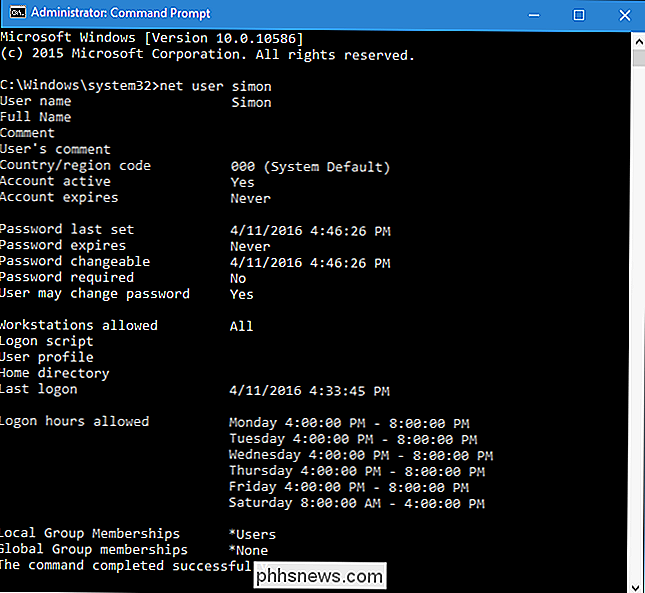
E questo è tutto . Non è necessario utilizzare il controllo genitori o gli account Microsoft per impostare i limiti di tempo per gli utenti. Hai appena trascorso alcuni minuti nel prompt dei comandi.

Come perdono i film prima che escano in DVD e Blu-Ray?
In qualsiasi momento, una vasta selezione di film recenti viene visualizzata su siti torrent, molti dei quali non hanno anche stato ancora rilasciato. Per chiunque abbia scaricato, trasmesso in streaming o eseguito il torrent di queste selezioni ancora da vedere in sala, potresti aver notato un tema comune tra tutti: erano bloccati sulla qualità del DVD.

Come scegliere la migliore batteria per iPhone
La durata della batteria dell'iPhone è aumentata notevolmente negli ultimi anni, ma è ancora possibile trovarsi a fissare una batteria esaurita entro la fine del il giorno. Prolunga il tempo tra le cariche con la cassa della batteria giusta. I casi di batteria sono sottovalutati C'è una lunga lamentela tra un numero non troppo piccolo di utenti di iPhone che assomiglia a qualcosa: "Non voglio un diluente iPhone, voglio una migliore durata della batteria!



