Come creare i propri codici QR dal proprio iPhone o telefono Android

Si potrebbe pensare che i codici QR siano così del 2006, ma stanno tornando alla grande. Ecco come crearne uno.
CORRELATO: Spiegazione dei codici QR: Perché vedi quei codici a barre quadrati ovunque
Forse ti starai chiedendo: "Perché mai dovrei o dovrei creare il mio codice QR? ", E questa è una domanda valida. I codici QR sono una sorta di gemma nascosta che molte persone sottovalutano e possono essere utilizzati in tutti i modi diversi. Quando vengono scansionati, possono portarti su un sito web specifico, portarti a un file da scaricare o anche solo mostrare un po 'di testo su qualcosa.
Ad esempio, in realtà utilizzo spesso un codice QR del mio numero di telefono. Se voglio dare il mio numero a qualcuno, possono semplicemente aprire la fotocamera sul loro telefono e scansionare l'immagine del codice QR che ho memorizzato sul mio telefono.
Se questo è qualcosa che ti interessa, ecco come è possibile creare i propri codici QR per qualsiasi situazione.
Sull'iPhone
CORRELATO: Come eseguire la scansione dei codici QR con l'app Fotocamera dell'iPhone
Ci sono alcune app in grado di scansionare Codici QR, oltre a crearli, ma il mio preferito è QR Reader, che può essere scaricato gratuitamente. Non avremo bisogno delle funzionalità di scansione dell'app (soprattutto dal momento che iOS può farlo in modo nativo ora), ma useremo le funzionalità di creazione.
Una volta aperta l'app, tocca la freccia rivolta verso il basso nella parte superiore- angolo destro dello schermo.
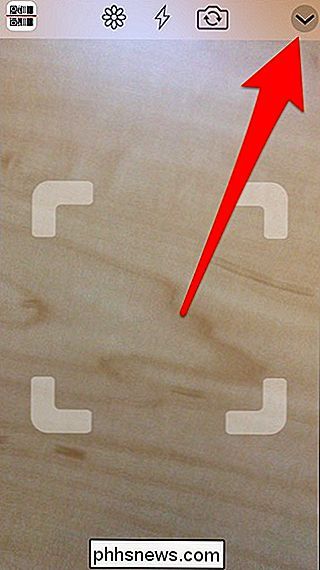
Quindi tocca l'icona del codice QR in basso.
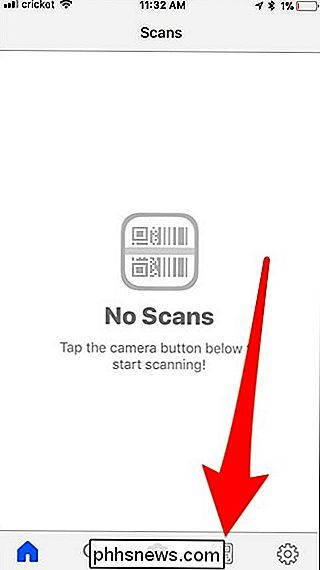
Premi il pulsante "+" nell'angolo in alto a sinistra per iniziare il processo di creazione di un codice QR.
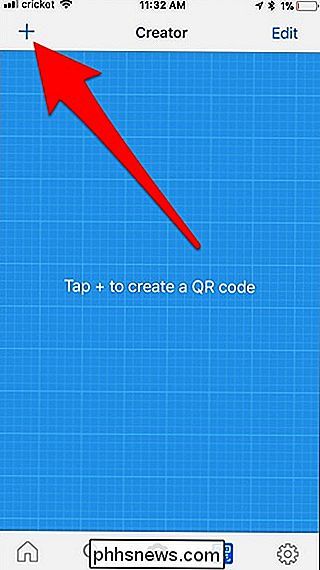
Avanti , selezionare il tipo di codice QR che si desidera creare dall'elenco fornito. Quindi, se vuoi che il tuo codice QR porti a una pagina web, devi selezionare "Sito web". Scorri verso il basso per altre opzioni.
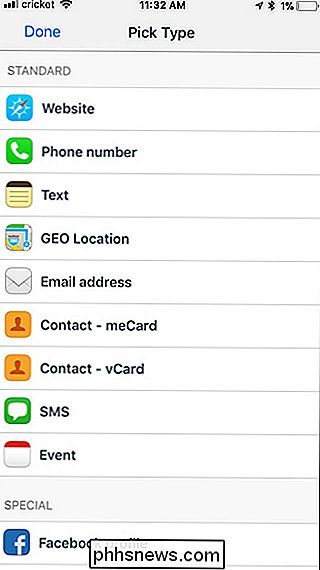
In questo caso, sto per creare un codice QR che ti porta al mio profilo Twitter, quindi selezionerò "Profilo Twitter" dall'elenco.
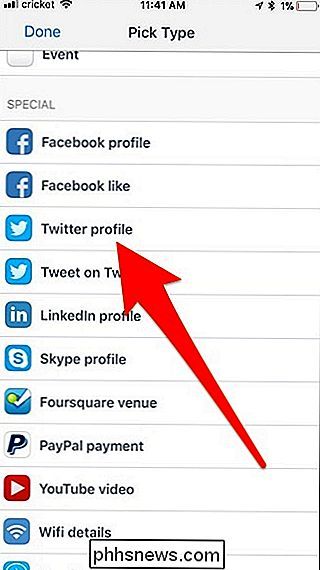
Invio qualsiasi dettaglio che desideri, che dipenderà dal tipo di codice QR che stai creando. In questo caso, inserirò il mio handle di Twitter e premo "Crea" nell'angolo in alto a destra.
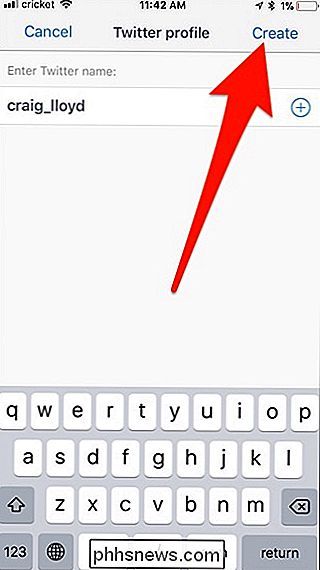
Il tuo codice QR verrà creato e apparirà nell'elenco dei codici QR personalizzati che hai creato.
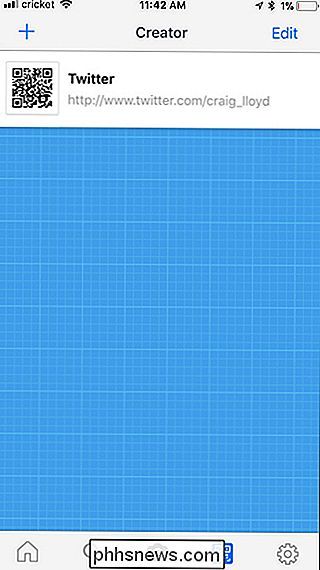
Ora, puoi fermarti qui e utilizzare l'app per memorizzare i tuoi codici QR (e visualizzarli toccando l'immagine del codice QR a sinistra per ingrandirla), oppure puoi esportarli in un'altra app o servizio. Per fare ciò, tocca il testo del codice QR e seleziona "Condividi".
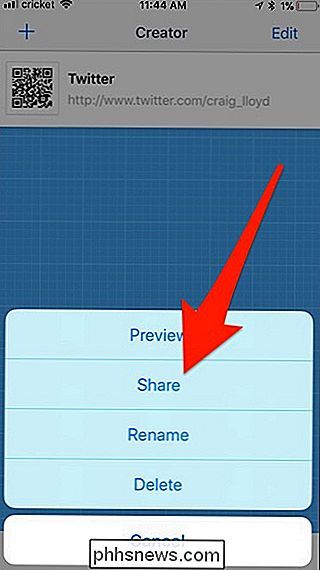
Da qui, puoi inviare il codice QR a qualsiasi numero di app o servizi che hai collegato al tuo iPhone, come Dropbox, Google Drive, iMessage e altro. Puoi anche salvare l'immagine del codice QR sul tuo rullino fotografico toccando "Salva immagine".
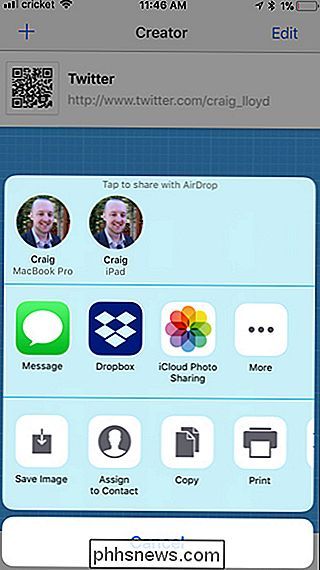
Su Android
Se disponi di un dispositivo Android, puoi creare i tuoi codici QR con un'app chiamata Generatore di codici QR, ed è gratuito da scaricare. Per iniziare, apri l'app e tocca "Testo" in alto per selezionare il tipo di codice QR da creare.
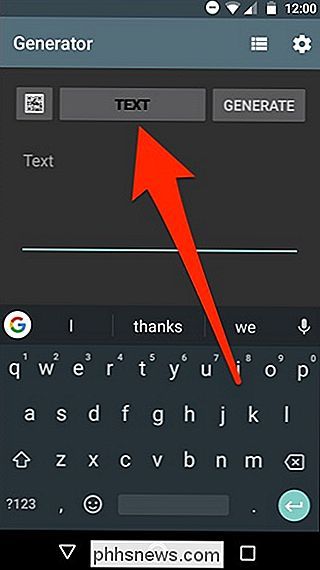
Non ottieni tante opzioni quante l'app per iPhone che abbiamo usato sopra, ma ti dà le basi. Seleziona quello che vuoi usare per continuare. In questo caso, sceglieremo "Email".
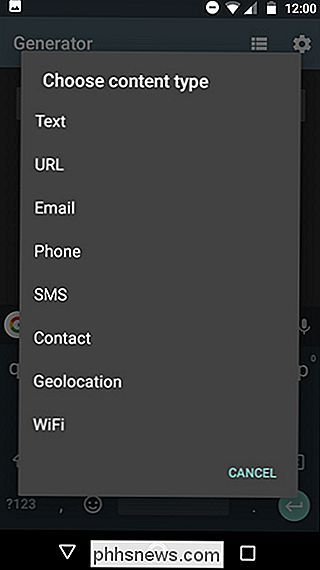
Digita un indirizzo email (o qualsiasi altra informazione tu debba digitare in base al codice QR che stai creando) e quindi tocca "Genera" nella parte superiore- angolo destro.
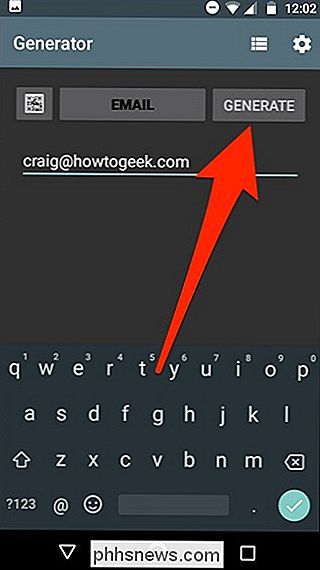
Verrà creato il tuo codice QR e da lì avrai diverse opzioni. La prima opzione è salvare localmente l'immagine del codice QR nella galleria del tuo telefono premendo il pulsante del dischetto in alto.
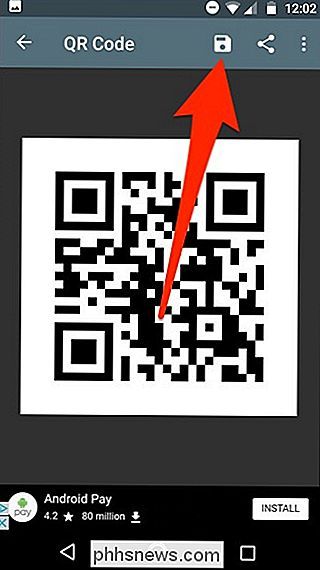
Puoi anche toccare il pulsante Condividi per inviare il codice QR a un numero qualsiasi di app e servizi, come Dropbox e Google Drive o inviarlo tramite Hangouts o SMS.
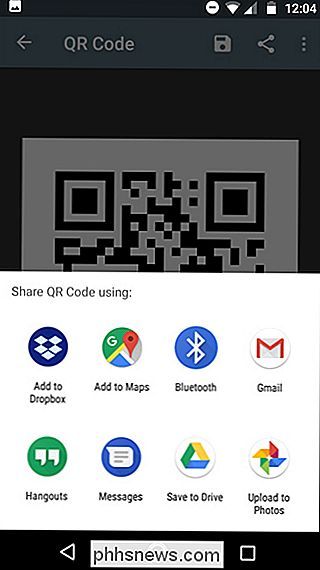
Sul tuo computer
Se preferisci non scaricare un'altra app sul telefono per creare i codici QR, puoi farlo sul tuo computer invece di usare un sito web. Ci sono una tonnellata tra cui scegliere, e la maggior parte di questi sono completamente gratuiti. Il nostro preferito, però, è QRCode Monkey.
Per prima cosa scegli il tipo di codice QR da creare lungo la parte superiore.
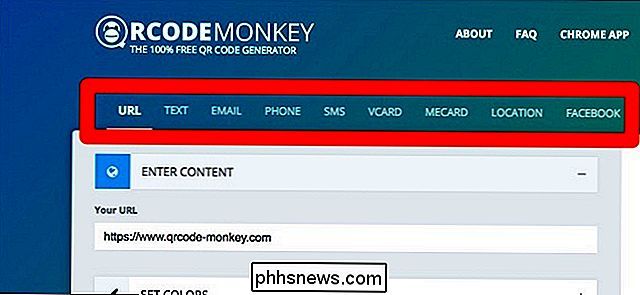
Successivamente, inserisci le informazioni pertinenti che desideri includere nel codice QR.
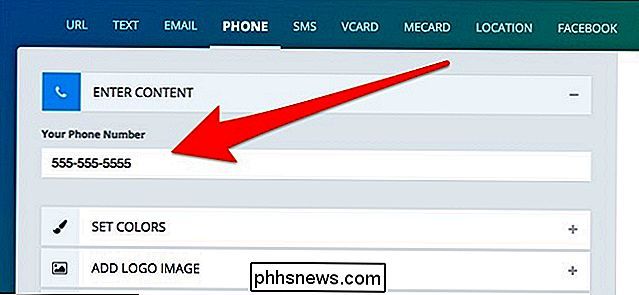
Successivamente, puoi fare clic su "Imposta colori" per cambiare il colore del codice QR, se lo desideri, ma è completamente opzionale.
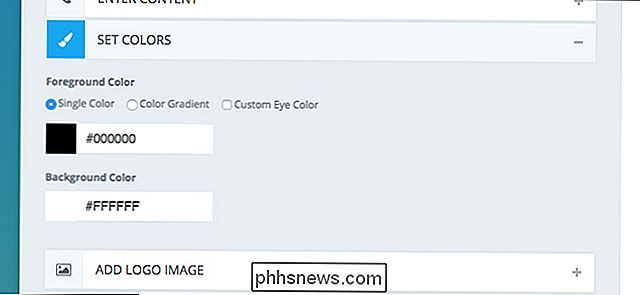
Allo stesso modo, puoi fare clic su "Aggiungi immagine logo" per aggiungere un logo al centro del codice QR, se lo desideri.
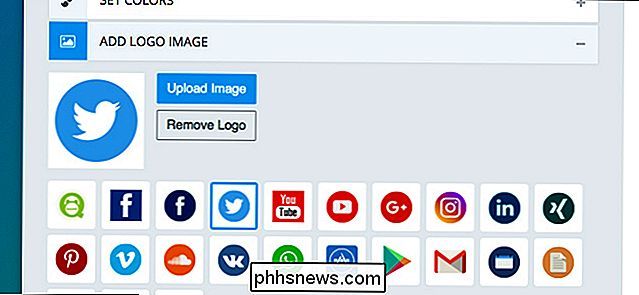
Infine, puoi cliccare su "Personalizza design" per cambiare il modo in cui il codice QR appare in generale, come cambiare le forme dei quadrati e altro.
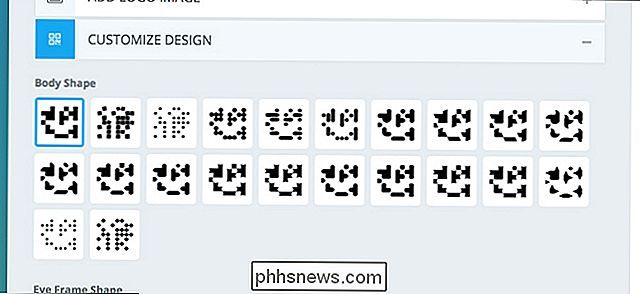
Una volta che hai finito, usa il cursore per cambiare la risoluzione del codice QR , rendendola bassa o alta come vuoi.
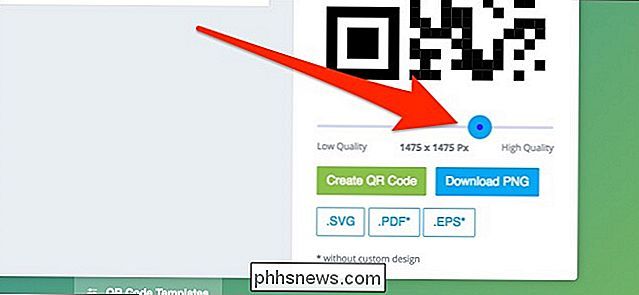
Quindi, fai clic su "Crea codice QR" a destra per mostrare un'anteprima del tuo codice QR.
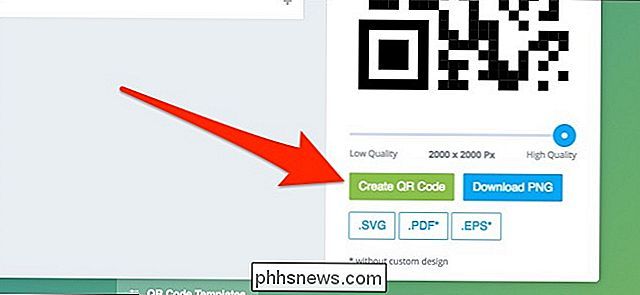
Quindi, fai clic su "Scarica PNG" per salvare il codice QR in forma di immagine. Puoi anche scegliere altri formati al di sotto di questo se lo desideri.
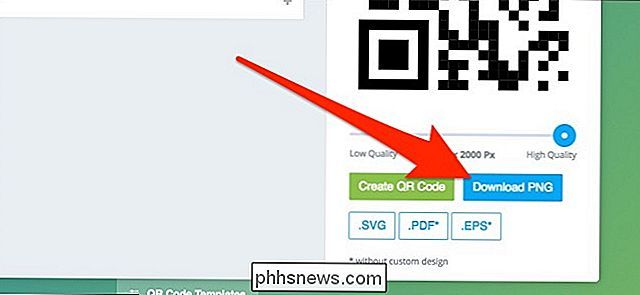
Una volta che l'immagine è stata scaricata, puoi fare quello che vuoi con esso: stampalo, salvalo sul tuo telefono o spediscilo ad un amico.

Ho bisogno di nuovi cavi e cavi HDMI per il mio nuovo TV 4K?
Se hai acquistato una nuova TV di recente, il venditore potrebbe averti lanciato l'idea che hai bisogno del più recente cavi HDMI whiz-bang o componenti ausiliari per ottenere il massimo da quella schermata. Ma hai davvero bisogno di tutte quelle nuove cose per sfruttare le nuove funzionalità? Forse, quindi guardiamo quando vengono richiesti nuovi cavi o attrezzi.

Come creare un programma di installazione USB Flash Drive per Windows 10, 8 o 7
Se desideri installare Windows ma non hai un'unità DVD, è abbastanza facile creare un unità flash USB avviabile con il supporto di installazione corretto. Ecco come fare per Windows 10, 8 o 7. In questa guida, realizzeremo una semplice unità USB che funziona come un DVD di installazione e ti consentirà di installare una versione di Windows.



