Come disattivare manualmente i LED di alimentazione e unità sul PC desktop

I computer desktop emettono una certa quantità di rumore e luce durante il funzionamento. A meno che tu non abbia costruito su misura una macchina da gioco mostro con fantastici effetti di illuminazione sgradevoli, questi sono probabilmente limitati a un indicatore di alimentazione e una luce di guida. Puoi spegnere il computer, ovviamente, ma se preferisci lasciarlo funzionare senza le luci (come se stai usando il PC in una stanza del dormitorio o in un monolocale), è facile spegnere quelle luci per sempre .
In primo luogo, il modo facile e brutto: coprire le luci
CORRELATO: Come attenuare il bagliore accecante delle luci LED dei tuoi gadget
Prima di entrare nelle attuali istruzioni, non saremmo più lontani per citare il metodo rapido e semplice per evitare queste luci: basta coprirle. Un po 'di nastro isolante farà il lavoro in un attimo, anche se è decisamente un po' stravagante. Potresti anche usare adesivi specifici per dimmerare i LED, che abbiamo confrontato qui. Ma se vuoi una soluzione che sembra un po 'più bella, continua a leggere.
Fase uno: trova il tuo PC o il manuale della tua scheda madre, se possibile
Quello che faremo è scollegare i fili di collegamento del LED dal connettore del pannello di sistema, noto anche come intestazione del pannello frontale. Queste cose sono minuscole e spesso non etichettate sulla scheda madre, quindi è meglio avere una sorta di guida.
CORRELATO: Come trovare il Manuale di istruzioni per quasi tutti i dispositivi online
Se hai costruito il computer, probabilmente si ricorda di aver inserito questi fili durante il processo di compilazione iniziale. Basta trovare il manuale originale o effettuare una ricerca online per il modello della scheda madre per ottenere una versione PDF. Comprenderà uno schema del pannello di sistema, compresi i cavi specifici per i LED di alimentazione e unità.
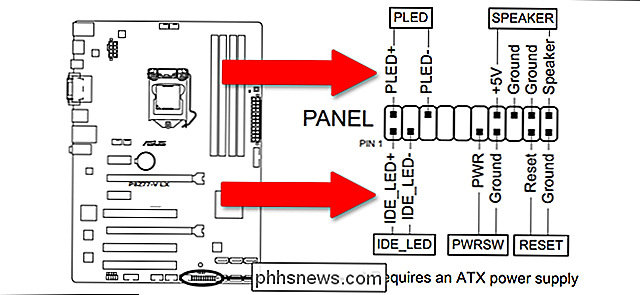
Se hai acquistato il PC già assemblato, potrebbe essere un po 'più difficile: il manuale potrebbe non fare alcun riferimento alla scheda madre affatto. In questo caso, è possibile determinare il numero di parte della scheda madre e cercare un manuale separato dal computer stesso, o semplicemente fare un po 'di ricerca del diagramma del pannello di sistema per quella scheda specifica.
Passaggio due: Apri il tuo PC
Rimuovi tutti i cavi di alimentazione e dati dal computer. Rimuovere le viti per il pannello di accesso laterale, che potrebbero essere viti a pollice su un normale desktop di dimensioni standard, oppure potrebbe essere molto più impegnativo per un modello compatto. Sposta il tuo computer da qualche parte che ha un sacco di luce e un facile accesso alla scheda madre.
Se non sai come aprire il case del computer, di nuovo, consulta il suo manuale. Si desidera accedere al lato che consente di vedere la parte superiore della scheda madre e le sue connessioni.
Passaggio tre: scollegare i LED di alimentazione e di guida
Ecco la parte importante. Fare riferimento al manuale o alla guida per un layout del connettore del pannello di sistema. Questa parte si trova solitamente sul bordo inferiore o destro della scheda madre, nell'angolo opposto dell'area del processore.

Si desidera rimuovere i cavi positivo (+) e negativo (+) sia per il LED dell'indicatore di alimentazione che per l'unità LED indicatore. Di solito questi sono etichettati "PLED" e "IDE_LED" o "LED HD" sul diagramma e, se sei fortunato, anche con caratteri minuscoli sui cavi e sulla scheda madre. Alcune schede madri supportano più LED di alimentazione per diversi stati di sospensione o ibernazione.

Scollega solo i cavi positivo e negativo per i LED di alimentazione e del disco rigido. Non toccare gli altri cavi: gli altri piedini sul pannello di sistema sono per l'interruttore di accensione / spegnimento fisico, l'interruttore di ripristino e talvolta extra come il jack per cuffie anteriore e l'altoparlante della scheda madre.
Passaggio 4: test dei risultati
Ora senza dover completamente riassemblare il computer, inserirlo e accenderlo con cura. Dovresti vedere le ventole del processore e le ventole del case che iniziano a ruotare, ma i LED sul lato anteriore del case non si illuminano. Prova l'alimentazione e resetta gli interruttori per assicurarti che siano ancora operativi: dovrebbero funzionare senza l'attivazione dei LED.

Se il computer non si accende o l'interruttore di ripristino non funziona, torna al passaggio tre , reinserire tutti i cavi e riprovare, assicurandosi di seguire attentamente il manuale o la guida. Se tutto il resto fallisce, puoi provare un processo di eliminazione per vedere quali cavi vanno dalla parte anteriore del case al pannello di sistema per quale funzione.

Come assicurarsi che l'estensione di Chrome sia sicura prima di installarla
Gran parte della potenza e della flessibilità di Chrome deriva dal suo enorme ecosistema di estensioni. Il problema è che queste estensioni possono anche rubare dati, guardare ogni tua mossa o peggio. Ecco come assicurarti che un'estensione sia sicura prima di installarla. Perché le estensioni di Chrome possono essere pericolose Quando installi un'estensione di Chrome, stai essenzialmente entrando in una relazione basata sulla fiducia con il creatore di quell'estensione.

Come cercare messaggi di chat di WhatsApp
Cercando di trovare un messaggio specifico nel tuo enorme registro di chat di WhatsApp? Ci sono due modi per cercare, quindi puoi trovare rapidamente ciò che stai cercando. Se non sei sicuro di chi fosse la conversazione, puoi cercare l'intero archivio dalla finestra principale di Chat. Basta tirare verso il basso, e una barra di ricerca apparirà in alto.



