Come aggiornare manualmente il tuo dispositivo Nexus con ADB Sideload

Gli aggiornamenti Nexus OTA sono un po 'un enigma - vengono direttamente da Google, ma dipendono anche dall'approvazione del vettore prima che possano essere inviati ai dispositivi su determinate reti. Ottenere l'ultimo aggiornamento OTA significava attendere alcune settimane, o eseguire manualmente il flashing di un'immagine di fabbrica completa, che può essere un po 'janky. Ora, tuttavia, il processo è più snello, quindi puoi aggiornare l'ultimo aggiornamento con un solo comando, senza aspettare.
Sebbene il vecchio metodo di immagine di fabbrica fosse in teoria semplice, non sempre era molto affidabile, a volte lo script di Google non funzionerebbe, quindi dovresti eseguire il flashing di un gruppo di file manualmente dal Prompt dei comandi. Inoltre, richiedeva un bootloader sbloccato, che il nuovo metodo non ha.
Questo nuovo metodo utilizza il comandoadb sideloadper aggiornare l'ultimo aggiornamento in un colpo solo. Se non hai mai usato questo comando prima, all'inizio potrebbe essere un po 'scoraggiante, ma in realtà è piuttosto semplice. E, per di più, è più veloce che aspettare che l'OTA colpisca il tuo dispositivo.
Fase uno: prepara il tuo computer e il tuo dispositivo
Prima di iniziare, devi installare ADB e il fastboot sul tuo computer. Per facilità d'uso, devi anche impostare ADB nel tuo PATH del sistema Windows. Una volta che hai configurato tutto, sei pronto per inviare alcune OTA al tuo dispositivo Nexus. Dolce.
Successivamente, se non lo hai già fatto, devi accedere al menu Opzioni sviluppatore del tuo telefono e abilitare il debug USB. Ancora una volta, questo è semplice, e una volta terminato, non dovrai farlo di nuovo (a meno che non sia stato ripristinato il dispositivo).
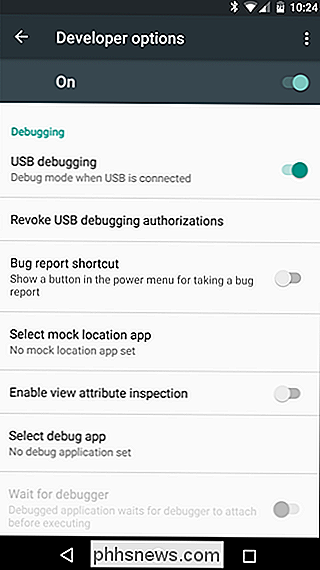
Con tutte le informazioni preliminari, visita la pagina dei file OTA di Google. C'è un accordo legale che devi accettare prima di poter accedere ai file, ma è solo il tipico mumbo jumbo: questi file sono forniti da Google, tu accetti i termini, bla bla bla. Una volta accettato, i download verranno visualizzati.
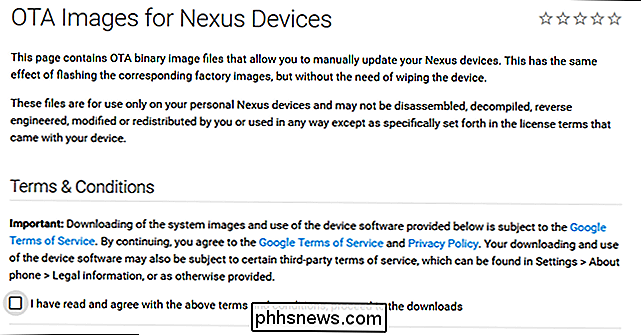
Dal momento che questa funzione appena è stata avviata, solo i file OTA più recenti sono disponibili per ciascun dispositivo. Utilizzerò l'ultimo aggiornamento della patch di sicurezza sul mio Nexus 6P per questo tutorial, ovvero l'MTC19T per quelli che seguono a casa.
Una volta che hai accesso ai download, vai avanti e trova la build per il tuo dispositivo. Fai clic sul link "Link" per avviare il download. Questi sono pacchetti OTA completi, quindi sono ancora solo grandi come un'immagine di fabbrica, quella per il mio 6P è un enorme 910 MB.
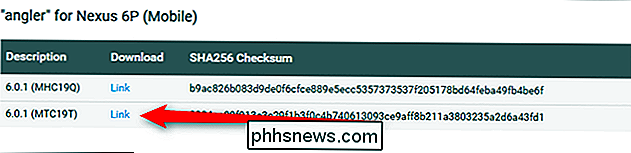
Con il file scaricato e ADB installato, sei pronto per iniziare.
Passaggio 2: collegare il dispositivo e riavviare il ripristino
Andare avanti e collegare il dispositivo al computer. La prima volta che lo fai, devi approvare il debugging USB su questo PC, se questo è il tuo personal computer (che spero che sia, dato che hai appena installato un sacco di cose su di esso), seleziona "Permetti sempre da questo computer "casella.
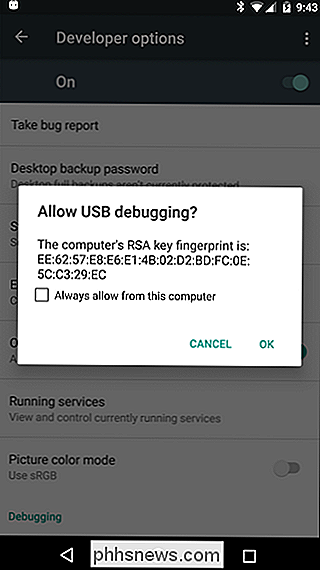
Quindi, passare alla cartella in cui è stato salvato il file OTA. Maiusc + tasto destro del mouse nella cartella, assicurandosi che nessun file sia selezionato per primo. Seleziona "Apri finestra di comando qui." Non sorprende che si aprirà una finestra di comando.
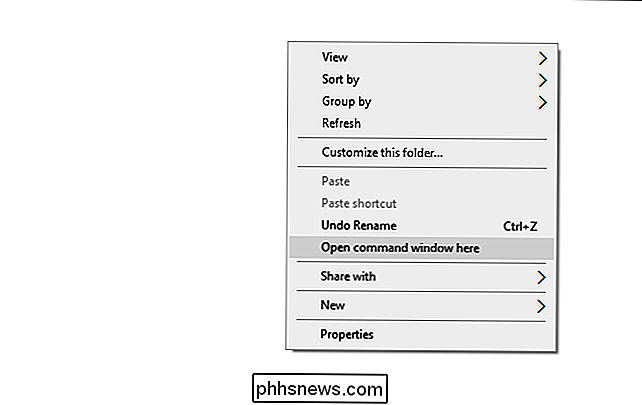
Nella finestra di comando, assicurati che il computer possa vedere il dispositivo con il seguente comando:
dispositivi adb
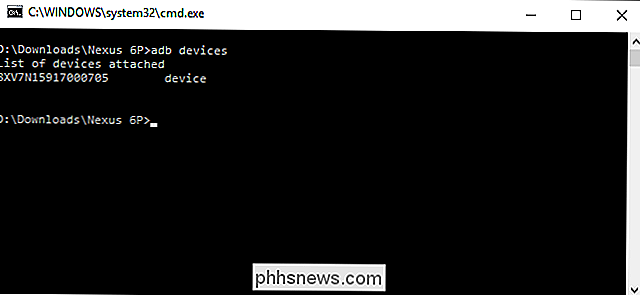
Se è collegato correttamente, vedrai un identificatore alfanumerico e la parola "dispositivo". Sei pronto a partire.
Usa questo comando per riavviare il dispositivo in recovery:
adb reboot recovery
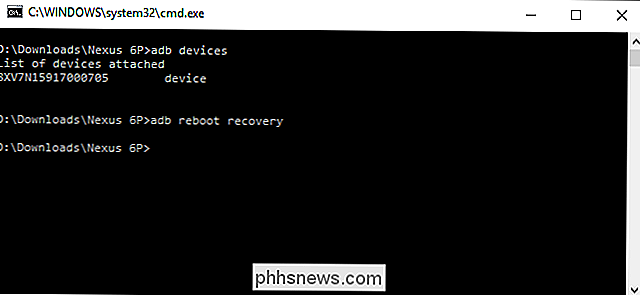
Il dispositivo dovrebbe iniziare il riavvio.
Passaggio 3: Caricamento laterale dell'aggiornamento OTA
Il dispositivo si riavvierà in uno schermo con un piccolo ragazzo Android e un punto esclamativo rosso. Premi il pulsante Volume su tenendo premuto il pulsante di accensione per esporre il menu di recupero nascosto.

Una volta visualizzato il menu, utilizza il pulsante Volume giù per accedere all'opzione "Applica aggiornamento da ADB", quindi premere il pulsante di accensione. In questo modo il dispositivo sarà pronto ad accettare il file OTA.

Indietro sul computer, digitare quanto segue:
adb sideload
... doveupdatefile.zipè il nome file dell'OTA .
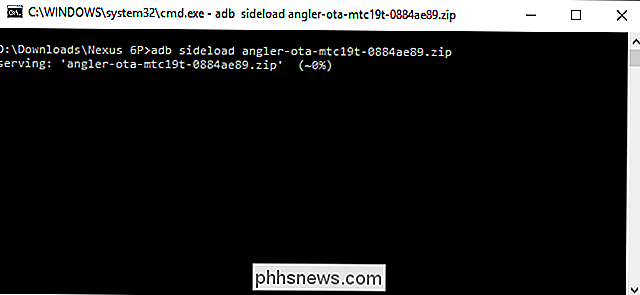
Una volta eseguito correttamente, il file inizierà a premere sul dispositivo. Una percentuale di completamento verrà visualizzata nel prompt dei comandi, dandoti una sorta di idea quando sarà finita. Ci vorrà un po ', quindi prendi un caffè.
Al termine, il menu di ripristino verrà visualizzato di nuovo sul tuo telefono, con l'opzione "Riavvia il sistema ora" già evidenziata. Premi il pulsante di accensione per avviare il riavvio.
Puoi continuare a scollegare il telefono dal computer mentre si riavvia. Probabilmente ci vorrà un po 'per avviarsi completamente, perché Android deve "Ottimizzare le app" dopo un aggiornamento. Questo può richiedere un mentre, a seconda del numero di app che hai installato. (Per fortuna, a partire da Android N, i tempi di ottimizzazione saranno drasticamente migliorati.)
E questo è tutto - hai finito. Congratulazioni.
Mentreadb sideloadnon è necessariamente nuovo, questo è uno dei primi veri usi quotidiani per esso, specialmente per gli utenti non root. È un modo più semplice per eseguire manualmente il flash dei file OTA, soprattutto perché non è necessario risolvere tutti i problemi legati al flashing di un nuovo bootloader, ripristino, radio o file di sistema: un solo comando, e il gioco è fatto. Mi piace l'autopilota.

Come cancellare la cronologia di navigazione in Microsoft Edge
Edge è il nuovo browser Microsoft incluso in Windows 10 e destinato a sostituire l'Internet Explorer spesso diffamato. E mentre può sembrare sensibilmente diverso dalla maggior parte dei browser, ha ancora molte delle stesse funzioni: basta sapere dove guardare. Come qualsiasi altro browser, Edge registra una cronologia dei siti che visiti quando lo usi.

Come collegare due o più computer a un monitor
Qui nel mio ufficio, abbiamo cinque server che sono controllati da un singolo mouse e tastiera e sono collegati a un solo monitor per facilità di amministrazione e mancanza di spazio extra! Se hai a casa più di un desktop, magari una casella di Windows e una casella di test con Linux installato, puoi connettere entrambi i computer a un monitor in tre modi diversi: utilizzando le porte aggiuntive sul retro del monitor, utilizzando ciò che viene chiamato uno switch KVM hardware e uno switch KVM software .Po



