Come spostare documenti, musica e altre cartelle in qualche altro modo in Windows

Per impostazione predefinita, Windows memorizza le cartelle personali come Documenti, Musica, Immagini e Video in C: Users. Se vuoi spostarli su un'unità secondaria, ad esempio, se disponi di un SSD che non può ospitare tutti i tuoi file, puoi farlo con una semplice opzione di menu.
Queste cartelle sono memorizzate nella cartella dell'utente (quindi , se il tuo nome utente è Simon, li troverai in C: Users Simon). potrebbe spostare queste cartelle trascinandole nella nuova posizione, ma ci sono alcuni problemi che possono sorgere in questo modo, come gli errori di alcuni programmi. Usando il metodo "ufficiale" che di seguito elenchiamo, ti assicuriamo che stai spostando solo le cartelle che supportano il trasferimento e che Windows sappia sempre dove si trovano queste cartelle.
Prima di andare troppo lontano, ecco le cartelle esatte che abbiamo Stiamo parlando di:
- Contatti
- Desktop
- Documenti
- Download
- Preferiti
- Collegamenti
- Musica
- Immagini
- Giochi salvati
- Ricerche
- Video
Ci saranno cartelle nella tua directory utente che non puoi spostare in questo modo. La cartella AppData, ad esempio, non dovrebbe essere spostata. Alcune app potrebbero anche creare cartelle lì, in particolare app di archiviazione cloud come OneDrive e Dropbox. Non è possibile spostare quelli che utilizzano le istruzioni in questo post. Invece, dovrai seguire le istruzioni per quelle app date - abbiamo una guida per spostare la cartella OneDrive e spostare la cartella Dropbox, per esempio.
Lo spostamento di una delle cartelle personali su quell'elenco segue esattamente la stessa procedura e funziona su tutte le versioni di Windows da Vista in su, inclusi Windows 7, 8 e 10. La prima cosa che devi fare è chiudere tutte le app in esecuzione, poiché le app aperte possono interferire con lo spostamento.
Avanti , apri una finestra Esplora file e vai alla seguente cartella (dove nome utente è il nome del tuo account utente):
C: Users username
Dentro quella cartella, tu dovrebbe vedere tutte le cartelle personali che abbiamo menzionato.
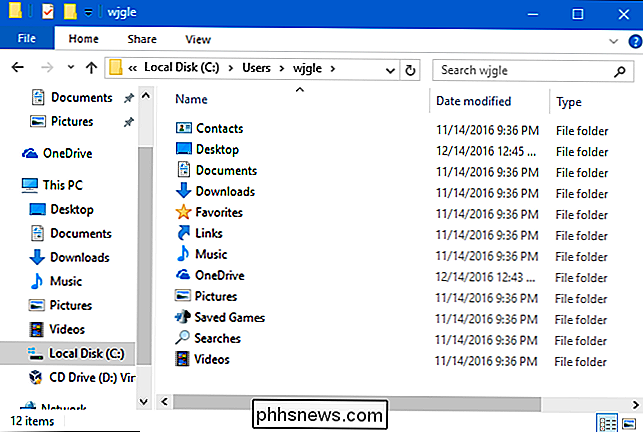
Fare clic con il pulsante destro del mouse sulla cartella che si desidera spostare e quindi fare clic su "Proprietà".
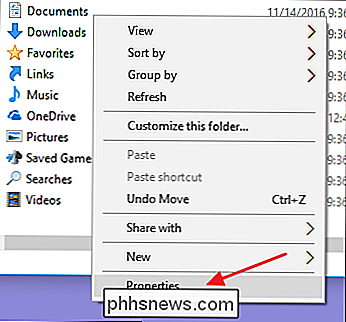
Nella finestra Proprietà della cartella, passare alla scheda "Posizione". La casella di testo mostra la posizione corrente della cartella. Puoi selezionare una nuova posizione digitando il nuovo percorso direttamente nella casella di testo o facendo clic sul pulsante "Sposta" e sfogliando una nuova posizione per riempire la casella di testo in quel modo. In ogni caso, una volta visualizzata la nuova posizione, fai clic su "OK".
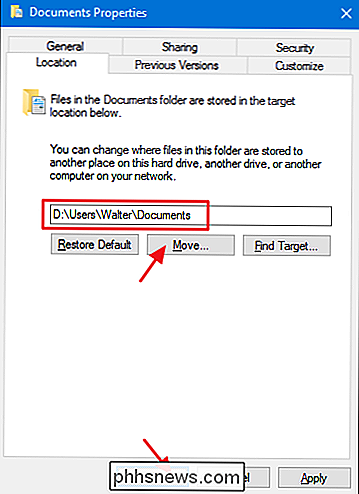
La finestra di conferma "Sposta cartella" che viene visualizzata successivamente è formulata in modo errato e abbastanza confusa. Fare clic su "Sì" se si desidera creare il nuovo percorso, avviare Windows usandolo e spostare tutti i file dalla vecchia posizione. Fai clic su "No" se vuoi solo creare la cartella e avviare Windows usandolo, ma non vuoi spostare i tuoi file correnti per qualche motivo. Fai clic su "Annulla" per interrompere tutto e non creare affatto la nuova posizione della cartella. Ti consigliamo vivamente di scegliere "Sì" in modo da non finire con i file in due posizioni.
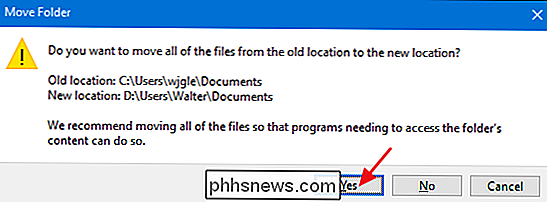
Ora dovresti vedere la cartella nella nuova posizione. Windows e tutte le tue app considereranno ora la posizione ufficiale della cartella personale. Vai avanti e ripeti questo processo per le altre cartelle che vuoi spostare. E, nel caso dovessi tornare indietro, puoi tornare alla scheda "Posizione" della finestra delle proprietà della cartella e selezionare una nuova posizione oppure fare clic sul pulsante "Ripristina impostazioni predefinite".

Showdown Box Streaming: Apple TV vs Roku vs Amazon Fire TV vs Chromecast contro Android TV
Non è un segreto che le TV "intelligenti" non siano così intelligenti. Generalmente, e una scatola di streaming dedicata o un bastone è la strada da percorrere. Ce ne sono alcuni tra cui scegliere, quindi come decidi qual è il migliore per le tue esigenze di visione dei film? I contendenti Ci sono cinque grandi nomi in questo gioco: Amazon Fire TV (e Fire TV stick), Google Chromecast, Apple TV, le varie caselle di Roku e Android TV (che è più una piattaforma completa di Chromecast, anche se sono entrambi Google).

Come ripristinare o disinstallare un problematico aggiornamento di Windows
Dopo appena un mese ti abbiamo detto di lasciare che Windows Update mantenga automaticamente aggiornato il tuo PC prima che Microsoft decidesse di farci sembrare male pubblicando un paio di aggiornamenti terribili che hanno infranto i computer delle persone. Ecco come eseguire il rollback nel caso in cui un aggiornamento interrompa tutto.



