Come annidare una tabella in una tabella in Word

Se si creano documenti in Word con layout complessi, le tabelle sono un metodo utile per organizzare il contenuto. Puoi utilizzare le celle in una tabella per strutturare il testo, le immagini e persino altre tabelle. E sì, puoi anche annidare le tabelle in Word e ti mostreremo come.
L'uso di tabelle nidificate in Word può rendere più leggibile un documento aggiungendo più spazio bianco per allineare testo e immagini. Ad esempio, creeremo una tabella nidificata per parte di una procedura dal nostro articolo sulla stampa di un foglio di lavoro con commenti in Excel.
Innanzitutto, inseriamo la tabella principale che conterrà i passaggi della procedura. Scriviamo il primo passo e premiamo "Invio". Inseriremo una tabella nidificata che descrive le situazioni in cui sceglieresti ciascuna opzione. Prima di inserire la tabella nidificata, ci assicuriamo che il cursore sia posizionato dove vogliamo inserirlo.
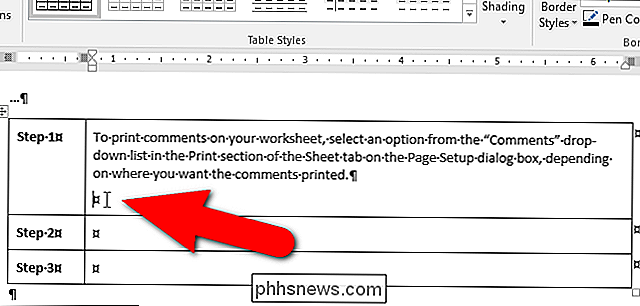
Puoi semplicemente inserire una tabella sul cursore; tuttavia, è possibile notare che i bordi superiore e inferiore sono molto vicini alla cella circostante. Nel nostro esempio, abbiamo il testo sopra la tabella nidificata, ma il bordo inferiore della tabella nidificata è troppo vicino al bordo inferiore della cella contenente. Abbiamo bisogno di espandere i margini all'interno della cella.
Se hai inserito una tabella nidificata in questo modo, puoi premere Ctrl + Z per annullare l'inserimento e rimuovere la tabella nidificata. Inseriremo di nuovo la tabella nidificata dopo aver espanso i margini all'interno della cella.
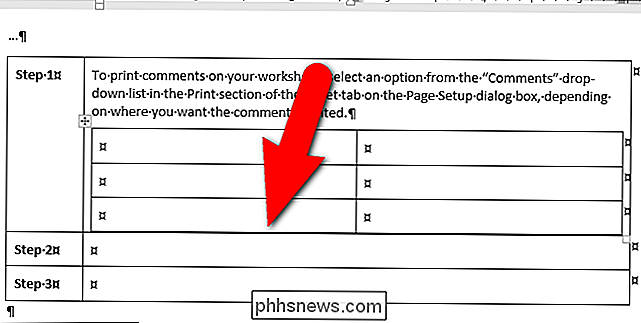
CORRELATO: Come selezionare tutto o parte di una tabella in Word
Per espandere i margini nella cella in modo che i bordi della nidificazione tabella e la cella non sono troppo vicine, assicurati che il cursore si trovi nella cella della tabella principale in cui vuoi inserire la tabella nidificata.
NOTA: se sai che hai bisogno di espandere i margini lo stesso anche in altre celle della tabella principale, puoi selezionare più celle nella tabella. Per questo esempio, tuttavia, verranno modificati solo i margini di una cella.
Fare clic sulla scheda "Layout".
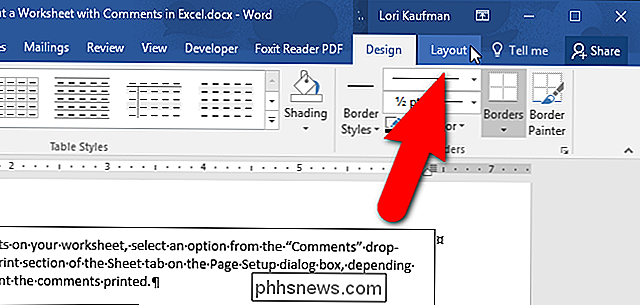
Nella sezione Tabella, fare clic su "Proprietà".
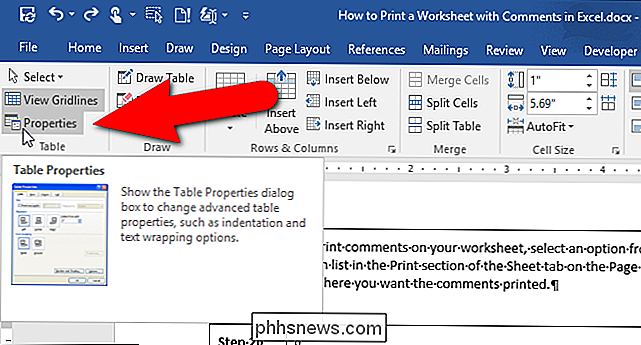
Nella finestra di dialogo Proprietà tabella casella, fare clic sulla scheda "Cell", se non è già attiva.
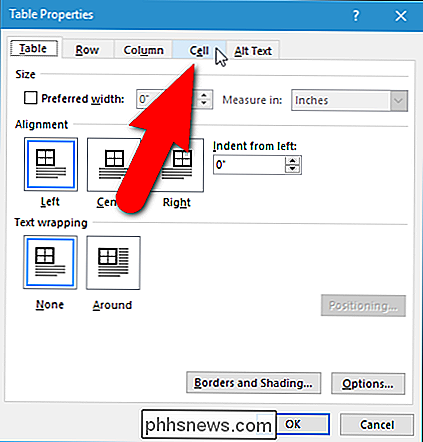
Fare clic su "Opzioni" nella parte inferiore della scheda Cella.
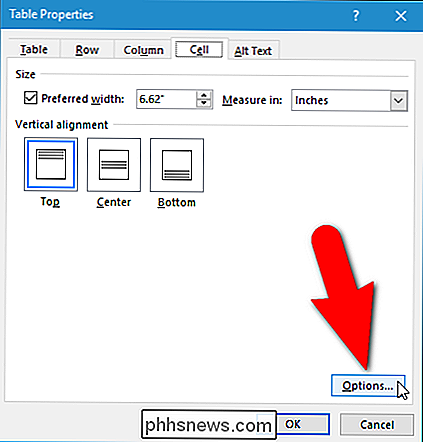
Nella sezione Margini della cella nella finestra di dialogo Opzioni cella, fare clic su "Stessa come tutta la tabella "casella di controllo quindi non c'è alcun segno di spunta nella casella. Ciò attiva le caselle di modifica Superiore, Inferiore, Sinistra e Destra, che contengono i valori per i quattro margini nella cella selezionata. Per impostazione predefinita (in Word 2016), i margini superiore e inferiore sono "0" e sinistra e destra sono "0.08". Questi valori potrebbero essere diversi nelle versioni precedenti di Word. Immettere nuovi valori per i margini, in particolare i margini superiore e inferiore. Abbiamo usato "0.1" per tutti i margini nella nostra cella. Fare clic su "OK".
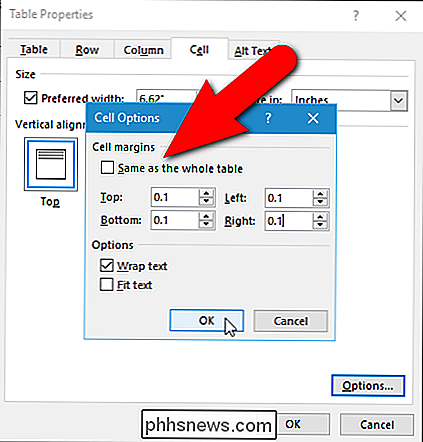
Si torna alla finestra di dialogo Proprietà tabella. Fai clic su "OK" per chiuderlo.
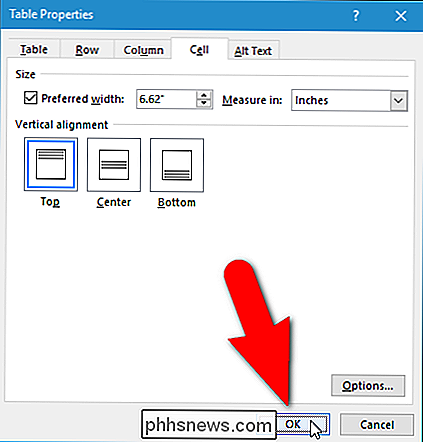
Ora puoi inserire una tabella in quella cella e inserire il tuo contenuto. La tabella nidificata si trova bene nella cella della tabella principale.
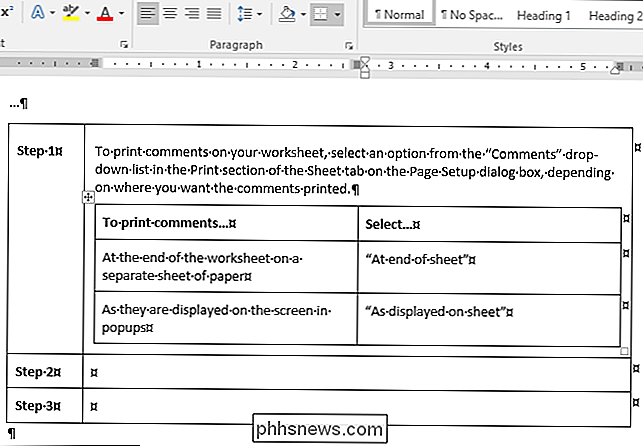
Per migliorare ulteriormente il layout della tabella, puoi aggiungere bordi a tutte o parti di celle, aggiungere ombreggiature in diversi colori, unire e dividere le celle e persino congelare le dimensioni di alcune o tutte le celle in una tabella. Puoi anche avere più livelli di tabelle nidificate, ma fai attenzione. Troppi livelli di tabelle nidificate possono creare un layout confuso.

Configura Chrome Remote Desktop per accedere a qualsiasi PC in remoto
Cerchi un modo semplice e veloce per accedere al tuo computer Windows, Mac o Linux da un dispositivo Apple, un dispositivo Android o anche da un altro computer Windows, Mac o Linux? Se è così, allora c'è una soluzione che funziona davvero, molto bene: Chrome Remote Desktop.Per poterlo utilizzare, tutto ciò di cui hai bisogno è Google Chrome installato sul tuo telefono, tablet o computer. Dop

Come bloccare i widget sul Centro di notifica con Siri in macOS Sierra
Siri è arrivato su macOS Sierra e con esso una nuova funzionalità che consente di bloccare i widget nella colonna Oggi nel centro di notifica. Questa funzione è molto semplice e utile, quindi prendiamo alcuni minuti e ti mostriamo come funziona. Normalmente, quando chiedi a Siri qualcosa su macOS, mostra i risultati in alto a destra angolo dello schermo.



