Come impostare la TV Apple per trasformare automaticamente il tuo televisore o il tuo media center su

Apple TV può accendere automaticamente il televisore, passare all'ingresso HDMI destro e persino controllare il volume. Continua a leggere mentre ti mostriamo come insegnare alla tua Apple TV a controllare il tuo televisore.
Perché voglio farlo?
Diversi anni fa è stato introdotto un nuovo standard di controllo relativo a HDMI noto come HDMI-CEC. CEC è l'acronimo di Consumer Electronics Control e consente ai dispositivi compatibili HDMI-CEC di utilizzare uno dei fili del cavo HDMI come relè di comunicazione per l'emissione di comandi tra i dispositivi.
RELATED: Come impostare e configurare Apple TV
A causa della magia di CEC, ora abbiamo ricevitori AV, ad esempio, che accenderanno automaticamente il televisore collegato quando accenderai il lettore Blu-ray e i telecomandi TV che includono i pulsanti di pausa / riproduzione che può controllare dispositivi collegati come il suddetto lettore Blu-ray.
La nuova quarta generazione di Apple TV, a differenza delle precedenti iterazioni di Apple TV, include il supporto per HDMI-CEC che estende notevolmente le funzionalità del telecomando Apple TV. Ora invece di controllare semplicemente la stessa Apple TV, tramite il telecomando e la connessione HDMI-CEC, il televisore si accende automaticamente quando si solleva il telecomando Apple TV e si preme un pulsante (incluso il passaggio alla porta HDMI destra se non era già su di esso) e il pulsante del volume sul telecomando controllerà il volume del televisore o del ricevitore multimediale.
Allora, cosa ti serve per trarre vantaggio da questo trucchetto? Innanzitutto, è necessario un televisore compatibile con HDMI-CEC. In secondo luogo, devi attivare l'impostazione su Apple TV.
Nota: Se la prima volta che hai configurato Apple TV l'hai collegato a un televisore compatibile HDMI-CEC con le impostazioni CEC attivate dovrebbe averlo rilevato automaticamente e attivato il supporto CEC; il tutorial di follow-out ti consentirà di verificare se è attivo, modificarlo o aggiornarlo se lo hai spostato su un nuovo TV.
Configurazione dell'HDTV
HDMI-CEC è stato presentato di nuovo con la versione HDMI 1.3 nel 2006 e la maggior parte dei televisori delle principali marche ha iniziato a includerla poco dopo (e oggigiorno praticamente tutti gli HDTV sono dotati). La nostra era del 2008 porta lo schermo Samsung HDTV fornito con esso e anche tutti i nostri nuovi televisori ad alta definizione.
CORRELATO: Come abilitare HDMI-CEC sul televisore e perché dovresti
Detto questo sarebbe sii saggio a ricontrollare se hai il televisore per evitare di attirare i capelli. Molti set sono attivati di default ma alcuni devono essere attivati nel menu delle impostazioni. A tal fine, ti consigliamo di consultare il nostro articolo Come abilitare HDMI-CEC sulla tua TV e perché dovresti per la recensione completa sull'argomento, compresi i termini di marketing utilizzati da diverse aziende (quasi nessuno lo ha chiamato HDMI-CEC ma invece loro usa un termine di marketing come AnyLink +).
In breve, controlla il numero del modello HDTV, cerca il manuale o le pagine di supporto online e controlla che il tuo HDTV abbia (e come accenderlo) prima di procedere.
Configurazione di Apple TV
Rispetto allo scavare nella documentazione e nei menu dell'HDTV, impostare le cose su Apple TV è semplicissimo. Infatti, come accennato in precedenza, se la tua HDTV è compatibile con HDMI-CEC e la funzionalità HDMI-CEC è stata attivata al momento della configurazione della tua Apple TV, allora tutto dovrebbe già essere configurato.
Se vuoi solo controllare le impostazioni o qualcosa non funziona come dovrebbe, puoi trovare il menu appropriato selezionando l'icona "Impostazioni" dalla schermata principale di Apple TV.
Quindi, all'interno del menu principale Menu Impostazioni, selezionare "Telecomandi e dispositivi".
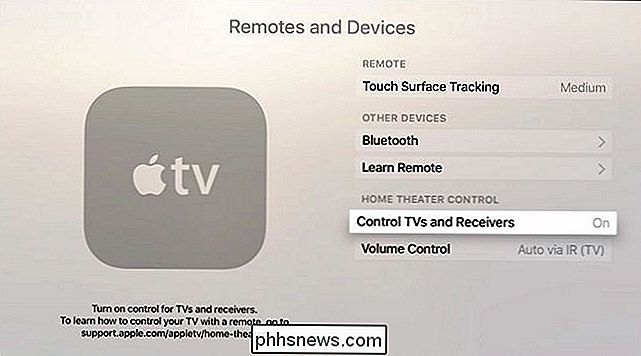
All'interno del menu "Telecomandi e dispositivi", cercare la sezione in basso denominata "Controllo Home Theater". Si desidera assicurarsi che "TV e ricevitori di controllo" sia impostato su "Acceso". Se questa sezione non è selezionabile, significa che l'HDTV non è conforme a HDMI-CEC, la funzionalità HDMI-CEC è disattivata o alcuni componenti nell'impostazione del media center non sono conformi a HDMI-CEC o non superano il HDMI-CEC segnale lungo (potrebbe essere che stai usando un ricevitore HDMI più vecchio, che tu abbia uno splitter HDMI fuori specifica, o qualcosa del genere).
La sezione Controllo volume dovrebbe automaticamente impostare automaticamente lo schema di controllo corretto dopo aver rilevato HDMI-CEC, ma in caso contrario non è possibile fare clic su di esso e effettuare una nuova selezione. Se, ad esempio, si desidera controllare il volume tramite il televisore e non il ricevitore (o il retro) è possibile cambiare lo schema di controllo del volume qui e programmare il telecomando Apple Remote per simulare i segnali del volume di uno dei telecomandi esistenti.
Questo è tutto ciò che c'è da fare! Una volta che hai fatto i passi necessari per identificare il tuo modello di HDTV, accendere l'HDMI-CEC (se necessario) e fare un piccolo ritocco su Apple TV, allora sei pronto e pronto per goderti i benefici di HDMI-CEC come accendere e spegnere TV e media center con un tocco del telecomando Apple TV.
Hai domande urgenti su Apple TV o altri dispositivi media center? Mandaci una mail a e faremo del nostro meglio per rispondere.

Download.com e altri bundle Superfish-Style HTTPS Breaking Adware
È Un momento spaventoso essere un utente di Windows. Lenovo stava raggruppando adware Superfish per il dirottamento HTTPS, Comodo viene fornito con un buco di sicurezza ancora peggiore chiamato PrivDog, e dozzine di altre app come LavaSoft stanno facendo lo stesso. È davvero pessimo, ma se vuoi che le tue sessioni web crittografate vengano dirottate, vai direttamente su CNET Downloads o su qualsiasi sito freeware, perché ora raggruppano tutti gli adware HTTPS.

Come aprire un'app o un file in un nuovo desktop virtuale su Windows 10
Microsoft ha finalmente aggiunto i desktop virtuali come funzionalità integrata a Windows 10. I desktop virtuali sono utili se si esegue un sacco di programmi contemporaneamente e desidera organizzarli in categorie, ad esempio per lavoro, navigazione Web o giochi. CORRELATI: Come utilizzare i desktop virtuali in Windows 10 Se si desidera aprire un file o un programma in un nuovo desktop virtuale, è possibile creare un nuovo desktop utilizzando la Vista attività, passare a quel desktop e quindi aprire il file o il programma su quel desktop.



