Come personalizzare le chat di Facebook Messenger

Facebook Messenger è una delle migliori funzionalità di Facebook. Potresti non capire che puoi personalizzare i soprannomi, i colori e l'emoji "Mi piace" di qualsiasi delle tue chat di Facebook.
CORRELATO: L'algoritmo del feed di notizie di Facebook è completamente sballato
Potrebbe sembrare un un po 'una trovata, ma in realtà è davvero utile se hai qualche chat di gruppo diversa in corso, o vuoi essere sicuro di non poter accidentalmente inviare messaggi alla persona sbagliata. Ecco come farlo.
Sul Web
Vai su Facebook e apri una chat che desideri personalizzare, quindi fai clic sull'icona a forma di ingranaggio in alto a destra.
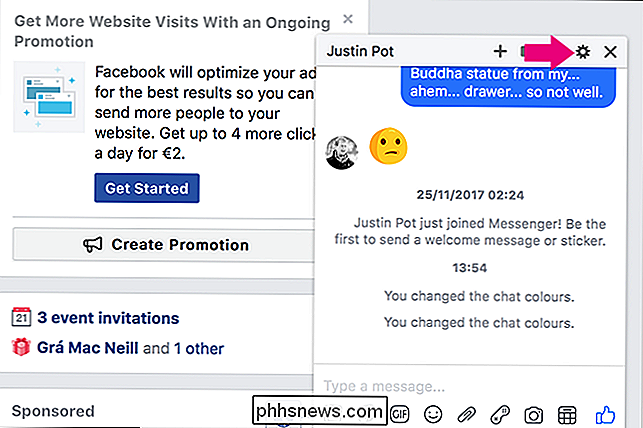
Ci sono due opzioni a cui siamo interessati qui: Modifica Nickname e Cambia colore.
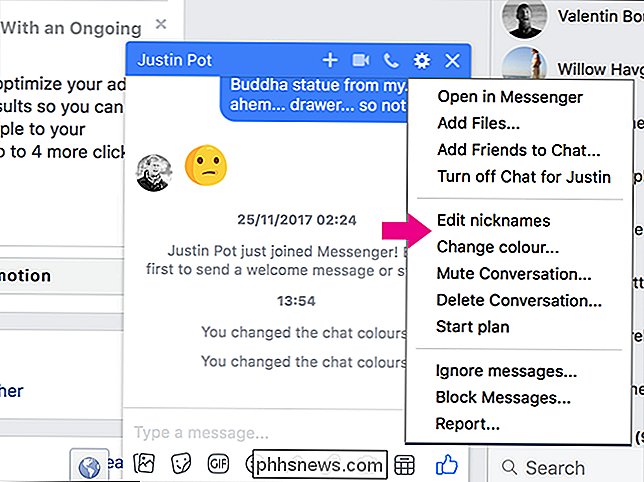
Iniziamo con Modifica nickname. Fare clic e quindi è possibile assegnare un soprannome a qualsiasi partecipante nella chat. Seleziona la persona che è il nickname che vuoi cambiare.
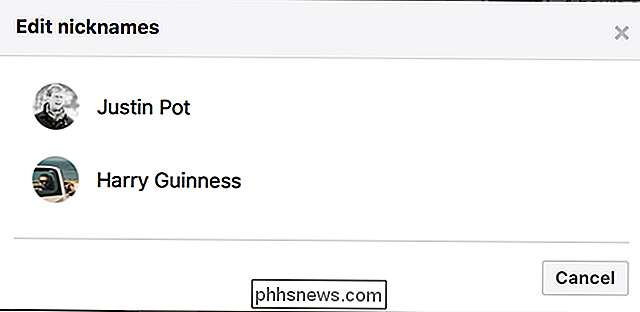
E poi dai loro un soprannome appropriato. Fai clic su Salva per salvarlo.
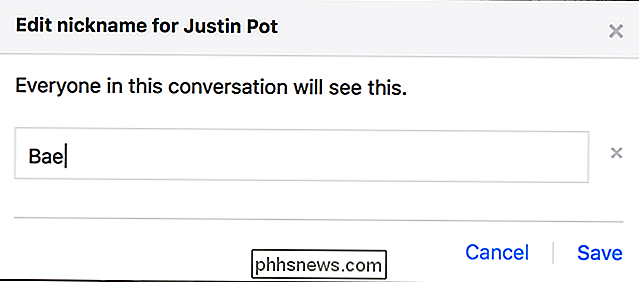
Quindi, torna alle opzioni e seleziona Cambia colore.
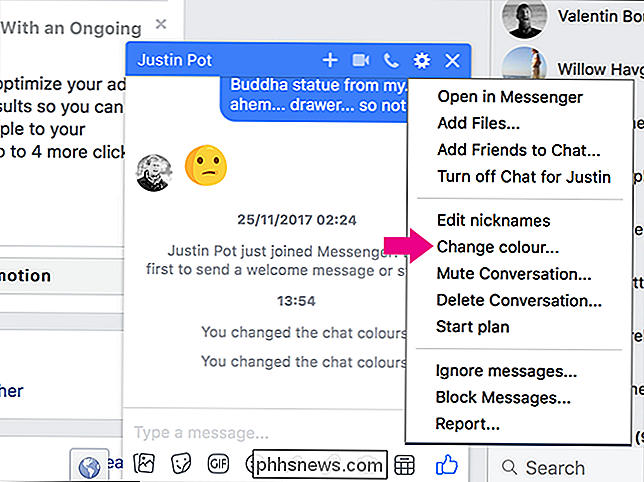
C'è una buona gamma di opzioni tra cui scegliere.
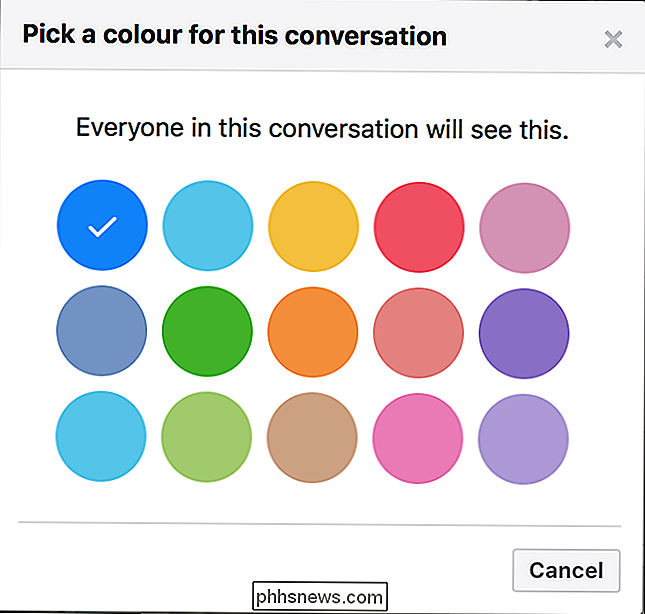
Personalmente, sono un fan del recupero del rosa. Non sembra molto meglio?
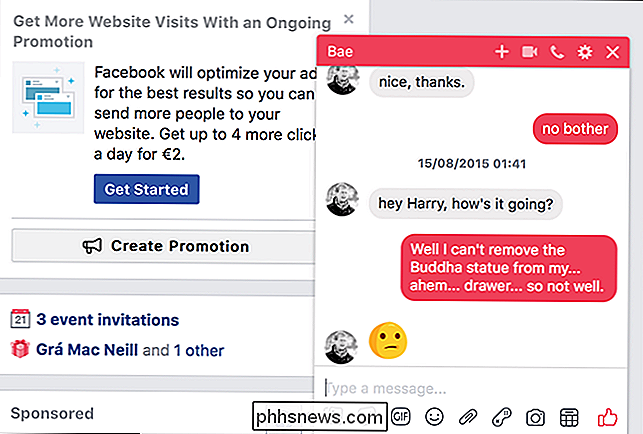
Per modificare Emoji simili, torna su Opzioni e seleziona Apri in Messenger.
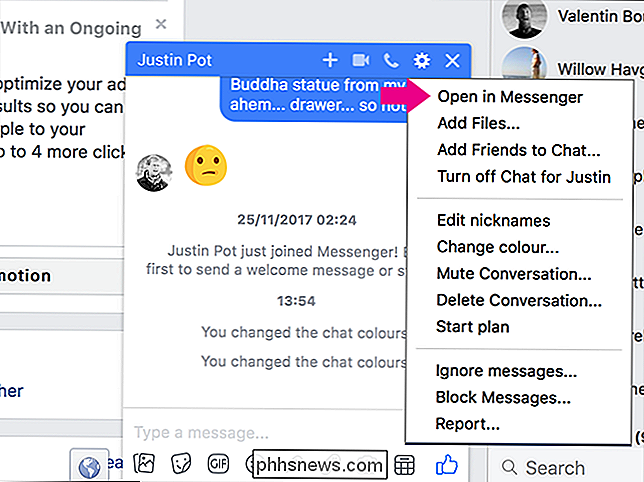
Nella barra laterale, seleziona Modifica Emoji. Se non lo hai già fatto, puoi anche cambiare i nickname e il colore della chat da qui.
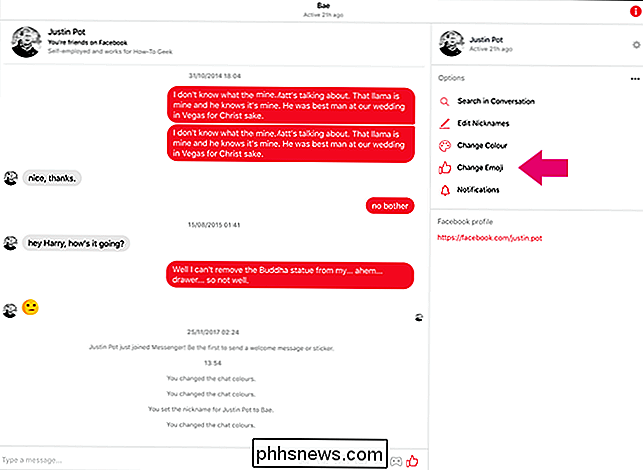
Ancora una volta, ci sono alcune opzioni.
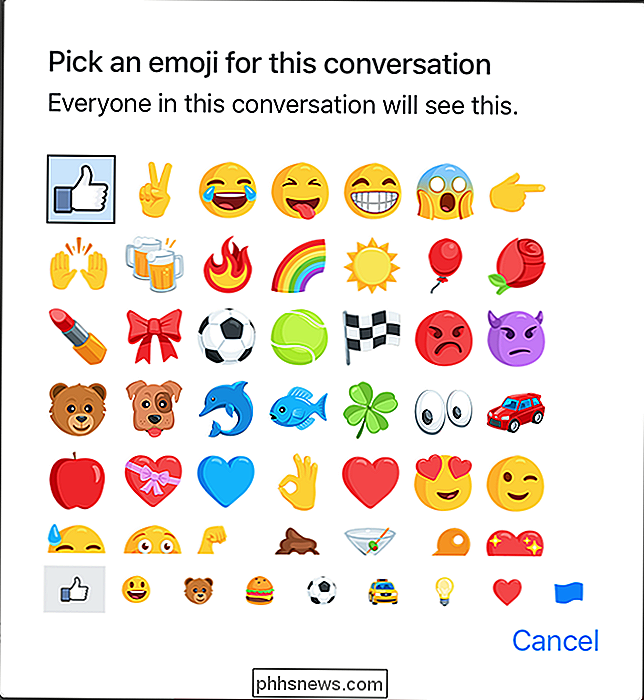
Sono parziale rispetto a Rose.
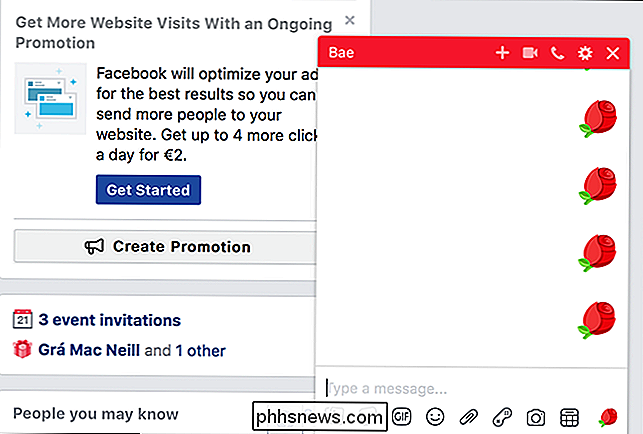
Con tutto ciò che è stato fatto, questa chat è sicuramente molto più personalizzata.
Dall'app Facebook Messenger
Apri una chat che desideri personalizzare e tocca il nome della persona in alto su iOS o l'icona I su Android.
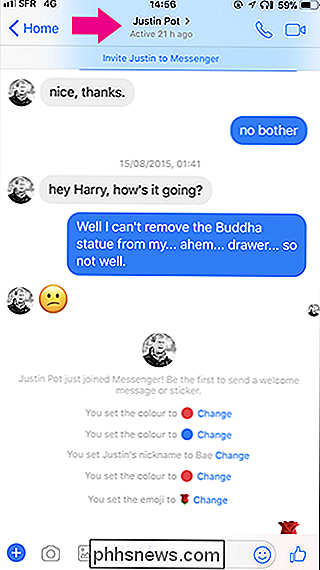
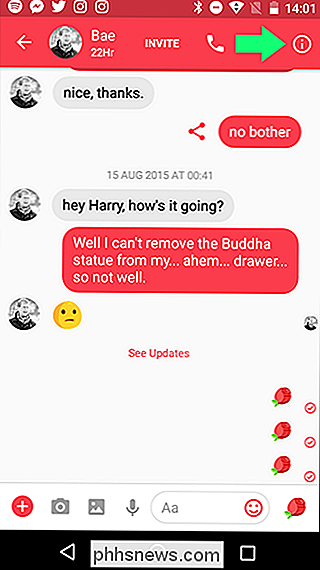
Questo porta fino al menu delle opzioni.
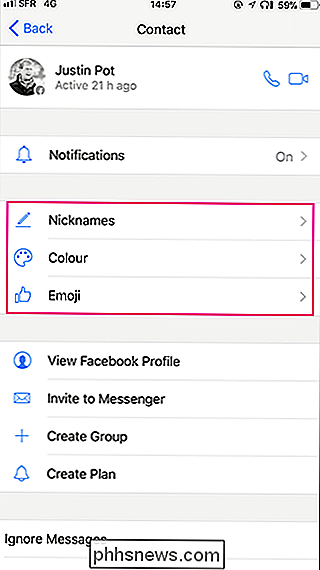
Ancora una volta, ci sono tre opzioni che ci interessano a cambiare: Nickname, Colore ed Emoji. Seleziona ciascuna opzione e apporta le modifiche desiderate.
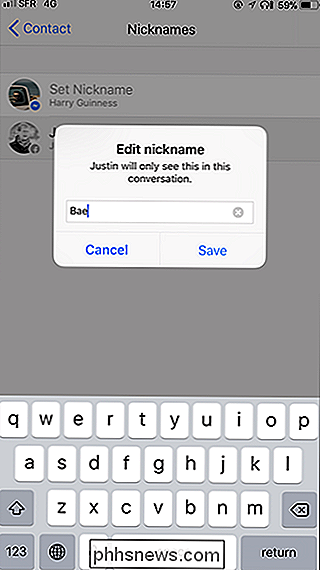
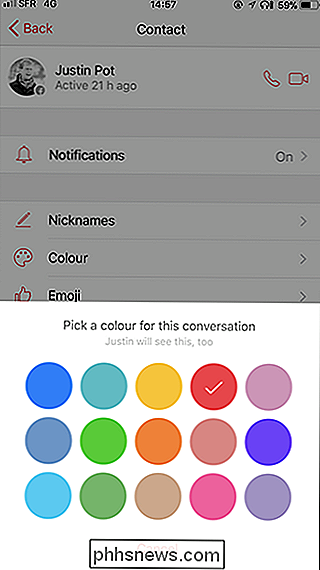
Non è molto meglio ora?
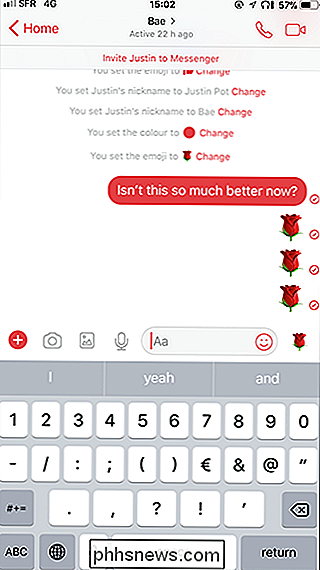

Come ripristinare in fabbrica l'hub SmartThings
Se decidi di vendere o dare il tuo hub SmartThings a qualcun altro, dovrai assicurarti di reimpostarlo alle impostazioni di fabbrica, quindi il nuovo proprietario può iniziare da una lavagna pulita. Ecco come fare. Tieni presente che il ripristino delle impostazioni di fabbrica dell'hub SmartThings cancella tutto, incluse le connessioni per tutti i tuoi sensori, nonché qualsiasi attività e routine di automazione che hai impostato nell'app.

Come ascoltare Audible Audiolibri su Sonos
Audible, il servizio di audiolibri in abbonamento di Amazon, è stato assente da Sonos negli ultimi anni. Per fortuna, ora è tornato. Ecco come utilizzarlo. Preparativi Per configurare l'altoparlante Sonos è necessario: Un altoparlante Sonos attivo e funzionante e connesso alla rete Wi-Fi. Un account Audible.



