Come bloccare cartelle, siti Web, impostazioni, note e altro nel menu Start su Windows 10

Menu Start di Windows 10 - o schermata Start, in modalità tablet - consente di "puntare" "Più che semplici app. Puoi appuntare cartelle, siti Web, collegamenti alle impostazioni, cartella e-mail, note e contatti.
Questo ti dà un rapido accesso a tutto ciò, direttamente nel menu Start. Naturalmente, puoi bloccare le applicazioni nel menu Start aprendo la vista "Tutte le app", facendo clic con il pulsante destro del mouse su un'app e selezionando "Aggiungi a Start".
Cartelle, unità, librerie, percorsi di rete e cartelle HomeGroup
CORRELATI: 10 modi per personalizzare il menu Start di Windows 10
Per appuntare una cartella nel menu Start, innanzitutto individuare tale cartella nell'app Esplora file. Fai clic con il tasto destro del mouse o premi a lungo la cartella e seleziona "Aggiungi a Start".
Puoi anche fare clic con il pulsante destro del mouse su un'unità, ad esempio le unità C: o D: e selezionare "Aggiungi a Start" per aggiungere un guida al tuo menu Start. Funziona anche con le librerie, le posizioni di rete e le cartelle HomeGroup in Esplora file.
Windows 10 non consente di aggiungere singoli file al menu Start, a meno che non siano file .exe.
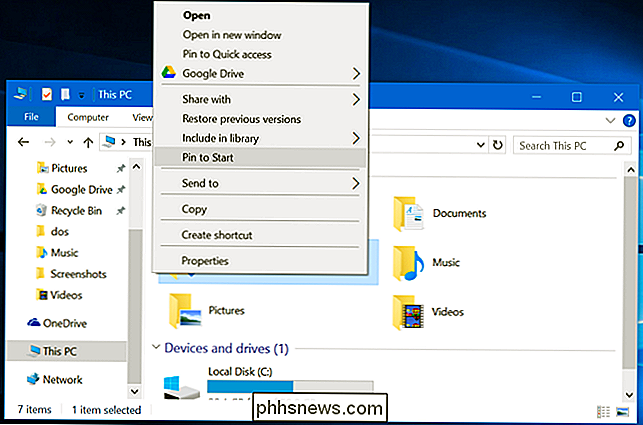
Siti Web
CORRELATI: 11 Consigli e trucchi per Microsoft Edge su Windows 10
Il browser Microsoft Edge consente di aggiungere collegamenti ai siti Web. Apri il browser Edge e vai alla pagina Web che desideri bloccare. Fai clic sul pulsante menu e seleziona "Pin questa pagina per iniziare".
Se il sito Web lo supporta, vedrai anche una tessera dal vivo. Ad esempio, una tessera per un sito Web di notizie potrebbe mostrarti gli ultimi titoli di quel sito.
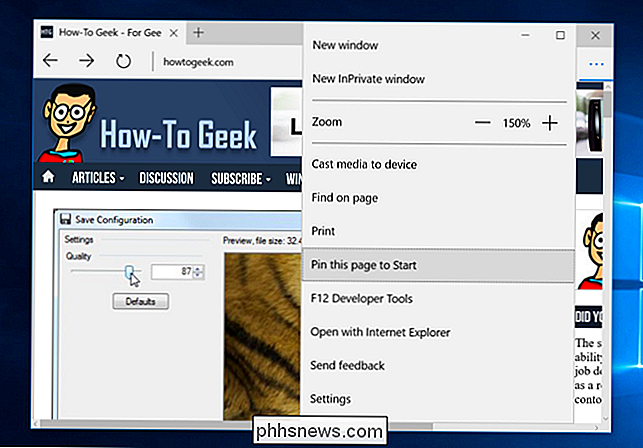
Impostazione delle schermate
Puoi bloccare singole schermate e categorie nell'app Impostazioni. Per fare ciò, apri l'app Impostazioni - apri il menu Start e seleziona "Impostazioni".
Fai clic con il pulsante destro del mouse (o premi a lungo) un'icona o una categoria e seleziona "Pin to start". Ad esempio, è possibile utilizzarlo per creare un collegamento rapido alla schermata di Windows Update o qualsiasi altra schermata nell'app Impostazioni.
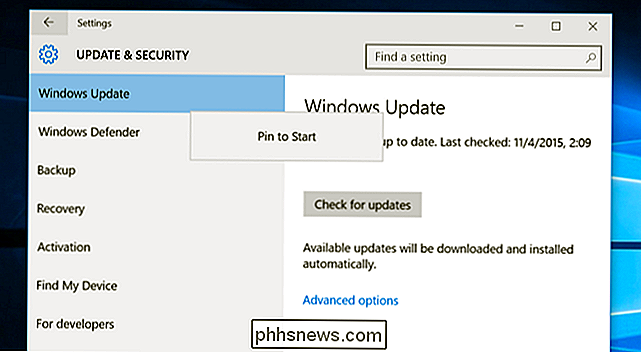
Cartelle e account di posta elettronica
È possibile aggiungere elementi dall'app Mail al menu Start. Ad esempio, se si dispone di più account, è possibile aggiungere una scorciatoia per un account specifico o due. Se hai impostato più cartelle, puoi aggiungere un collegamento a una cartella.
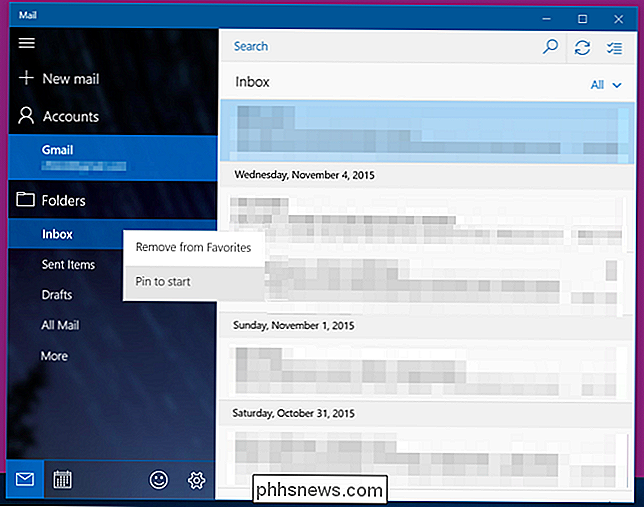
Note
L'app OneNote ti consente di aggiungere scorciatoie alle note. Utilizzalo per accedere rapidamente alle note usate di frequente senza prima utilizzare l'interfaccia principale di OneNote.
Per utilizzare questo, apri l'app OneNote inclusa in Windows 10. Fai clic con il pulsante destro del mouse o premi a lungo una pagina di nota e seleziona "Aggiungi a Start" .
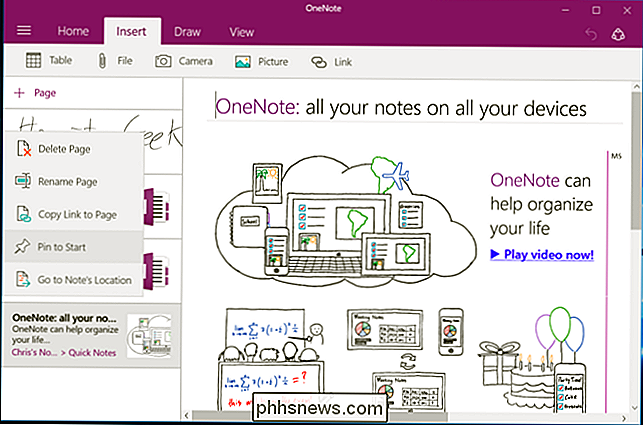
Contatti
È possibile aggiungere i contatti anche al menu Start. Apri l'app "Persone" inclusa in Windows 10 e trova un contatto. Fai clic con il pulsante destro del mouse o premi a lungo il contatto e seleziona "Pin to Start" per appuntare il contatto sulla schermata iniziale.
Il riquadro utilizzerà la stessa immagine del profilo della persona nei tuoi contatti.
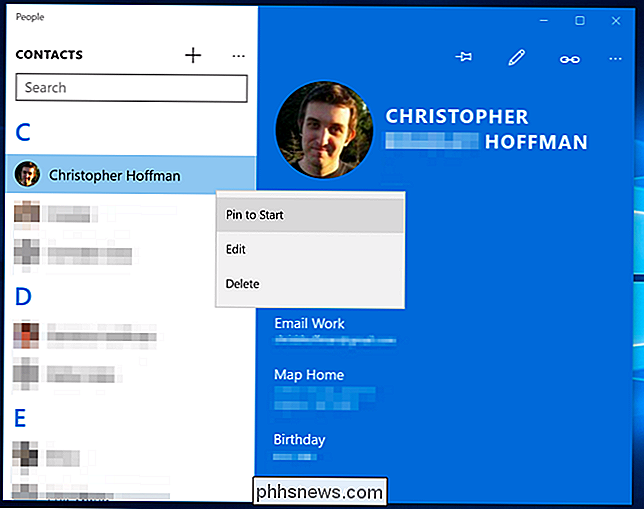
Per rimuovere una tessera , fai clic destro e seleziona "Sblocca da Start" o premi a lungo e tocca l'icona "Sblocca". Puoi anche utilizzare le opzioni nel menu di scelta rapida o a pressione lunga per modificare le dimensioni del riquadro e disabilitare la funzionalità Live Tile.
Sei libero di riorganizzare le tessere ovunque nel menu Start o nella schermata Start, trascinando e facendoli cadere in giro e sistemandoli in gruppi. Per spostare una tessera, fai clic con il pulsante sinistro del mouse su di essa e trascinala o trascinala a lungo, quindi trascinala.
Altre app potrebbero supportare l'inserimento di più tipi di contenuti nel menu Start in futuro.

Come creare giochi per "Games for Windows LIVE" Riproducibili su Windows 10
Molti vecchi giochi per PC sembrano funzionare bene su Windows 10, ma i giochi utilizzano i giochi falliti di Microsoft per Windows LIVE (GFWL) la piattaforma è un'eccezione. Ti daranno un errore su Windows 10. Puoi comunque rimuovere GFWL da molti giochi, o solo risolverlo e farlo funzionare correttamente.

Perché gli editor esadecimali sono chiamati binari?
A volte i nomi e i termini sono abbastanza intercambiabili e tutti capiscono a cosa si fa riferimento senza confusione, ma poi ci sono momenti in cui le cose non sono così chiare e lasciarti con più domande che risposte. Il post di Q & A di SuperUser di oggi aiuta a chiarire le cose per un lettore confuso.



