Come giocare a qualsiasi gioco in VR Con la modalità Desktop Theater di SteamVR

Sia che tu abbia un Oculus Rift o un HTC Vive, puoi approfittare di SteamVR. Steam ti consente di giocare qualsiasi gioco nella tua libreria, persino i giochi 2D non progettati per la realtà virtuale, in modalità "desktop desktop" virtuale con le cuffie prescelte.
Che cosa è necessario sapere
CORRELATO: Come per guardare qualsiasi video su Oculus Rift o HTC Vive
Questa funzione non trasforma nessun vecchio gioco in un gioco di realtà virtuale completamente immersivo con il tracking della testa. Questo non è possibile. Invece, verrai inserito in un teatro virtuale e il gioco verrà riprodotto su uno schermo 2D gigante che puoi vedere a teatro.
Funziona molto come guardare i video su un auricolare VR. È bello sedersi in un teatro virtuale e vedere il tuo gioco sembrare occupare gran parte della tua visione. Ma si applicano gli stessi lati negativi. La tecnologia VR è ancora nuova e ha bisogno di più tempo per migliorare. Non vedrai più dettagli come se avessi appena giocato al gioco sul monitor normale del tuo PC.
CORRELATO: Come giocare a SteamVR Games (e altre app Non-Oculus) su Oculus Rift
Ci sono altri strumenti per farlo, ma la modalità desktop di SteamVR è gratuita e integrata in Steam. Utilizza la stessa tecnologia utilizzata da Steam Broadcasting. Se un gioco funziona con Steam Broadcasting, funzionerà con la modalità desktop theater.
Se hai un Oculus Rift, devi prima attivare le fonti sconosciute prima di continuare, in modo che SteamVR possa usare la tua cuffia Oculus Rift. Per impostazione predefinita, il Rift consente solo le app dell'Oculus Store, il che significa che i giochi SteamVR e Steam non funzionano.
Come avviare la modalità Desktop Theater di SteamVR
Per iniziare a giocare, apri Steam e fai clic su "VR" icona nell'angolo in alto a destra della finestra per avviare SteamVR. Vedrai questa icona solo se hai un auricolare VR collegato al PC.
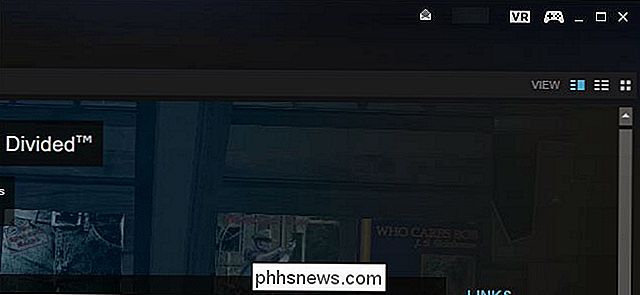
Se non hai ancora configurato SteamVR, questo sarà il caso se hai un Oculus Rift e ti sei bloccato su Oculus Store- ti verrà richiesto di configurare SteamVR per primo. Puoi vedere di più su come impostarlo nella nostra guida HTC Vive (sì, anche se hai un Rift), ma il wizard di installazione dovrebbe essere per lo più autoesplicativo. Seleziona "In piedi" solo per il tuo stile di gioco. Non è necessario impostare il monitoraggio su scala locale, che è una funzione destinata all'HTC Vive.
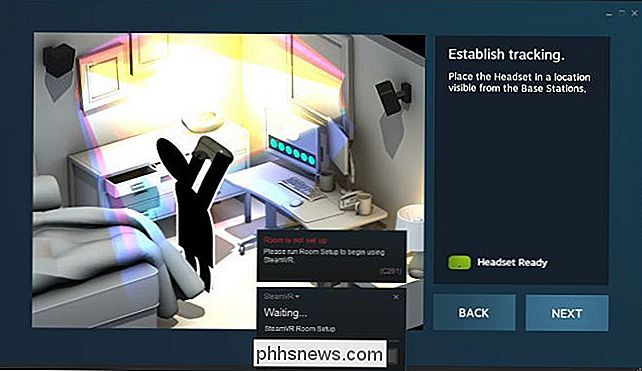
Una volta che SteamVR è impostato e pronto per l'uso, seleziona un gioco nella libreria di Steam e fai clic sul pulsante "Riproduci" per lanciarlo in modalità desktop desktop.
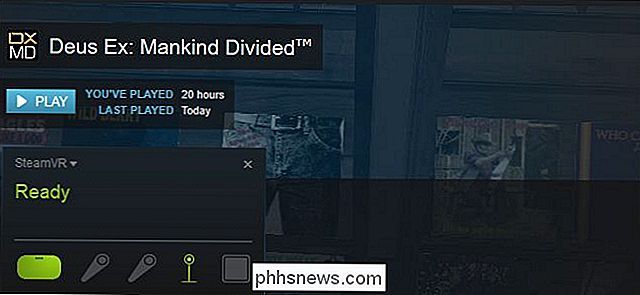
Steam ti avviserà che sta avviando il gioco in un ambiente speciale sulle tue cuffie da realtà virtuale e sul tuo desktop normalmente. Le prestazioni possono essere o non essere abbastanza buone da rendere il gioco comodo con l'auricolare. Questo dipende dal gioco, dalle sue impostazioni grafiche e dall'hardware del tuo PC.
Fai clic su "OK" per avviare il gioco.
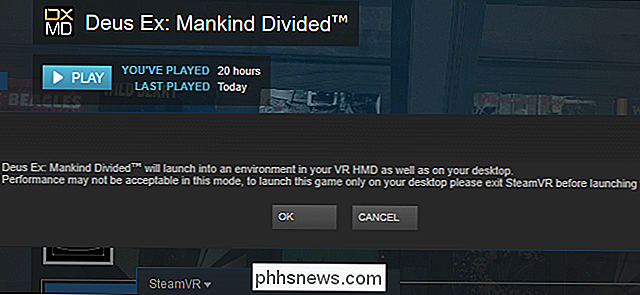
Indossa l'auricolare e sembrerai di essere seduto in un teatro virtuale di fronte a un grande display contenente il tuo gioco. Gioca come faresti normalmente, con una tastiera e un mouse o un controller.
Non vedrai affatto il tuo desktop di Windows a meno che non tocchi Alt + Tab dal gioco - abbiamo solo bisogno di Alt + Tab per ottenere un screenshot dell'ambiente virtuale.
E sì, puoi disattivare Alt + Tab dal gioco e provare a utilizzare il desktop di Windows in modalità desktop theater. Ma non lo consigliamo vivamente: a causa della bassa risoluzione dei primi auricolari virtuali, il testo sarà quasi impossibile da leggere.
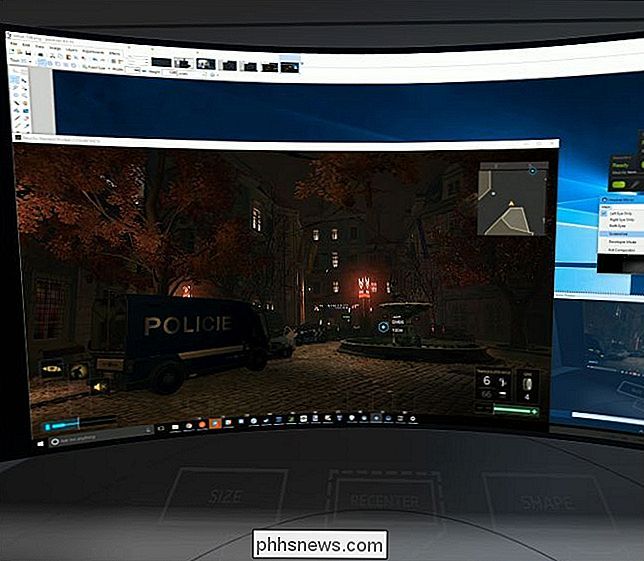
Se vuoi giocare a Steam normalmente senza la modalità desktop theater, devi solo chiudere SteamVR lancio di giochi da Steam.

Che cosa è esattamente un "Quantum Dot" TV?
I produttori di TV sono in una corsa costante per aggiungere nuove "funzionalità" in modo che possano convincerti a comprare una nuova TV. Avanti dopo 3D, 4K e display curvi: Punti quantici! I display quantum dot non sono una nuova tecnologia, ma stanno andando verso i televisori e li vedrete pubblicizzati più presto.

Come guardare Hulu su Ubuntu e altre distribuzioni Linux
Hulu non funziona prontamente sulle moderne distribuzioni Linux. Mentre Netflix "funziona" solo se utilizzi Google Chrome, il DRM di Hulu è diventato vecchio e goffo. Puoi far funzionare Hulu su Linux, ma ci vorrà un piccolo ritocco. Non è stato sempre così difficile. Quando Netflix stava rendendo la vita difficile per gli utenti Linux, Hulu offriva persino un'app desktop per Linux.



