Come sincronizzare gli appunti tra Windows e macOS

Hai mai desiderato poter copiare qualcosa su un computer, quindi incollarlo su un altro? Gli Appunti sincronizzati stanno diventando comuni: puoi sincronizzare gli appunti tra macOS Sierra e iOS 10, ad esempio, senza software di terze parti. Pushbullet ti consente di sincronizzare gli appunti di Windows con Android (insieme ad altre funzionalità).
Se vuoi sincronizzare da macOS a Windows, tuttavia, hai un'opzione principale: 1Clipboard.
RELATED: Come controllare più PC con una tastiera utilizzando Synergy
Questa applicazione gratuita utilizza il tuo account Google Drive per sincronizzare gli appunti tra qualsiasi numero di macOS e macchine Windows e ti dà anche accesso alla cronologia degli appunti. Questo è veramente bello se sei il tipo di persona che passa da un computer all'altro molto, specialmente se stai usando lo stesso mouse e tastiera.
Impostazione 1Clipboard
Vai alla homepage di 1Clipboard e scarica la versione per il tuo sistema operativo. In questo momento sono solo macOS e Windows (mi dispiace, utenti Linux). Installare su Windows significa avviare l'installer EXE; Gli utenti Mac devono fare il solito ballo drag-and-drop.
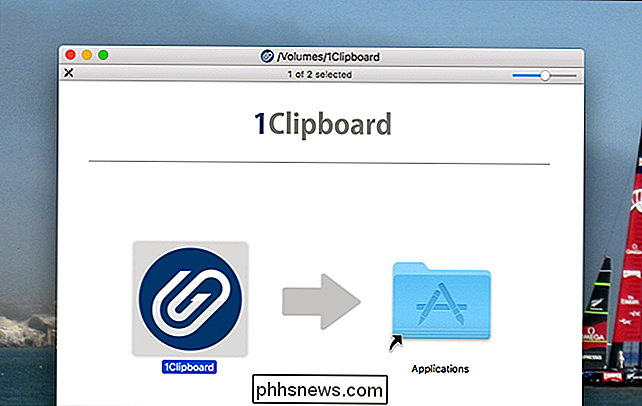
Indipendentemente dal sistema operativo in uso, ci sono alcune fasi iniziali di configurazione.
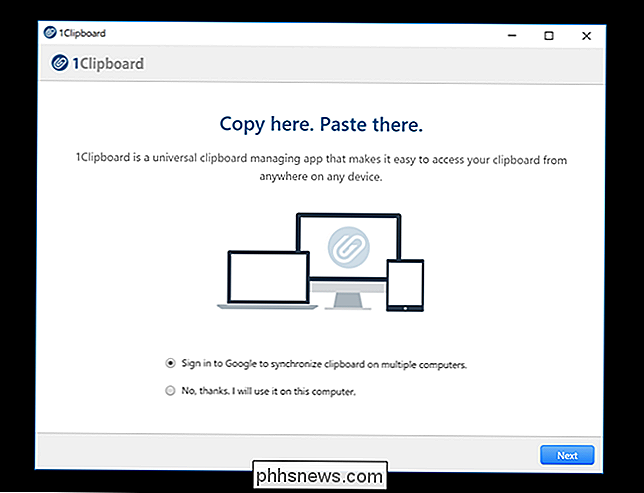
Innanzitutto, ti verrà chiesto se vuoi sincronizzare o meno il tuo Appunti - se non, tutto ciò che copi verrà memorizzato localmente. Siamo interessati alla sincronizzazione, quindi sceglieremo l'opzione "Accedi a Google".
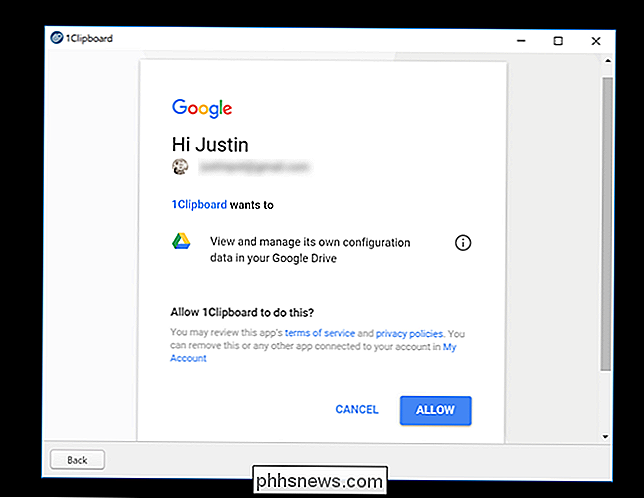
Accedi al tuo account: 1Clipboard richiede solo il permesso di gestire la propria configurazione, quindi il resto dei tuoi dati è sicuro. Ripeti questi passaggi su tutti i computer su cui desideri sincronizzare gli appunti.
Usando gli Appunti appena sincronizzati
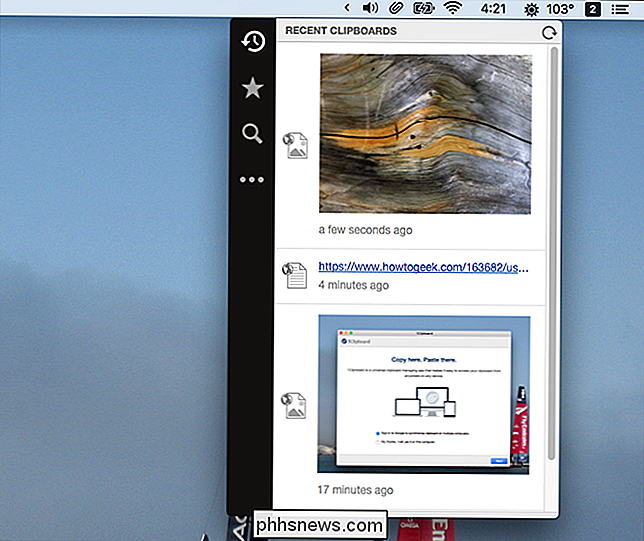
Dopo aver configurato 1Clipboard su tutti i tuoi computer, hai finito: copia qualcosa su un computer, e sarà nei tuoi appunti sull'altro. È possibile sfogliare la cronologia degli appunti facendo clic sull'icona nella barra delle applicazioni su Windows e sulla barra dei menu su macOS.
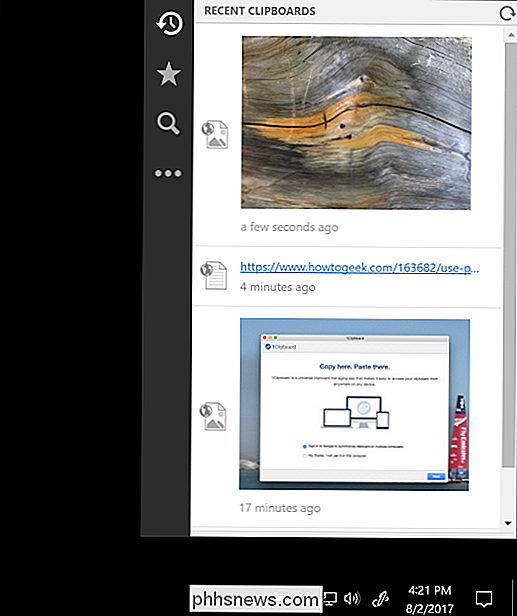
Fare clic su qualsiasi elemento e verrà subito inviato agli Appunti. Puoi anche "contrassegnare" gli articoli precedentemente copiati per riferimenti futuri. Puoi sfogliare gli elementi speciali facendo clic sulla barra laterale sinistra.
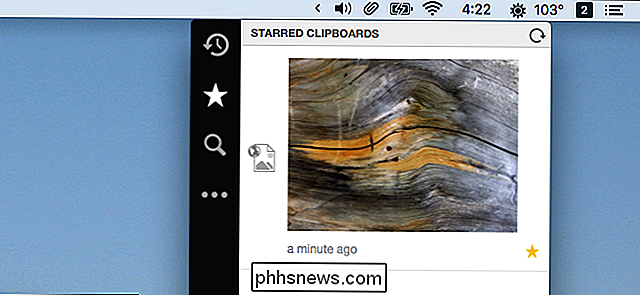
C'è anche la funzionalità di ricerca, utile quando stai cercando di trovare quella cosa che sai che hai copiato qualche giorno fa.
Il quarto pulsante , con tre punti, ti consente di accedere ad alcune impostazioni.
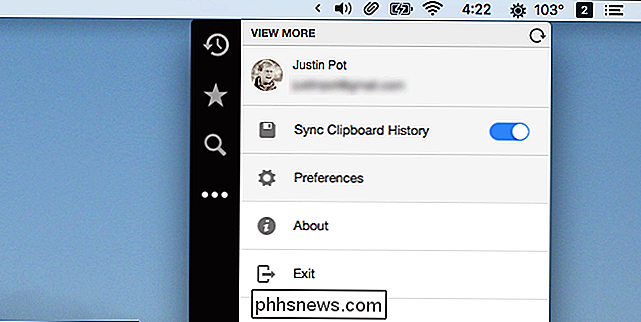
Da qui puoi disattivare la cronologia degli appunti, se lo desideri, e anche uscire dal tuo attuale account Google. Fai clic sull'opzione "Preferenze" per accedere a qualche altra opzione.
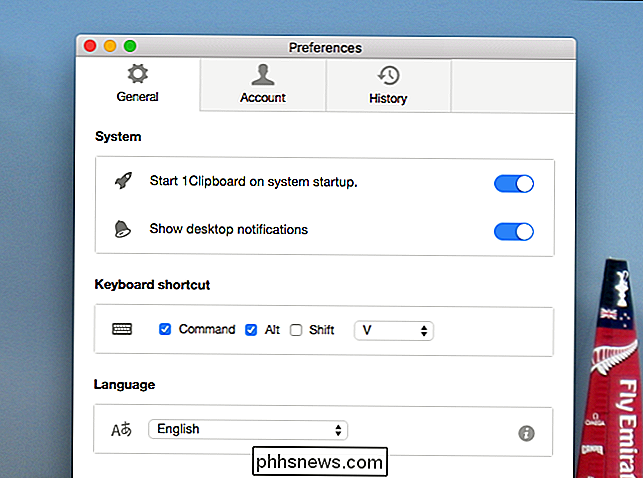
Da qui, puoi attivare o disattivare 1Clipboard quando il tuo computer esegue e configurare una scorciatoia da tastiera per visualizzare la cronologia degli appunti.
Questo è tutto l'applicazione può fare, almeno per ora. È un ottimo modo per assicurarti di non perdere mai tutto ciò che copi negli appunti e il modo migliore che ho trovato per sincronizzare gli appunti tra Windows e i sistemi macOS.

Cosa fare quando il Mac non si avvierà
Non sono immuni ai problemi. Il tuo Mac potrebbe a volte non rispondere al pulsante di accensione, o macOS potrebbe bloccarsi o non avviarsi correttamente. Ecco cosa fare se il tuo Mac non si accende. I primi passi qui presuppongono che il tuo Mac non risponda quando premi il pulsante di accensione. Se risponde, ma non riesce ad avviarsi normalmente, scorri verso il basso fino alle sezioni Modalità di recupero.

Smetti di lamentarti del fatto che il tuo browser utilizza molta RAM: è una buona cosa
È Stato un reclamo su Chrome da anni: "suona così tanta RAM!" E ora che Firefox Quantum è qui , il fuoco infuria: alcuni utenti vedono meno l'utilizzo della RAM rispetto a Chrome, mentre altri vedono importi simili. E sembra avere una grossa mano in ciò che le persone usano nel browser. Ma L'utilizzo della RAM non è intrinsecamente un brutto .



