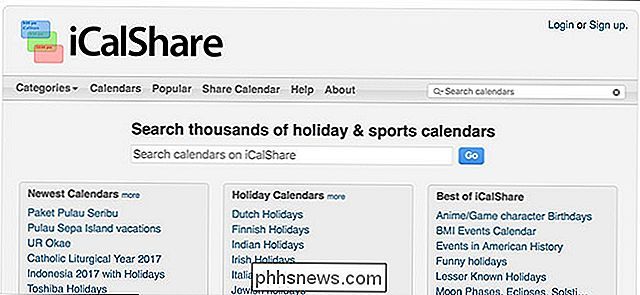Come trasformare un'immagine verticale di ritratto

È davvero fastidioso quando si ha una bella foto che si desidera utilizzare per qualcosa, ad esempio la foto di copertina di Facebook, ma è lo aspect ratio sbagliato. Se non riesci a scattare la foto, la tua unica speranza è usare Photoshop (o qualsiasi altro editor di immagini di buona qualità) per provare a sistemare le cose.
Diamo un'occhiata alla mia tecnica preferita per farlo. Questo trucco è semplice e veloce, ma non è perfetto. Funziona meglio dove lo sfondo è ragionevolmente semplice o astratto. Se c'è qualcosa di troppo complesso o riconoscibile in background, allora questa tecnica causerà più problemi di quelli che sono facilmente risolvibili. Inoltre, non funzionerà se il soggetto è tagliato dai bordi dell'immagine.
Prenderemo questa immagine di ritratto dallo spettacolo della compagnia di ballo HELL, gli altri sono anche l'inferno , e trasformalo in un'immagine orizzontale, poiché ha uno sfondo relativamente semplice e uno sfondo grigio.

Come sempre, più familiarità con gli strumenti di Photoshop, più facilmente troverai questo articolo da seguire. Se non hai controllato il nostro articolo su Photoshop Layers, dovresti farlo prima di continuare. Abbiamo anche una guida in otto parti a Photoshop per principianti.
Fase uno: ri-ritaglia l'immagine
Apri l'immagine che stai utilizzando in Photoshop. La prima cosa che vorrai fare è ridirigerla in modo che sia nel giusto formato. Questo è anche il momento di raddrizzare l'immagine se è storta come questa.

Afferra lo strumento Ritaglia dalla barra degli strumenti o premi C sulla tastiera. Se non l'hai mai usato prima, consulta il nostro approfondito articolo.
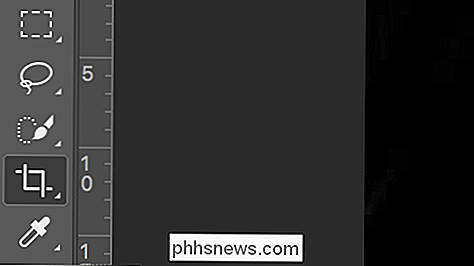
Nella barra delle opzioni, inserisci il rapporto 3: 2. Assicurati che il 3 venga prima altrimenti finirai con un ritaglio di ritratto.

Per impostazione predefinita, Photoshop manterrà l'area di ritaglio limitata all'immagine come di seguito.

Per estenderlo, tutto ciò che devi fare è afferrare una delle maniglie sul lato e trascinarla oltre il bordo dell'immagine.
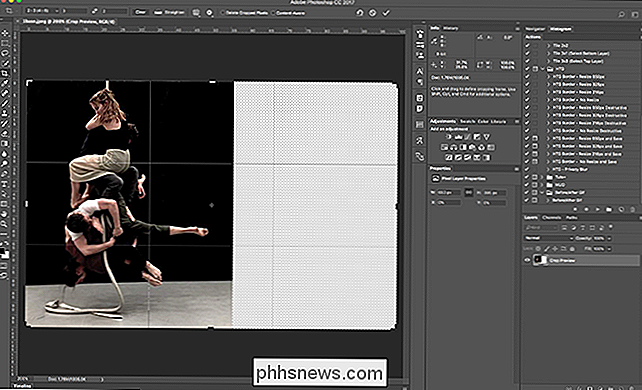
Regola il ritaglio facendo clic su qualsiasi punto all'interno dell'area di ritaglio e trascinando in modo che l'immagine sia approssimativamente centrata.

Crea qualsiasi altro aggiustamenti al crop che vuoi, come raddrizzare l'immagine come ho fatto io.

Quando hai tutto in ordine, premi Invio.

Passaggio due: Estendi lo sfondo
Ora che il documento Photoshop è pronto, è tempo di dedicarsi all'effettivo lavoro di espansione dello sfondo.
Seleziona lo strumento Selezione rettangolare dalla barra degli strumenti o usa la scorciatoia da tastiera M. Se invece vedi lo strumento Selezione ellittica, premi Maius-M per scorrere allo strumento Selezione rettangolare.
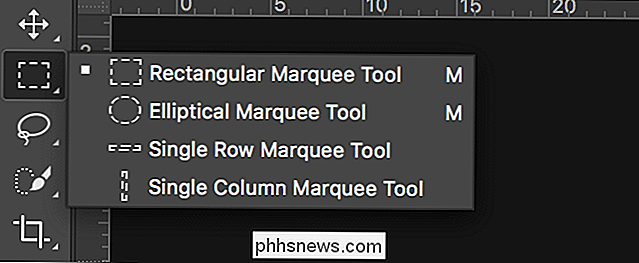
Utilizzare lo strumento Selezione rettangolare per selezionare il lato dello sfondo dell'immagine. Fai attenzione a non selezionare accidentalmente nessuno dei soggetti della foto.

Abbiamo bisogno di duplicare la selezione in un nuovo livello, quindi vai a Livello> Nuovo> Livello tramite Copia o premi semplicemente la scorciatoia da tastiera Control + J (Command + J su un Mac).
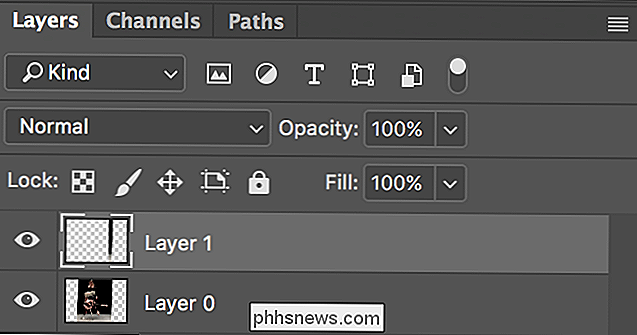
Ora abbiamo i pixel che useremo per estendere l'immagine su un nuovo livello, è ora di trasformarli. Vai a Modifica> Trasformazione libera o usa la scorciatoia da tastiera Ctrl + T (Comando + T su Mac).

Afferra la maniglia sul bordo più lontano dall'immagine e trascinala in modo che lo sfondo si estenda fino a coprire l'area vuota.

Premere Invio o A capo e lo sfondo ora è esteso su un lato.

Ripetere la procedura per l'altro bordo dell'immagine. Afferra lo strumento Selezione rettangolare, seleziona una buona area dell'immagine, duplicala in un nuovo livello e trasformala in modo che riempia la tela.

Passaggio tre: correggi eventuali problemi
A volte sarai fortunato e la tua immagine ora sarà fantastico. Spesso però, ci saranno dei bit dall'aspetto strano nell'area trasformata. Ad esempio, puoi vedere che un po 'del pavimento nell'immagine che sto usando si è allungato.

Il prossimo passo è usare gli altri strumenti di Photoshop per andare a risolvere questi problemi. Abbiamo spiegato come utilizzare gli strumenti di cura e gli strumenti di clonazione per rimuovere i problemi in molti dettagli prima.
Valuta la tua immagine e decidi cosa funzionerà meglio per essa. Ho usato il Pennello correttivo per eliminare rapidamente l'area allungata.

Passaggio 4: aggiungi trama
Il passaggio finale consiste nell'aggiungere un livello di trama all'intera immagine. Allungando i pixel per riempire lo sfondo, qualsiasi texture che era già lì verrà appianata.
Crea un nuovo livello andando su Livello> Nuovo> Livello o usa la scorciatoia da tastiera Ctrl + Maiusc + N (Comando + Maiusc + N su Mac).
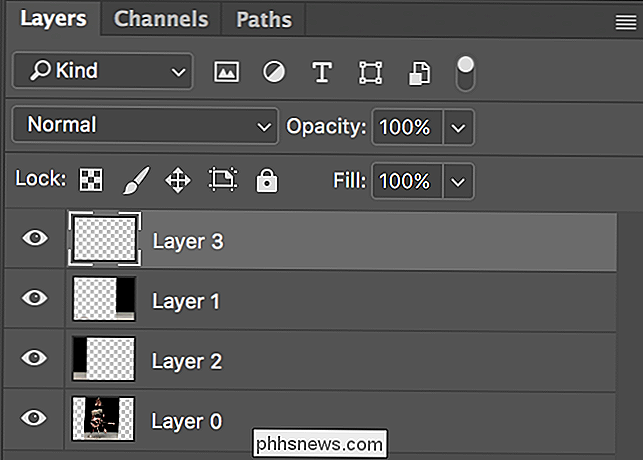
Quindi, usa la scorciatoia da tastiera Ctrl + Maiusc + Alt + E (Comando + Maiusc + Opzione + E su Mac) per unire tutto a quel nuovo livello.

Vai a Filtro> Disturbo> Aggiungi disturbo ... per visualizzare la finestra di dialogo Aggiungi disturbo.
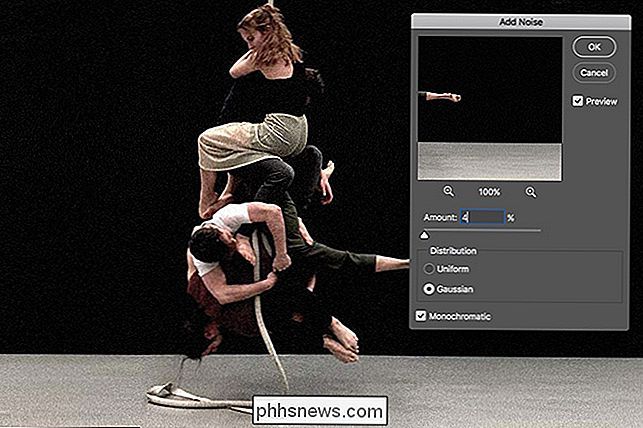
Aggiunge una texture casuale all'intera immagine. Assicurati che Gaussian e Monochromatic siano entrambi selezionati. Per l'importo, inserisci un valore che funzioni per la tua immagine. Sono andato con il 2%.

Diamo un'occhiata a prima dopo aver chiuso al 100%.

Il pavimento sembra molto meglio con la trama applicata. E con quello, abbiamo finito. Ecco l'immagine finale.

Ancora una volta, questo non funzionerà per ogni immagine, ma potresti essere sorpreso dal numero di immagini per cui funzionerà. Se vuoi cambiare le proporzioni di un'immagine, prova questa tecnica. Anche se non funziona, ci vogliono solo pochi istanti.

Il livello gratuito di Canary potrebbe essere cambiato, ma offre ancora più di altre camme
Canary, i creatori della webcam Wi-Fi per la sicurezza domestica che abbiamo analizzato brevemente all'inizio di quest'anno, ne ha fatto alcuni modifiche alle loro appartenenze. In particolare, riducono il numero di funzionalità disponibili per gli utenti nel livello gratuito, che ha creato un certo backlash garantito.

Le migliori versioni "Lite" delle tue app Android preferite
Se stai cercando un buon modo per accelerare il tuo telefono o ridurre l'utilizzo dei dati, ci sono un sacco di versioni ufficiali "lite" di app famose come Facebook o YouTube. Questi sono generalmente meno ricchi di funzionalità rispetto alle loro controparti a piena potenza, ma sono spesso una buona via di mezzo tra funzionalità e funzionalità.