Come proteggere i file da Ransomware Con il nuovo "Accesso alle cartelle controllate" di Windows Defender

L'aggiornamento dei creativi autunnali di Windows 10 include una nuova funzionalità di Windows Defender progettata per proteggere i file da ransomware. È denominato "Controlled Folder Access" ed è disabilitato per impostazione predefinita. Devi abilitarlo da solo se vuoi provarlo.
CORRELATO: Qual è il modo migliore per eseguire il backup del mio computer?
Questa funzione non sostituisce i buoni backup, che possono aiutarti recupera i tuoi file nel caso in cui un pezzo di ransomware superi il tuo software di sicurezza. Ma è ancora buono aver abilitato come misura preventiva.
Come funziona l'accesso controllato alla cartella
CORRELATO: Novità nell'aggiornamento autunnale di Windows 10, disponibile ora
Questa funzione fa parte di Windows Defender. Fornisce un ulteriore livello di protezione quando i programmi cercano di apportare modifiche ai file nelle cartelle di dati personali, come le cartelle Documenti, Immagini e Desktop. Normalmente, qualsiasi programma in esecuzione sul tuo sistema potrebbe fare qualsiasi cosa piacesse a queste cartelle. Con questa nuova funzione abilitata, solo le "app determinate da Microsoft come amichevoli" o le applicazioni che autorizzi espressamente saranno in grado di apportare modifiche ai tuoi file personali in queste cartelle.
In altre parole, questo bloccherà il ransomware dalla crittografia o altrimenti eventuali modifiche alle tue cartelle protette.
L'accesso controllato alle cartelle non protegge contro la visualizzazione di malware e crea copie dei tuoi file. Protegge solo contro il malware che cambia questi file. Quindi, se il malware era in esecuzione sul tuo PC, potrebbe comunque fare copie dei tuoi dati personali e inviarli altrove, semplicemente non sarebbe in grado di sovrascrivere quei file o eliminarli.
Come abilitare l'accesso alle cartelle controllate
Per abilitare questa funzione, aprire l'applicazione Windows Defender Security Center. Per trovarlo, fare clic su Start, digitare "Windows Defender" e avviare Windows Defender Security Center.
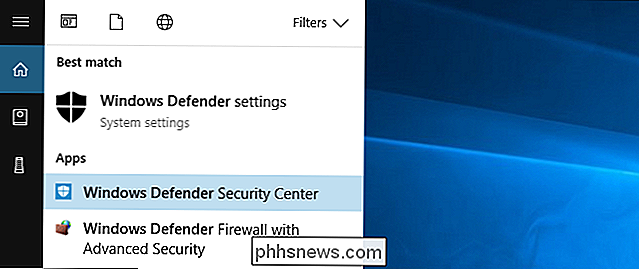
Fare clic sull'icona a forma di scudo "Protezione da virus e minacce" nella barra laterale di Windows Defender. Dopo averlo fatto, fai clic sul link "Impostazioni protezione antivirus e minacce".
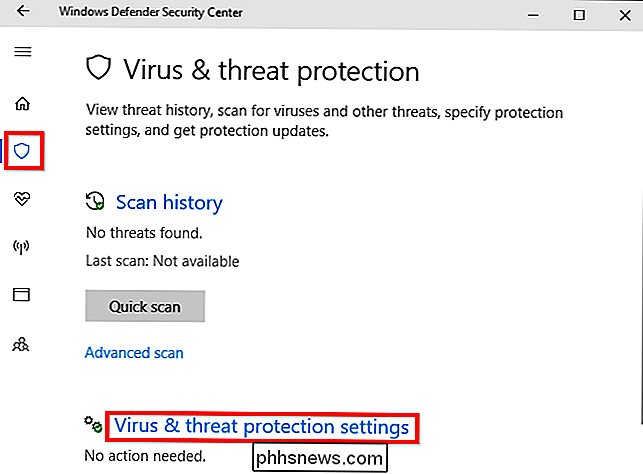
Scorri verso il basso e imposta l'opzione "Accesso alla cartella controllata" su "On" facendo clic su di esso. Accetta la richiesta di controllo dell'account utente che appare in seguito per confermare questa modifica.
Se non vedi questa opzione, il tuo PC probabilmente non è stato ancora aggiornato all'aggiornamento dei creativi autunnali.
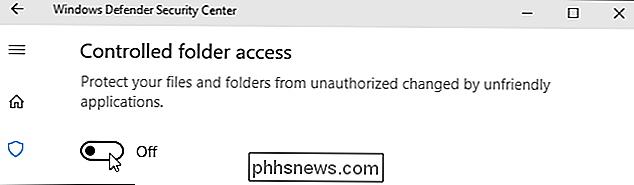
Come scegliere le cartelle Sono protetti
Una volta abilitata questa funzione, puoi fare clic su "Cartelle protette" in Accesso alla cartella controllata nell'interfaccia di Windows Defender per gestire quali cartelle sono protette.
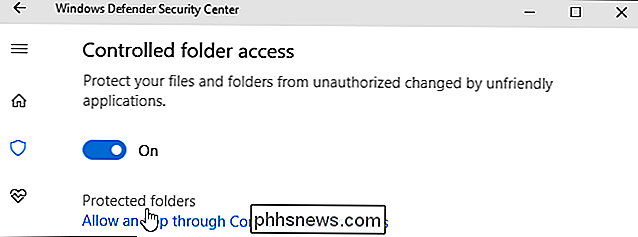
Per impostazione predefinita, vedrai che Windows protegge le cartelle di sistema e cartelle di dati utente. Questi includono le cartelle Documenti, Immagini, Video, Musica, Desktop e Preferiti nella cartella del tuo account utente.
Se memorizzi dati importanti in altre cartelle, ti consigliamo di fare clic sul pulsante "Aggiungi una cartella protetta" e aggiungere altre cartelle con i tuoi dati personali importanti.
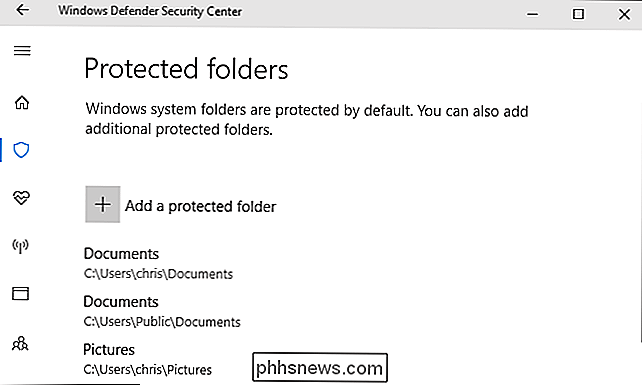
Come dare accesso ai tuoi file ai programmi
Ecco le buone notizie: Windows cerca di essere intelligente in proposito. Windows Defender consentirà automaticamente ai programmi noti di modificare i file in queste cartelle, quindi non dovrai passare attraverso la seccatura di consentire a tutti i diversi programmi che utilizzi di accedere ai tuoi file personali.
Tuttavia, quando un programma che Windows Defender non è sicuro di provare a modificare i file trovati in queste cartelle, tale tentativo verrà bloccato. In questo caso, verrà visualizzata una notifica "Modifiche non autorizzate bloccate" che informa che l'accesso alla cartella controllata ha impedito a un programma specifico di scrivere in una cartella protetta specifica. Il programma mostrerà probabilmente un messaggio di errore.

Se vedi questa notifica e sai che il programma che stai utilizzando è sicuro, puoi permetterne l'accesso andando a Windows Defender> Protezione da virus e minacce> Impostazioni di protezione da virus e minacce e facendo clic sul collegamento "Consenti a un'app tramite Accesso alla cartella controllata" in Accesso alla cartella controllata.
Puoi anche semplicemente fare clic sulla notifica, che sarà sotto il tuo Centro operativo, se non l'hai ancora respinto, per andare direttamente a questa schermata.
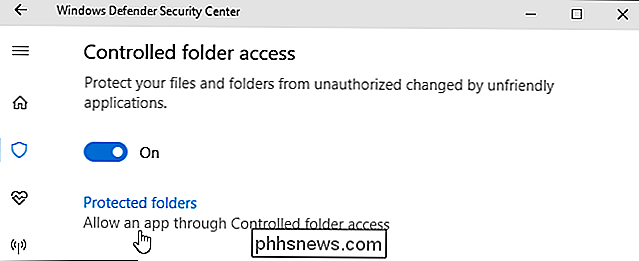
Fai clic sul pulsante "Aggiungi un'app consentita" e cerca il programma che desideri dare accesso a Dovrai trovare il file .exe associato al programma, che probabilmente si troverà da qualche parte nella cartella Programmi.
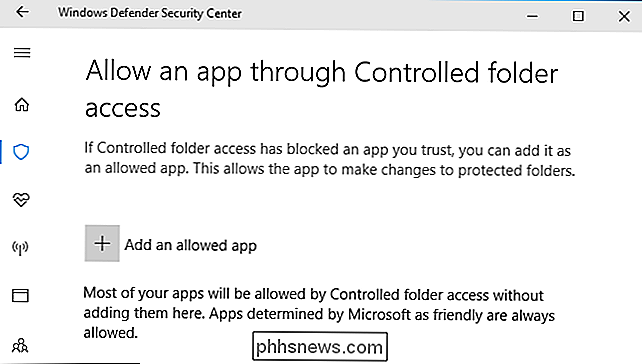
Ogni volta che vedi la notifica e vuoi sbloccare un'app, torna qui e aggiungila. Non dovresti farlo per troppe app, dato che le app popolari dovrebbero essere sicure e autorizzate automaticamente tramite l'accesso alla cartella controllata.
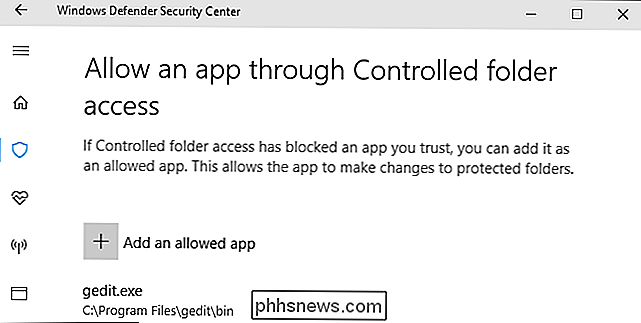
Gli amministratori di sistema che gestiscono reti di PC possono utilizzare Criteri di gruppo, PowerShell o Gestione dispositivi mobili (MDM) server per abilitare questa funzione su un'intera rete di PC. Consultare la documentazione ufficiale di Microsoft per ulteriori informazioni a riguardo.

Sei modi per rendere il Galaxy S9 migliore subito fuori dalla scatola
Il Galaxy S9 è qui, ed è migliore della S8 (anche se solo marginalmente). Non è perfetto, però, e ci sono una manciata di cose che puoi fare fin da subito per renderlo migliore. Disabilita Bixby Vero discorso: Bixby ... non va bene. Assistente Google è un assistente molto migliore (e più potente) ed è una parte fondamentale di Android.

Come impostare un account utente guest su macOS
Se prestate il vostro Mac a un amico o a un familiare, anche per un breve periodo, potreste non fidarvi di loro con il vostro account . Potresti creare un nuovo account, oppure puoi semplicemente utilizzare l'account guest integrato di macOS. L'account guest consente a qualcuno di utilizzare il tuo computer senza dover creare un account individuale per loro.



