Come rinominare rapidamente i file in Windows, Mac OS X o Linux

Windows, Mac OS X e la maggior parte dei desktop Linux hanno strumenti integrati per rinominare rapidamente più file. Utilizzare uno strumento di ridenominazione batch anziché risolverli uno a uno.
Le funzionalità di ridenominazione batch più potenti potrebbero richiedere uno strumento di terze parti o la riga di comando. Le funzionalità di rinominazione in batch sono spesso integrate anche in file manager di terze parti.
Windows
CORRELATI: I migliori gestori di file alternativi per Windows, Mac e Linux
Abbiamo già coperto i molti modi per rinominare in batch i file su Windows. Per la ridenominazione batch di base, iniziare selezionando diversi file in Esplora risorse o Esplora file. Premi Ctrl + A per selezionare una cartella piena di file, usa il cursore del mouse per selezionare un gruppo, o tieni premuto Ctrl mentre fai clic per selezionare e deselezionare i file.
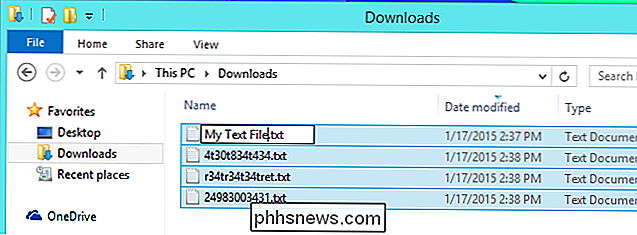
CORRELATO: Come rinominare in batch più file in Windows
Quando sei pronto, fai clic con il pulsante destro del mouse su un file nell'elenco e seleziona Rinomina oppure premi F2. Digitare un nuovo "nome di base" per i file, ad esempio La mia vacanza, e premere Invio. I file verranno rinominati My Vacation (1), My Vacation (2) e così via. Questo darà a tutti quei file un nome molto più logico, raggruppandoli tra loro.
Per operazioni più avanzate occorreranno i comandi Prompt dei comandi, i cmdlet di PowerShell o gli strumenti di ridenominazione di massa di terze parti. (Prestare estrema attenzione durante il download e l'esecuzione di tali software di terze parti, poiché ci sono buone possibilità di finire con adware o malware.)
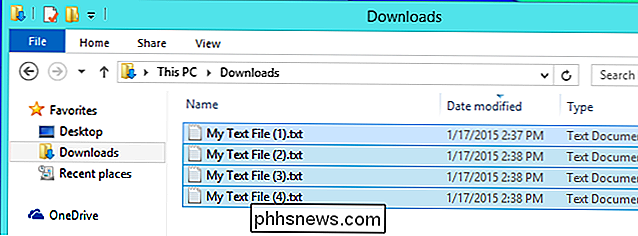
Mac OS X
Il Finder di Mac OS X ha acquisito la propria funzione di ridenominazione batch in versione 10.10 Yosemite. Queste funzionalità di ridenominazione batch incorporate sono molto più potenti di quelle predefinite di Windows.
Per iniziare, seleziona i file che desideri rinominare nel Finder, Ctrl-clic o clic con il pulsante destro del mouse e seleziona Rinomina elementi . Vedrai una finestra di dialogo Rinomina in cui puoi scegliere tra tre opzioni. Ecco cosa fanno:
- Sostituisci testo : questa opzione ti consente di eseguire una ricerca e sostituirla nei nomi dei file selezionati. Inserisci il testo che vuoi trovare e il testo con cui vuoi sostituirlo. Ad esempio, è possibile sostituire le parole "My Vacation" con "Paris Trip." Oppure è possibile cercare un po 'di testo e sostituirlo con niente, tagliando quel pezzo di testo da ogni nome di file.
- Aggiungi Testo : questa opzione ti consente di aggiungere del testo a ciascun nome di file. Puoi aggiungere il testo prima o dopo il nome.
- Formato : questa è l'opzione più complicata. È possibile "formattare" nomi di file, utilizzando un nome di base e un numero. Funziona in modo simile alla funzione di ridenominazione equivalente su Windows. È anche possibile utilizzare la data associata del file anziché un numero. Il numero o la data possono apparire prima o dopo il nome base.
Può sembrare un po 'complicato, ma non è male. Vedrai un'anteprima del nome del file risultante visualizzato sotto la finestra di dialogo Rinomina, in modo che tu possa vedere esattamente come i file saranno nominati.
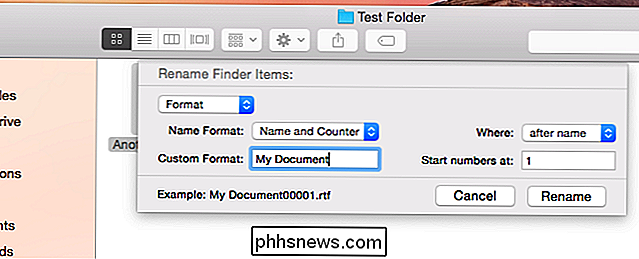
Linux
CORRELATO: Gli utenti Linux hanno la possibilità di scegliere: 8 ambienti desktop Linux
Alcuni ambienti desktop Linux sono dotati di uno strumento di ridenominazione batch integrato, mentre altri no. Il file manager Nautilus utilizzato da Unity desktop di Ubuntu e GNOME non ha questa funzione integrata.
Se stai usando un desktop KDE, il file manager standard di Dolphin ha questo integrato. Funziona come la funzionalità di ridenominazione di batch su Windows. Seleziona più file, fai clic con il pulsante destro del mouse e seleziona Rinomina o premi F2. Inserisci un nome base per i file, incluso il simbolo # da qualche parte in esso. Il simbolo # verrà sostituito da un numero sequenziale per ciascun nome di file. Ad esempio, se inserisci Photo # From My Vacation.jpg, riceverai i file "Foto 1 da My Vacation.jpg", "Foto 2 da My Vacation.jpg" e così via.
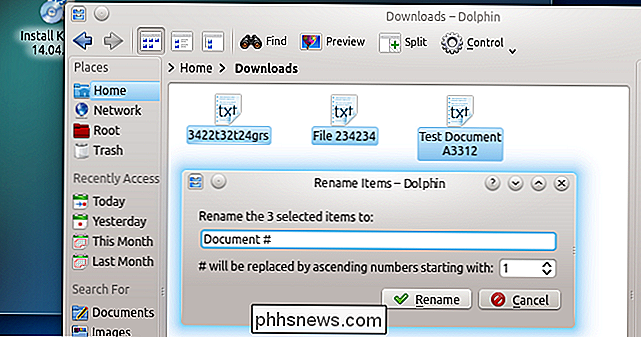
Il desktop Xfce e il suo file manager Thunar ha un potente strumento di rinominazione di massa facile da usare incorporato. Per accedervi, selezionare alcuni file in Thunar, fare clic con il pulsante destro del mouse e fare clic su Rinomina. Questo strumento può fare qualsiasi cosa, rinominando i file in base ai loro tag audio, inserendo una data e un'ora, numerando i file, eseguendo una ricerca e sostituendo, facendo testo in maiuscolo o minuscolo, inserendo o eliminando caratteri in una posizione specifica nel nome del file, e così via on.
L'interfaccia di Thunar è potente, ma è anche abbastanza semplice da capire. L'anteprima di come il nome di ciascun file verrà visualizzato successivamente ti aiuterà a sperimentare in modo sicuro, in modo da poter vedere esattamente cosa faranno le sue funzioni.
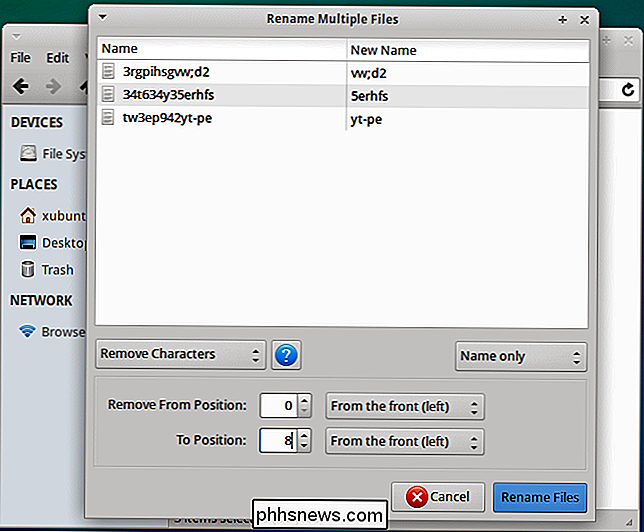
Su altri ambienti desktop, puoi andare al programma di gestione software della tua distribuzione Linux e installare un rinominatore di massa strumento. Ci piace lo strumento Bulk Rename di Thunar, anche sui desktop GNOME e Unity. Installa Thunar su un altro ambiente desktop per ottenere uno strumento "Bulk Rename" che puoi avviare direttamente dal menu delle applicazioni del tuo desktop Linux. Trascina e rilascia i file dal gestore file del desktop nella finestra Bulk Rename per iniziare a rinominarli.
Puoi anche integrare lo strumento Bulk Rename di Thunar nel file manager Nautilus utilizzando lo strumento Azioni Nautilus.
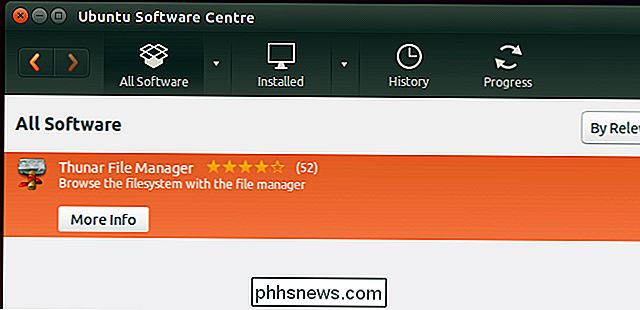
Come per altre operazioni sistemi, è anche possibile rinominare in blocco i file dal terminale. Il terminale Linux è così potente che è possibile rinominare in batch i file in tutti i modi.
La ridenominazione in batch non è qualcosa che ogni utente del computer deve fare regolarmente, ma è spesso utile. Quel gruppo di file di immagini con nomi diversi dalla cartella DCIM della tua fotocamera digitale sono obiettivi primari per una buona ridenominazione di batch quando li importi sul tuo computer.
Credito immagine: Drew Stephens su Flickr

Personalizza il telefono Galaxy con Samsung Good Lock
Il Samsung Galaxy S7 è probabilmente il miglior telefono Android disponibile al momento, ma ciò non significa che sia perfetto. Ci sono cose che possono essere facilmente aggiunte per migliorare non solo l'aspetto di TouchWiz, ma anche la funzionalità. Good Lock , un'app di Samsung, fa proprio questo, offrendo agli utenti un modo semplice di modificare il vassoio delle notifiche , pannello delle impostazioni rapide e menu per i ritrovi, per non parlare dell'aspetto simile a quello di Android.

Inserisci Emoji Faster con le scorciatoie di sostituzione del testo di iOS
Emoji è divertente da usare, ma se sei come la maggior parte delle persone, tendi a usarne alcune molto più spesso di altre . Invece di passare alla tastiera Emoji ogni volta, perché non impostare una scorciatoia per la sostituzione del testo in modo che tu possa semplicemente digitare l'Emoji che vuoi usare?



