Come recuperare da un cattivo aggiornamento del driver GPU

NVIDIA e AMD inviano nuovi driver per le loro attuali schede grafiche a intervalli di circa un mese. Queste spesso migliorano le prestazioni, specialmente sugli ultimi giochi AAA ... tranne quando non lo fanno.
In alcuni casi, un driver GPU causerà invece un grande successo in termini di prestazioni, a volte accompagnato da arresti anomali del gioco o addirittura da arresto completo. Uno di questi aggiornamenti in realtà ha totalizzato un'installazione di Windows e ho dovuto resettare completamente il mio PC.
Cosa si deve fare quando l'ultimo driver non funziona bene con il gioco o il sistema? È un processo piuttosto semplice. Avete alcune opzioni: installate il driver in modo pulito, tornate alla versione precedente, oppure - l'opzione nucleare - reinstallate del tutto il sistema operativo.
Prima di iniziare: create un punto di ripristino del sistema
CORRELATO: Come utilizzare Ripristino configurazione di sistema in Windows 7, 8 e 10
Le versioni più recenti di Windows creano un punto di ripristino del sistema, un'immagine pre-salvata del sistema operativo che consente di tornare a un punto stabile, ogni volta che si installa un nuova versione di un'applicazione. Questo vale anche per il driver della scheda grafica, dopotutto sono rilasciati come file eseguibili giganti. Ma non fa male ricontrollare questa opzione e creare un punto di backup manuale, per ogni evenienza. Se sei preoccupato per i nuovi driver che distruggono il tuo sistema, è una buona abitudine entrare.
Fai clic sul pulsante "Start" o premi il pulsante Windows sulla tastiera, quindi digita "Crea un punto di ripristino" e fai clic sul relativo risultato. Fai clic sul pulsante "Crea" nel menu.
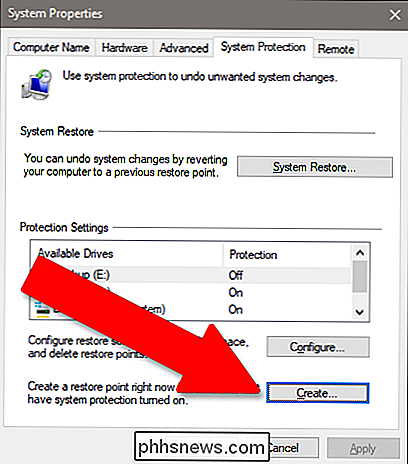
Assegna un nome al punto di ripristino come preferisci, ad esempio "Prima dell'aggiornamento della GPU". È utile aggiungere una data alla descrizione. Fai clic su "Crea" e il tuo PC salverà tutti i tuoi programmi installati e le impostazioni di sistema per una facile reversione.
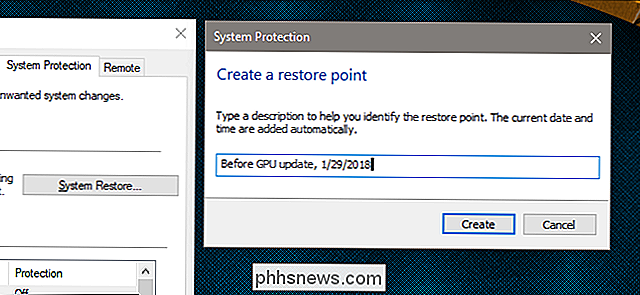
Opzione 1: Disinstalla i driver correnti e ripristina
Se i driver più recenti non funzionano per te, il più facile modo per risolvere il problema è semplicemente disinstallarli e reinstallare la versione precedente del driver. Innanzitutto, scarica l'ultima versione del driver che sai funzionava da NVIDIA o AMD: entrambe le aziende mantengono un database di versioni di driver che risalgono a diversi mesi almeno.
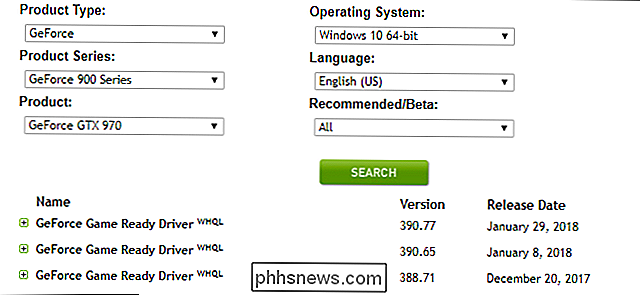
Una volta scaricata la versione precedente, vai nelle tue Impostazioni menu e disinstallare la versione più recente. In Windows 8 e versioni successive, è possibile trovarlo facendo clic sul pulsante "Start" e digitando "aggiungi o rimuovi programmi". In Windows 7 o versioni precedenti, si trova nel Pannello di controllo in "Programmi e funzionalità".
Pacchetto driver NVIDIA è etichettato come "NVIDIA Graphics Driver (numero di versione)". Per le schede AMD, è semplicemente etichettato come "Software AMD". Fare clic sulla voce nell'elenco, quindi su "Disinstalla", quindi seguire le istruzioni sullo schermo. Una volta terminato, probabilmente sarà necessario riavviare Windows e lo schermo potrebbe sfarfallare o visualizzare la risoluzione sbagliata.
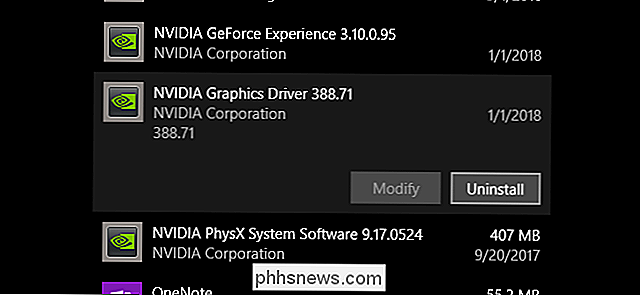
Quando si esegue il backup e si esegue, fare doppio clic sul pacchetto di installazione scaricato per la versione precedente di l'autista e seguire le istruzioni sullo schermo. Il tuo PC dovrebbe funzionare come prima della versione più recente.
Opzione 2: Installa i nuovi driver "Pulisci"
In alternativa, se l'opzione 1 non funziona, l'installazione "pulita" dei nuovi driver GPU si disinstalla il software esistente (più componenti aggiuntivi come il software PhysX di NVIDIA), ripristina tutte le impostazioni e installa la versione più recente aggiornata. Sia NVIDIA che AMD hanno questa opzione durante il processo di installazione (è quasi come se le persone avessero problemi con questo genere di cose!).
Per NVIDIA, accetta il contratto di licenza, quindi fai clic su "Personalizzato (Avanzato)" e "Avanti". Seleziona "Esegui un'installazione pulita" in questa schermata.
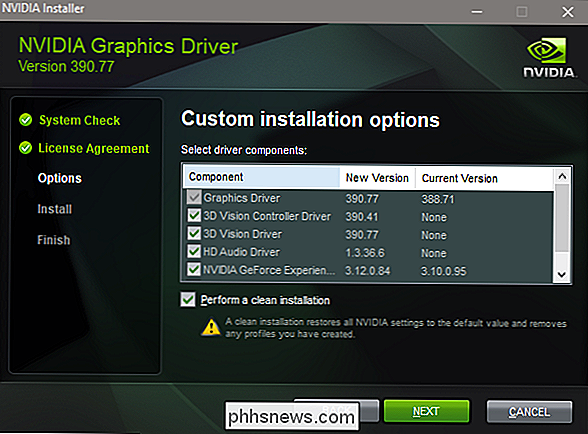
Per il programma di installazione di AMD, seleziona "Installazione personalizzata", quindi la versione del tuo driver, quindi "Pulisci installazione" nella seguente schermata.
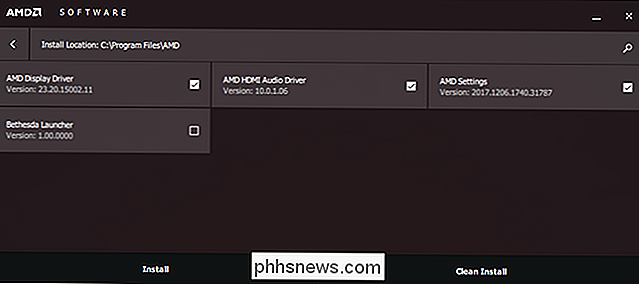
Anche in questo caso, Probabilmente vedrete il vostro sfarfallio dello schermo o si regolerà alla risoluzione sbagliata alcune volte durante il processo di installazione, e dovrete riavviare il PC.
Opzione tre: Usa il punto di ripristino
Se nessuna delle tecniche di cui sopra è di aiuto, utilizzare il punto di ripristino del sistema. Se non ne hai creato uno giusto prima di aver installato i driver, il tuo sistema potrebbe averlo automaticamente oppure è possibile ripristinare una data precedente. Le impostazioni e i programmi installati saranno interessati, ma non i file sul PC.
In Windows 8 o 10, fare clic sul pulsante "Start", quindi digitare "Ripristino configurazione di sistema" e fare clic sul risultato pertinente. Questa volta, fai clic sul pulsante "Ripristino configurazione di sistema" sotto la stessa intestazione (appena sopra la metà del menu). Questo aprirà il programma di Ripristino di sistema stesso e potrai seguire i passaggi sullo schermo per tornare a un punto più stabile.
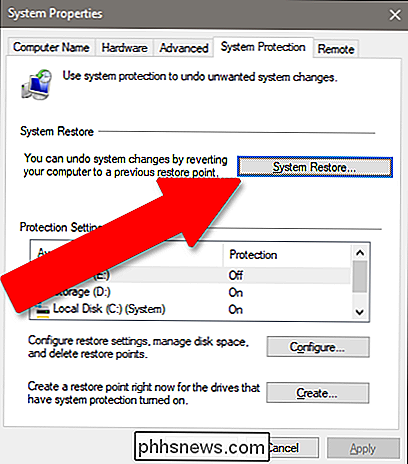
Fai clic su "Avanti", quindi fai clic sul punto di ripristino che hai creato sopra (o uno precedente se non è un'opzione, il tuo PC dovrebbe avere almeno un punto automatico disponibile). Fare clic su "Avanti". Fare nuovamente clic su "Avanti", assicurandosi che l'unità di sistema sia abilitata (i driver di archiviazione sono opzionali).
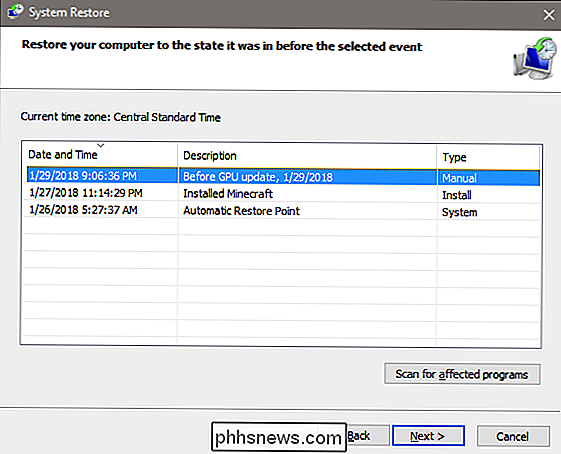
Fare clic su "Fine" per iniziare il processo di ripristino. Il tuo PC si riavvierà da solo e inizierà a tornare al punto precedente.
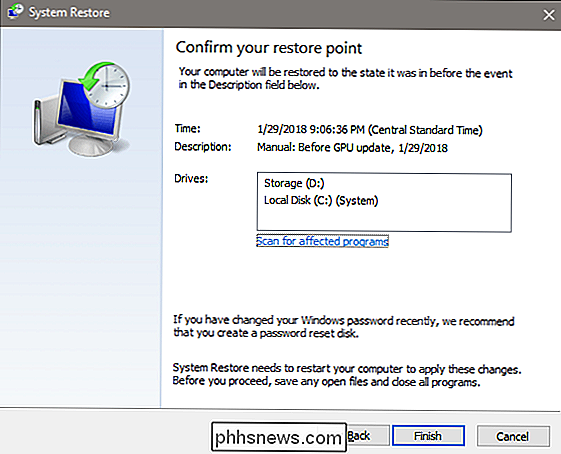
CORRELATO: Come avviare la modalità provvisoria su Windows 10 o 8 (in modo facile)
Se i tuoi driver sono così lontani che puoi non riesci nemmeno a vedere l'immagine sullo schermo o sul monitor, non sei ancora fuori dalle opzioni. Puoi provare ad avviare Windows in modalità provvisoria, che ha comunque accesso al programma di Ripristino configurazione di sistema anche quando il tuo PC non funziona alla massima capacità. Se la scheda madre ha il proprio output del monitor, un posto dove collegare il monitor in aggiunta alla scheda grafica discreta, potrebbe essere necessario utilizzarlo al fine di vedere cosa si sta facendo.
L'opzione nucleare: reinstallazione di Windows
Se non funziona niente, puoi sempre reinstallare la tua copia di Windows e ricominciare da capo. Ovviamente questa non è un'opzione ideale in quanto ci vorrà molto tempo e potresti perdere alcuni file, ma è meglio di niente. È anche una buona lezione per mantenere un backup affidabile.
Segui questa guida, se ne hai davvero bisogno: le versioni successive di Windows sono piuttosto facili da installare. Se hai acquistato il tuo computer completamente assemblato, probabilmente ha un codice di licenza Windows incorporato nella scheda madre. In caso contrario, il codice sarà con il disco o la ricevuta dell'e-mail dal momento dell'acquisto.
Se hai seguito tutti questi passaggi e continui a vedere il tuo computer o i giochi bloccati, potrebbe essere un hardware problema con la scheda grafica stessa. Avrai bisogno di portarlo con il produttore per una sostituzione o riparazione.
Image credit: Newegg

Le migliori tastiere meccaniche Bluetooth
È Strano che, data la loro crescente popolarità tra tutti i tipi di utenti di computer, le tastiere meccaniche abbiano ancora così poche opzioni wireless. Tra giocatori, puristi dell'informatica e pragmatici, non sembra esserci molto desiderio per le schede meccaniche Bluetooth. Ma se desideri una tastiera ottimizzata per i dispositivi mobili o semplicemente più esteticamente gradevole per il tuo desktop, ci sono una manciata di opzioni disponibili.
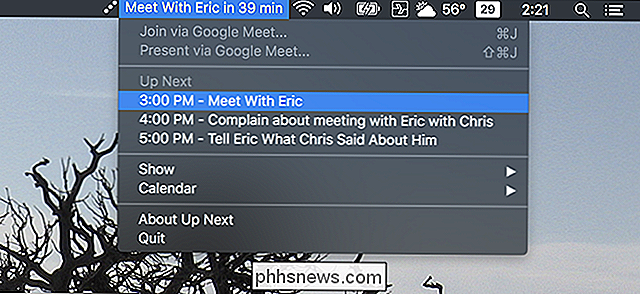
Su Avanti Mostra gli appuntamenti del tuo calendario nella barra dei menu macOS
MacOS: se sei il tipo di persona che dimentica cosa c'è nel tuo calendario, aiuta a mettere i promemoria ovunque. Up Next è uno strumento gratuito che fa proprio questo. Basta installare l'app e vedrai il prossimo appuntamento imminente dal tuo calendario predefinito, proprio lì nella barra dei menu.



