Come riparare i problemi del bootloader di Windows (se il computer non si avvia)

Se il PC Windows lancia un messaggio di errore prima ancora che inizi a caricare Windows, è possibile che il il settore di avvio sulla partizione del sistema è danneggiato, danneggiato o ha file mancanti. Ecco come risolvere questi problemi.
Quali sono il settore di avvio e il record di avvio principale
CORRELATO: Qual è la differenza tra GPT e MBR quando si partiziona un disco?
Il settore di avvio è una sezione ridotta all'inizio di un disco rigido che viene creato ogni volta che si formatta l'unità. Il settore di avvio contiene codice e dati che consentono al BIOS di disattivare il controllo del processo di avvio su Windows. Il settore di avvio ospita anche il Master Boot Record (MBR), che contiene la firma del disco, la tabella delle partizioni per il disco e un piccolo codice chiamato il codice di avvio principale.
All'avvio di un PC, l'accensione iniziale la routine viene gestita dal BIOS. Il BIOS carica quindi il codice di avvio principale nella RAM del PC e trasferisce i processi di avvio ad esso. Il codice di avvio principale analizza la tabella delle partizioni, determina la partizione attiva, carica una copia del settore di avvio nella RAM del PC e inoltra il processo di avvio a tale codice. È questo processo di boot strapping che consente di avviare i bit iniziali del codice di Windows.
Il settore di avvio può presentare gli stessi tipi di problemi di qualsiasi altra parte del disco rigido - file mancanti, file danneggiati e persino danni fisici . Quando il processo del caricatore di avvio fallisce, accadrà dopo aver visto le informazioni del BIOS ma prima che Windows inizi effettivamente a caricarsi. Di solito vengono visualizzati messaggi di errore come i seguenti:
- Errore nel caricamento del sistema operativo
- Sistema operativo mancante
- Riavvio e selezione del dispositivo di avvio appropriato
- Tabella partizione non valida
- Bootmgr mancante
- FATAL: Nessun supporto avviabile trovato! Arresto del sistema.
Se visualizzi uno di questi messaggi, significa che non sarai in grado di avviare Windows e che dovrai utilizzare l'ambiente di recupero di Windows per eseguire la risoluzione dei problemi. Siamo qui per guidarti attraverso questo.
Nota: se il tuo PC inizia a caricare Windows, ma poi fallisce, allora il bootloader non è il problema. Invece, dovresti provare ad avviare il PC in modalità provvisoria e risolvere i problemi da lì. Eseguire un ripristino di sistema sarebbe un buon punto di partenza.
Avvio dal supporto di installazione di Windows o partizione di ripristino
La prima cosa che devi fare è avviare il PC nell'ambiente di recupero di Windows. È possibile che il tuo PC abbia una partizione di ripristino speciale che ti consentirà di avviare Windows Recovery Environment senza bisogno di un disco fisico. Il modo in cui lo fai varia a seconda del tipo di PC che possiedi, ma durante l'avvio spesso visualizzi un messaggio che ti dice quale tasto premere per avviare il ripristino e la riparazione. Se il tuo PC non ha una partizione di ripristino, o non sei sicuro di come accedervi, puoi anche avviare il PC usando un DVD o USB con il programma di installazione di Windows.
Se non hai un disco di installazione, dovrai usare un altro PC per scaricare una copia di Windows. È quindi possibile creare un DVD o un disco di installazione USB che è possibile utilizzare per avviare il proprio PC. Inoltre, se il tuo PC è ancora operativo, potresti prendere la precauzione di creare un'unità di ripristino o un disco di ripristino del sistema che puoi utilizzare in futuro.
Se avvii il PC utilizzando un disco di installazione, fai clic su fino a quando non vedi la schermata iniziale di installazione di Windows, quindi fai clic sul link "Ripara il tuo computer" invece di avviare un'installazione. Se stai partendo da una partizione di ripristino o un disco di ripristino, le schermate potrebbero apparire leggermente diverse, ma ti ritroverai alle stesse opzioni che copriremo qui.
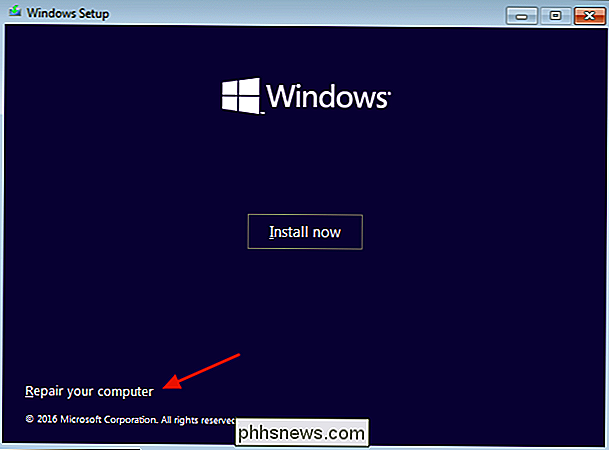
Windows caricherà quindi l'ambiente di ripristino. Nella prima pagina, fai clic sull'opzione "Risoluzione dei problemi".
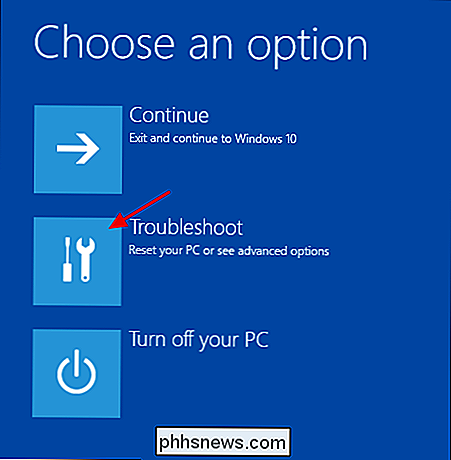
La pagina Opzioni avanzate verrà visualizzata di seguito e contiene le opzioni di cui discuteremo nelle prossime due sezioni.
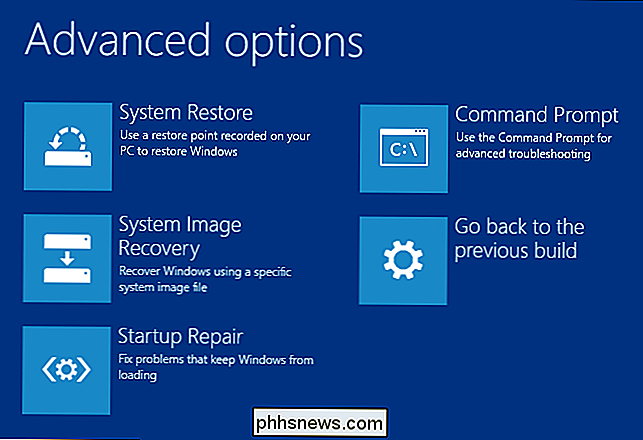
Tieni presente che se utilizzi Windows 7, gli schermi potrebbero sembrare un po 'diversi. Vedrai comunque la maggior parte delle stesse opzioni, incluse quelle che copriremo successivamente.
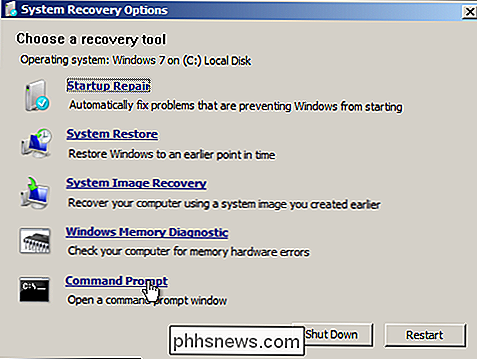
Ripristina avvio automaticamente
Nella maggior parte dei casi, è consigliabile che Windows tenti di ripristinare automaticamente l'avvio. Non solo tenterà di correggere il Master Boot Record o di ricreare il settore di avvio, ma cercherà anche di cercare altri problemi di avvio comuni. Nella pagina Opzioni avanzate, fare clic su "Ripristino all'avvio".
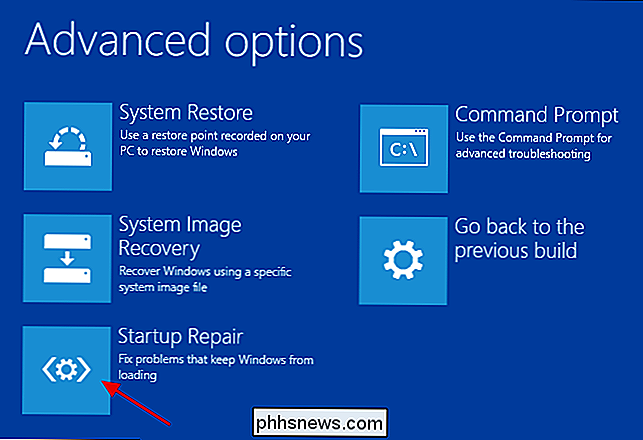
La pagina successiva visualizza tutti i sistemi operativi rilevati sul PC, anche se ne è installato solo uno. Fare clic sul sistema operativo che si desidera riparare.
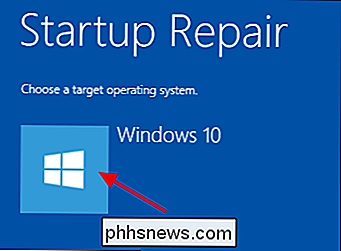
Windows inizierà il controllo dei problemi di avvio e dei tentativi di riparazione.
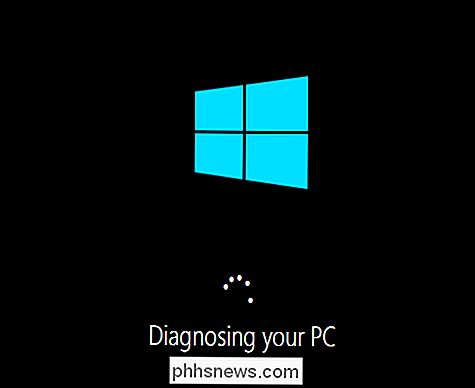
Al termine del processo, Windows ti informerà se le riparazioni hanno avuto esito positivo. In ogni caso, ti verrà data la possibilità di riavviare il PC o tornare alla pagina Opzioni avanzate.
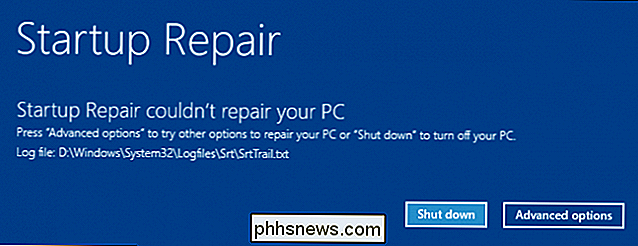
Se Windows non può riparare automaticamente il tuo PC, puoi sempre provare a riparare il Master Boot Record o ricostruire il settore di avvio manualmente dal Prompt dei comandi. È improbabile che funzioni se la riparazione automatica no, dal momento che questi comandi vengono eseguiti come parte del processo di riparazione automatica, ma non vi farà male provare
Riparare il record di avvio principale dal prompt dei comandi
Se si preferisce gestire le cose da soli - o una riparazione automatica non è riuscita - e si è abbastanza sicuri che il problema riguardi il record di avvio principale o il settore di avvio, è possibile anche passare al prompt dei comandi per una soluzione rapida. Nella pagina Opzioni avanzate, fai clic su "Prompt dei comandi".
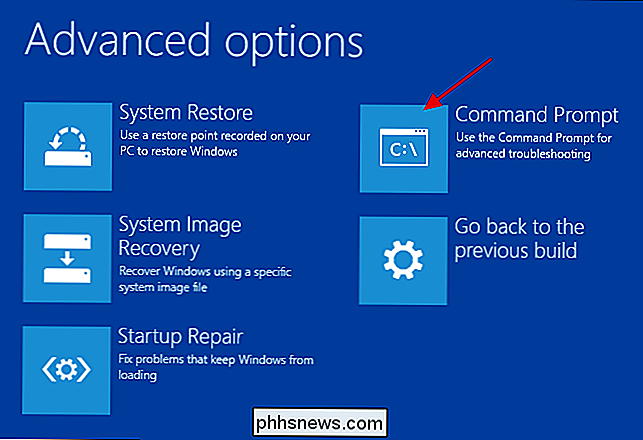
Una volta che sei al prompt dei comandi, utilizzerai il comandobootrece ci sono un paio di opzioni che possono essere utili nella correzione degli errori del bootloader.
Per ripristinare il record di avvio principale, digitare il comando seguente e premere Invio. Questo comando scrive un nuovo record di avvio principale compatibile con Windows (basato su qualsiasi versione di Windows in uso) nel settore di avvio senza sovrascrivere la tabella delle partizioni esistente. È un buon inizio per riparare gli errori del boot loader derivanti dalla corruzione del file.
bootrec / fixmbr
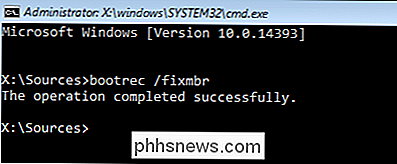
Per scrivere invece un intero nuovo settore di avvio nella partizione di sistema, digitare il comando seguente e premere Invio. Questa opzione sovrascrive la tabella delle partizioni corrente e quindi a volte può causare problemi se si è pronti per l'avvio su più sistemi operativi. Non sovrascriverà alcun dato sulle partizioni effettive, ma potrebbe essere necessario riconfigurare le opzioni multi-boot dopo aver usato questo comando. Questo comando è utile quando si sospetta che il settore di avvio possa essere stato sovrascritto da un'altra installazione del sistema operativo o malware, o se si sospetta che il settore di avvio sia danneggiato.
bootrec / fixboot
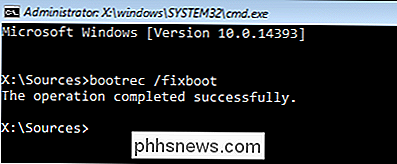
E, naturalmente, lo strumento bootrec offre altre opzioni più avanzate. Puoi sempre digitarebootrec /?per visualizzare più opzioni e ottenere aiuto con il comando.
Passi da fare dopo il ripristino
Dopo aver riparato con successo il PC e aver avviato Windows , ti consigliamo vivamente di andare avanti e di eseguire un paio di altri passaggi. Innanzitutto, esegui l'utility Controlla disco per analizzare l'integrità del tuo file system e del tuo disco rigido. È sempre possibile che l'errore del bootloader sia dovuto a problemi fisici del disco rigido.
In secondo luogo, utilizzare l'utilità Controllo file di sistema per cercare e correggere eventuali file di sistema danneggiati. È improbabile che l'utilizzo dei passaggi di cui abbiamo parlato possa causare problemi con i file di sistema, ma è possibile. Ed è molto facile da controllare e correggere.
Mentre gli errori del boot loader possono essere un po 'intimidatori quando vengono visualizzati, principalmente a causa delle poche informazioni che vengono fornite quando accadono, sono ragionevolmente facili da riparare. Devi solo sapere che cosa cercare e avere una soluzione di ripristino pronta per il caricamento.

Come utilizzare un'unità esterna come memoria locale su PlayStation 4 o Pro
Gli utenti di PlayStation desiderano da tempo un modo per collegare un'unità USB esterna alla loro console e utilizzarla come memoria locale per giochi, app e simili. Dopo anni di attesa, Sony ha incorporato questa funzionalità nell'aggiornamento 4.50 del software. Ecco come farlo. CORRELATO: Qual è la differenza tra PlayStation 4, PlayStation 4 Slim e PlayStation 4 Pro?

Come installare l'ultima versione di Flash su Ubuntu Linux
Dopo aver inserito Flash per Linux nel 2012, Adobe ha ripristinato il plugin Flash per Firefox e altri browser su Linux nel 2016. Ma Ubuntu installa ancora la vecchia versione di Flash per impostazione predefinita, a meno che tu non faccia il possibile per ottenere quella nuova. L'ultima versione di Flash è più sicura rispetto alle versioni precedenti, offrendo una protezione aggiuntiva dagli attacchi.



